Dėl kelių platformų funkcijos „Steam“ leidžia perkelti žaidimo eigą visuose įrenginiuose. Galite palikti žaidimo seansą asmeniniame kompiuteryje tam tikru momentu ir tuo pačiu metu jį pasiimti „Mac“, išsaugodami savo statistiką, žaidimo nustatymus, gautus elementus ir kt. Tačiau viskas gali suklysti, kai „Steam“ atsisiunčia išsaugotus duomenis iš debesies į jūsų įrenginį. Failų gali nepavykti įkelti arba jie gali pasirodyti kaip sugadinti. Jei tai jūsų problema, būkite ramūs. Viskas tereikia ieškoti failų tinkamoje vietoje ir rankiniu būdu juos atsisiųsti į savo įrenginį. Pažiūrėkime, kaip tai padaryti.

Kaip pasiekti ir atsisiųsti „Steam Cloud Saves“.
Pagal numatytuosius nustatymus „Steam“ įjungia saugojimą debesyje kiekvienam naujam jūsų bibliotekos pavadinimui, kuris jį palaiko. Tarkime, kad esate įpratę žaisti kompiuteryje, bet neseniai pradėjote žaisti antroje platformoje. Jei norite išlaikyti pažangą, kai pereinate iš vieno kompiuterio į kitą, turėsite įsitikinti, kad įjungtas automatinis sinchronizavimas.
Dėl bet kurio žaidimo nedvejodami pasitarkite su bendruomene arba kūrėju, kad patvirtintumėte, ar ir kaip veikia kelių platformų debesies integracija.
Kaip įjungti „Steam Cloud Sync“.
- Paleiskite „Steam“ ir atidarykite biblioteką.

- Iš sąrašo pasirinkite bet kurį žaidimą, dešiniuoju pelės mygtuku spustelėkite jo pavadinimą arba piktogramą ir pasirinkite „Ypatybės…“.

- Pasirinkite antrąją meniu parinktį, skirtuką „ATNAUJINIAI“.

- Skiltyje „AUTOMATINIAI ATNAUJINIAI“ turi būti įjungta parinktis „Visada atnaujinti šį žaidimą“.

- Tame pačiame meniu patikrinkite, ar yra „Steam Cloud“ sinchronizavimo parinktis. Jei yra, įsitikinkite, kad pažymėtas naujinimo laukelis.

- Pagrindiniame prietaisų skydelyje spustelėkite skirtuką „Steam“ ir eikite į „Nustatymų“ submeniu, penktąją sąrašo parinktį.

- Eikite į skirtuką „Debesis“ ir pažymėkite laukelį „Įgalinti „Steam Cloud“ sinchronizavimą programoms, kurios ją palaiko.
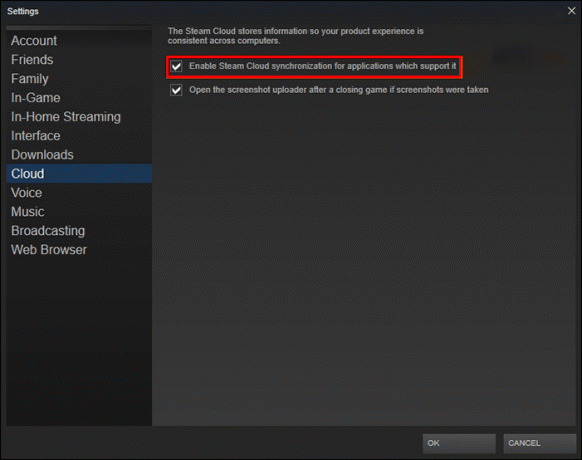
- Pasirinkite „Gerai“, kad išsaugotumėte nustatymus.

Naudojant šias parinktis, jūsų įrenginys turėtų įkelti išsaugotus žaidimus į „Steam“ debesį, kai baigsite žaidimų sesiją. Kitą kartą, kai tas ar kitas įrenginys paleis tą patį žaidimą, jis turėtų gauti tuos duomenis iš debesies.
Kaip atsisiųsti „Steam Cloud Saves“.
Jei „Steam“ praneša apie konfliktą atsisiunčiant debesyje saugomus failus arba negali gauti tų duomenų, yra tikimybė, kad tuos įrašus galėsite atsisiųsti rankiniu būdu. Štai ką reikia padaryti:
- Atidarykite pageidaujamą interneto naršyklę ir įkelkite Steam Cloud tinklalapis.

- Prisijunkite naudodami savo paskyrą.

- Ieškokite žaidimo, kurį norite atsisiųsti, ir pasirinkite parinktį „Rodyti failus“.

- Bus rodomas failų, priklausančių pasirinktam žaidimui, sąrašas. Spustelėkite žodį „Atsisiųsti“, parašytą kiekvieno sąrašo failo dešinėje.

- Išsaugokite failus pasirinktame įrenginio aplanke.
Dabar labai svarbu įdėti failus į tinkamą vietą, kad žaidimas veiktų tinkamai. Norėdami rasti aplanką, atitinkantį jūsų operacinę sistemą, vadovaukitės toliau nurodytais maršrutais:
- Mac: ~/Biblioteka/Programų palaikymas/Steam/naudotojo duomenys
- Kompiuteris: C:\Programų failai (x86)\Steam\userdata
Atminkite, kad daugelis žaidimų saugo išsaugotus duomenis „%AppData%“ kelyje, esančiame už „steam“ aplankų. Tokiems žaidimams greita internetinė paieška parodys tikslią vietą, kur reikia įdėti tuos įrašus, kad jie būtų matomi žaidime.
Kaip ištrinti „Steam Cloud Saves“ sistemoje „Windows“.
Gali ateiti laikas, kai norėsite atsikratyti tam tikro žaidimo pažangos. Paprastai tai būna tada, kai grįžtate į žaidimą po ilgesnės pertraukos. Net jei ištrinsite vietinius įrašus, debesyje išsaugoti failai bus atsisiųsti kitą kartą įkeliant žaidimą.
Debesyje išsaugotų failų ištrinti nepavyks lengvai, nes „Steam“ paprastai neleis masinio trynimo.
Vienintelis sprendimas, leidžiantis masiškai ištrinti, naudoja „Steam“ konfliktą debesyje išsaugoti. Tačiau šiuo metu tai yra gana senas sprendimas ir gali nebeveikti. Jei norite saugiai pašalinti išsaugotus failus, galite tai padaryti po vieną. Tačiau toliau paskelbsime „greitesnį“ būdą su įspėjimu, kad jis gali neveikti ir gali reikėti iš naujo įdiegti žaidimą, jei jis pradės strigti:
- Paleiskite „Steam“ ir eikite į skirtuką „Debesis“, kad įsitikintumėte, ar pažymėtas laukelis „Įgalinti jį palaikančių programų sinchronizavimą„ Steam Cloud “.
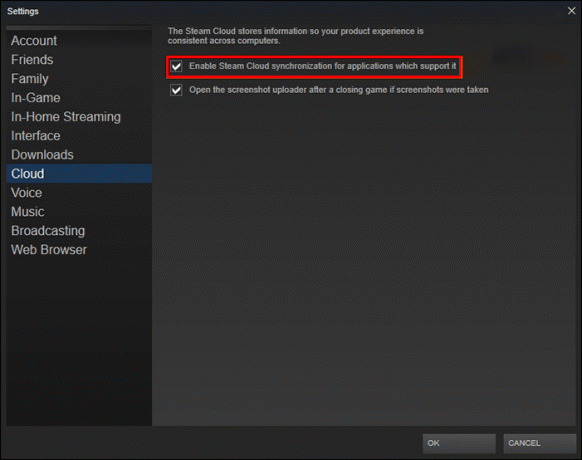
- Pasirinkite skirtuką „Atnaujinimai“ ir nukopijuokite lauką „AppID“.

- Išeikite iš „Steam“.
- Atidarykite Task Manager. Tai galima padaryti dešiniuoju pelės mygtuku spustelėjus užduočių juostą ir pasirinkus „Start Task Manager“.

- Spustelėkite skirtuką „Procesai“ ir priverstinai užbaikite visus veikiančius „Steam“ procesus. Mygtukas „Baigti procesą“ pasirodo po sąrašo, dešinėje.

- Eikite į diegimo aplanką „Steam“.

- Atidarykite poaplankį „naudotojo duomenys“.

- Ieškokite žaidimo programos ID ir atidarykite jo aplanką.

- Atidarykite poaplankį „nuotolinis“.

- Laikydami nuspaustą klavišą „Shift“, dešiniuoju pelės mygtuku spustelėkite tuščią failų naršyklės sritį ir pasirinkite parinktį „Atidaryti Windows PowerShell“ arba „Atidaryti komandų langą čia“.

- Įrašykite "
clc C:\Steam\userdata\[SteamID]\[AppID]\remote*“ be kabučių (clc + absoliutus nuotolinio aplanko kelias + *, kad paveiktų visus failus, rankiniu būdu užpildydami SteamID ir AppID laukus). Kadangi nėra patvirtinimo, kai paspausite „Enter“, dar kartą patikrinkite nukopijuotą informaciją, kad netyčia neištrintumėte sistemos ar vartotojo failų!
- Uždarykite „PowerShell“ arba komandų langą. Programos ID aplanke turėtų būti rodoma tuštuma.
- Grįžkite į programos ID poaplankį, suraskite „remotecache.vdf“ ir ištrinkite.

- Atidarykite „Steam“ ir paleiskite žaidimą (nurodytą programos ID). Atsidurkite „Cloud Sync Conflict“ ekrane, bet nespustelėkite jo dialogo lango.

- Iš naujo atidarykite programos ID aplanką, kad ištrintumėte „remote“ poaplankį ir „remotecache.vdf“ failą.

- Grįžti į Steam. Pasirinkite parinktį „Įkelti į Steam debesį“.

Šiuo metu „Steam“ turėtų įkelti tuščią aplanką į debesį, perrašydama ankstesnius duomenis.
Galite panaikinti kiekvieno žaidimo sinchronizavimo debesyje parinkčių žymėjimą, jei nenorite, kad ateityje būtų įkeliami duomenys.
Turėsite pakartoti šiuos veiksmus kiekvienam žaidimui bibliotekoje, iš kurio norite pašalinti debesyje saugomus duomenis.
Debesis ir giedras
Išsaugoti „Steam“ debesyje gali būti sudėtinga, tačiau tai yra vienintelis būdas atkurti senus išsaugotus failus. Tikimės, kad šis straipsnis padės neprarasti pažangos, padarytos per daugybę žaidimo valandų.
Ar turite kitą būdą manevruoti aplink „Steam“ debesies taupymą? Praneškite mums toliau pateiktuose komentaruose.




