In una presentazione PowerPoint, le immagini giocano un ruolo essenziale nella comunicazione del messaggio. A volte le immagini possono richiedere una piccola modifica per adattarsi all'obiettivo della presentazione.

Puoi rendere trasparente un'immagine di sfondo per ridurne l'intensità e fare in modo che il tuo pubblico si concentri sul contenuto visualizzato in primo piano.
In questo articolo, ti mostreremo quanto è facile rendere trasparente lo sfondo della tua immagine, come creare sezioni di la tua immagine di sfondo trasparente e come eliminare l'immagine, se desideri sperimentare con qualcosa di diverso immagini.
Come rimuovere lo sfondo dell'immagine utilizzando uno strumento online
Prima di affrontare PowerPoint, parliamo di questo piccolo strumento online gratuito paragonabile a qualsiasi software di fotoritocco a pagamento disponibile sul mercato e cioè Piccolo Wow. Uno strumento online senza problemi che funziona come un incantesimo nella rimozione delle immagini di sfondo. Perché preoccuparsi del software a pagamento quando puoi farlo gratuitamente usando TinyWow? Ecco come farlo:
- Visita Tinywow.com sul tuo browser.

- Passa il mouse sulla scheda "Immagine" e fai clic su "Rimozione sfondo immagine".

- Fai clic su "Carica dal tuo PC o dispositivo mobile" o "Trascina alcuni file".

- Una volta caricata la foto, puoi ora fare clic sul pulsante "Rimuovi".
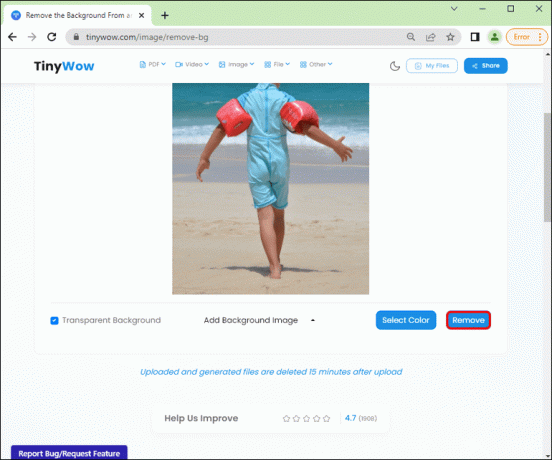
- Ora puoi "Scaricare" l'immagine che ha rimosso con successo l'immagine di sfondo.

Come convertire uno sfondo di immagine in trasparente in PowerPoint
In PowerPoint, avrai la possibilità di modificare l'aspetto originale di un'immagine per adattarla al design della tua presentazione rendendo trasparenti colori o sezioni specifici dell'immagine di sfondo. Questo è utile quando il tuo design ha una combinazione di colori specifica o hai solo bisogno di attenuare la luminosità.
Per rendere trasparente l'intera immagine in PowerPoint per Windows:
- Passare alla presentazione di PowerPoint.
- Fai clic su "Inserisci", quindi su "Forme".

- Scegli una forma dalla galleria.
- Successivamente, disegna una forma rendendola all'incirca delle stesse dimensioni dell'immagine che stai per inserire al suo interno.

- Fare clic sulla forma, quindi selezionare "Formato", "Contorno forma", "Nessun contorno".

- Fai clic con il pulsante destro del mouse sulla forma, quindi fai clic su "Formato forma".
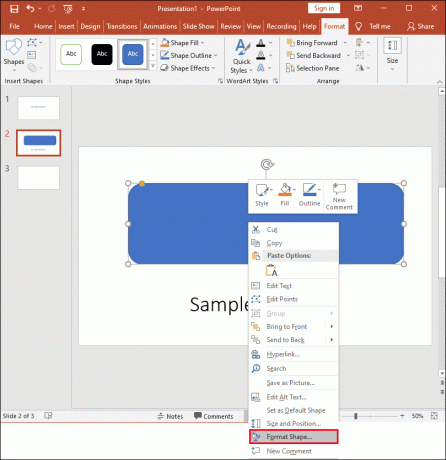
- Dal riquadro "Formato forma", seleziona l'icona "Riempimento", quindi Trama o "Riempimento immagine".
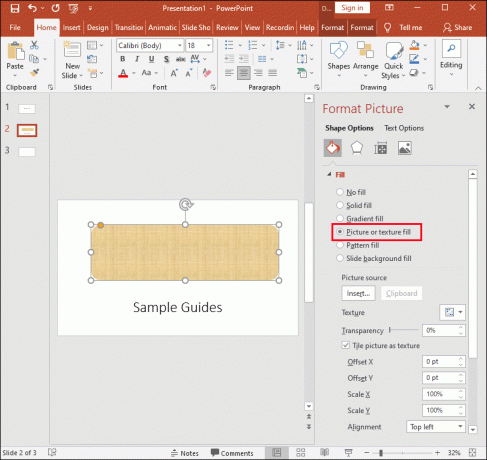
- Selezionare il pulsante "Inserisci".

- Dalla finestra di dialogo "Inserisci immagine", trova il file immagine che desideri inserire.

- Scegli l'immagine, quindi fai clic sul pulsante "Inserisci".
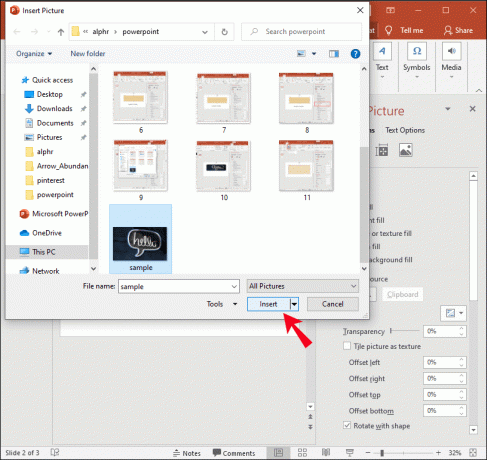
- Tramite il riquadro "Formato forma", utilizzare il cursore "Trasparenza" per modificare l'immagine.

- In alternativa, puoi inserire un numero nella casella accanto allo slider: 0% è l'impostazione predefinita e viene visualizzato completamente opaco; Display al 100% completamente trasparenti.
Nota: l'immagine potrebbe risultare distorta se modifichi il rapporto delle dimensioni originali della forma trascinandola. Se la tua immagine non si adatta perfettamente alla tua forma, apporta modifiche all'aspetto dell'immagine ridimensionandola o utilizzando l'impostazione "Offset" sotto il cursore della trasparenza.
Per rendere trasparente un'area dell'immagine di sfondo:
- Avvia PowerPoint e accedi alla tua presentazione.
- Fare doppio clic sull'immagine, quindi da "Picture Tools" selezionare "Picture Tools Format", quindi "Color".

- Seleziona "Imposta colore trasparente", quindi una volta che il puntatore cambia, fai clic sul colore che desideri rendere trasparente.

- Se desideri annullare le modifiche al colore dal gruppo "Regola", seleziona "Ripristina immagine".
Per rendere trasparente l'intera immagine in PowerPoint per macOS:
- Passare alla presentazione di PowerPoint.
- Fare clic sull'immagine che si desidera rendere trasparente.
- Fare clic sulla scheda "Formato immagine" o "Formato forma".
- Seleziona "Trasparenza".
- Dalle opzioni di trasparenza, fai clic su un predefinito o, per ulteriori alternative, scegli "Opzioni di trasparenza dell'immagine" in basso.
- Il pannello "Formato immagine" verrà avviato sulla destra.
- Sotto "Trasparenza immagine", trascina il cursore verso destra per impostare la percentuale di trasparenza desiderata o inserisci un valore nella casella.
- La percentuale di trasparenza varia dall'impostazione predefinita di 0% per completamente opaco a 100% per completamente trasparente.
Per rendere trasparente un'area dell'immagine di sfondo:
- Passare alla presentazione di PowerPoint.
- Fare clic sull'immagine di cui si desidera modificare la trasparenza del colore.
- Dalla categoria "Formato immagine" fai clic su "Colore", quindi su "Imposta colore trasparente".
- Fare clic sul colore dell'immagine che si desidera rendere trasparente.
Come rendere trasparente una forma in PowerPoint
- Apri PowerPoint.
- Fai clic su "Inserisci", quindi su "Forme".
- Dalla galleria a tendina, scegli una forma da disegnare alla dimensione che desideri.
- Fai clic con il pulsante destro del mouse sulla forma, quindi seleziona "Formatta forma".
- Dal pannello, apri la sezione “Riempi”.
- Quindi sposta il cursore "Trasparenza" verso destra per impostare la quantità di trasparenza che desideri.
Come utilizzare lo strumento Rimuovi sfondo in PowerPoint
Per eliminare lo sfondo di una foto utilizzando lo strumento "Rimuovi sfondo":
- Apri PowerPoint e seleziona la tua foto.
- Fai clic su "Strumenti immagine", la scheda "Formato", quindi su "Rimuovi sfondo".

- Dagli strumenti "Rimozione sfondo":

- Scegli "Segna aree da conservare" per disegnare sulle sezioni che desideri salvare.

- Scegli "Segna aree da rimuovere" per disegnare attorno alle sezioni che desideri rimuovere.

- Scegli "Segna aree da conservare" per disegnare sulle sezioni che desideri salvare.
- Al termine, fai clic su "Mantieni modifiche".

- Per salvare la tua immagine separatamente, fai clic destro su di essa, quindi seleziona "Salva come immagine".

Trasparenza della presentazione in PowerPoint
PowerPoint offre molte funzionalità di modifica delle immagini per aiutarti a ottenere il design della presentazione che stai cercando. Utilizzando lo strumento Imposta trasparenza, puoi rendere trasparente un'intera immagine di sfondo per sottigliezza o solo sezioni di un'immagine per un effetto a strati. E per una personalizzazione aggiuntiva, puoi persino impostare il livello di trasparenza.
Ora che ti abbiamo mostrato come modificare la trasparenza della tua immagine di sfondo e come fare qualche altra cosa interessante modifiche, pensi che le modifiche che hai apportato alle tue immagini abbiano contribuito alla consegna del tuo presentazione? Come pensi che sia stata accolta la tua presentazione? Ci piacerebbe sapere quanto è stato bello il design delle diapositive della tua presentazione, quindi faccelo sapere nella sezione commenti qui sotto.




