La sezione Consigliati in Windows 11 è stata creata pensando alla comodità dell'utente, visualizzando file, app e cartelle utilizzati o aperti di recente. Sfortunatamente, la funzionalità spesso causa problemi di privacy perché chiunque apra il menu Start può vedere gli ultimi elementi utilizzati da un utente. Inoltre, occupa spazio che altrimenti potrebbe essere utilizzato per le app aggiunte.

Se non ti piace la nuova funzionalità consigliata di Windows 11 e vorresti sbarazzartene, siamo qui per aiutarti. Leggi questa guida per scoprire tre metodi per rimuovere gli elementi consigliati dal menu Start e ottenere risposte alle domande comuni relative alla funzionalità.
Come rimuovere Consigliato in Windows 11
Il modo più semplice per eliminare la sezione Consigliati nel menu Start di Windows 11 è tramite Impostazioni. Ecco come farlo:
- Utilizza la scorciatoia da tastiera "Win + I" per aprire Impostazioni. In alternativa, cerca "Impostazioni" nel menu "Start".

- Seleziona "Personalizzazione" dalla barra laterale di sinistra.

- Fare clic su "Avvia".

- Sposta l'interruttore accanto a "Mostra elementi aperti di recente in Start, Jump List ed Esplora file". Puoi anche disabilitare "Mostra le app più utilizzate" e "Mostra le app aggiunte di recente".

Nota: la disattivazione di "Elementi aperti di recente" rimuoverà anche le tue pagine Web preferite dalla barra delle applicazioni.
Come rimuovere Consigliato in Windows 11 Dev Build
Se utilizzi la versione di Windows 11 Dev Build rilasciata dopo il 1° dicembre 2021, puoi ridurre la sezione Consigliati in una riga modificando il layout. In questo modo, non eliminerai completamente la sezione Consigliati ma otterrai più spazio per le tue app aggiunte. Seguire le istruzioni riportate di seguito:
- Apri il menu Impostazioni utilizzando la scorciatoia "Win + I".

- Passare a "Personalizzazione" dalla barra laterale sinistra.

- Seleziona "Avvia".
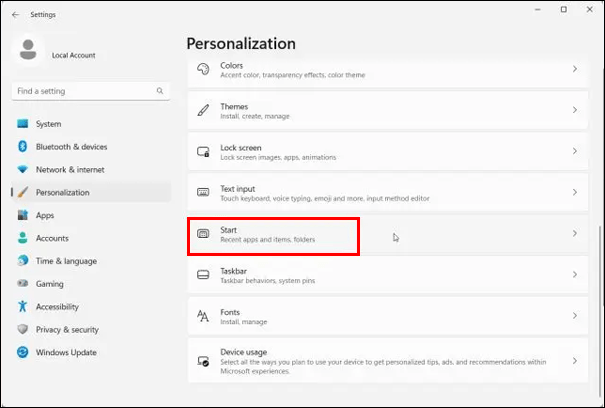
- Vedrai tre layout desktop disponibili. Seleziona l'opzione "Altri Pin".

- Apri il menu Start e aggiungi altri pin se lo desideri. Vedrai che la sezione Consigliati è stata ridotta a icona su una riga.

Se non ti piace il nuovo layout e desideri tornare al layout predefinito, procedi nel seguente modo:
- Accedi alle Impostazioni utilizzando la scorciatoia da tastiera "Win + I".

- Fai clic su “Personalizzazione” nella barra laterale di sinistra, quindi su “Avvia”.
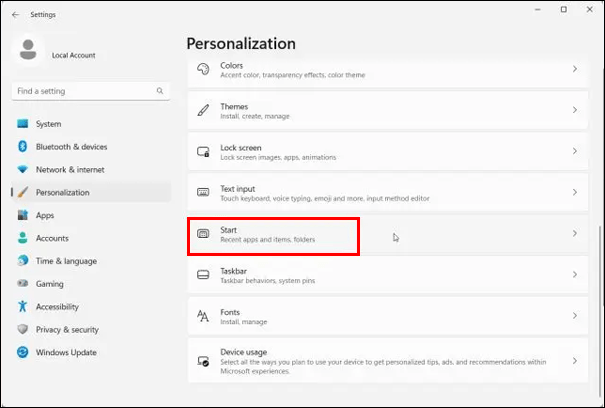
- Seleziona "Predefinito" in "Layout". In alternativa, puoi selezionare "Altri consigli" se hai cambiato idea riguardo alla funzione.

Come rimuovere Consigliato in Windows 11 tramite il menu Start
Un altro metodo per eliminare le app e i file consigliati è rimuoverli individualmente direttamente tramite il menu Start. Questo metodo è il migliore per gli utenti che non desiderano rimuovere completamente la sezione ma desiderano ottenere il controllo sugli elementi visualizzati al suo interno. Seguire i passaggi seguenti:
- Fare clic sul pulsante "Avvia". nell'angolo in basso a sinistra per accedere al menu Start. In alternativa, premi il tasto "Win" sulla tastiera.

- Vedrai le icone degli elementi appuntati e consigliati. Fai clic con il pulsante destro del mouse sull'elemento consigliato che desideri rimuovere.

- Seleziona "Rimuovi dall'elenco" dal menu a discesa.

Nota: anche se l'elemento rimosso non sarà più visibile nel menu Start, altri elementi potrebbero prendere il suo posto. Se hai molti articoli, puoi visualizzarli tutti facendo clic su "Altro" nell'angolo in alto a destra dell'elenco.
Domande frequenti
Leggi questa sezione per saperne di più sulla funzionalità Windows 11 consigliata.
Qual è esattamente la funzionalità consigliata in Windows 11 e qual è il suo scopo?
Alcuni utenti di Windows 11 sono confusi su come gli elementi entrano nella sezione Consigliati nel menu Start. La risposta è semplice: qualsiasi app, file o cartella che apri entra automaticamente e immediatamente nel menu Consigliati. Alcuni file e app potrebbero anche entrare nella sezione perché li usi più frequentemente di altri. Lo scopo della funzionalità è facilitare l'accesso rapido agli elementi recenti e popolari, migliorando l'esperienza dell'utente. In un mondo perfetto, questa funzionalità sarebbe molto conveniente, ma in realtà spesso causa problemi di privacy, soprattutto tra gli impiegati.
Puoi modificare il layout del menu Start nella versione normale di Windows 11?
Se sei preoccupato che la sezione Consigliati occupi troppo spazio piuttosto che per la privacy, potresti voler modificare il layout del menu Start. Sfortunatamente, l'opzione è attualmente disponibile solo nella versione Windows 11 Dev Build. Speriamo che gli sviluppatori Microsoft aggiungano presto l'impostazione alla versione normale di Windows 11. Nel frattempo, puoi utilizzare software di terze parti per personalizzare il layout del menu Start di Windows 11, ma fai attenzione a non installare malware.
Personalizza il menu Start
Speriamo che la nostra guida ti abbia aiutato a sbarazzarti della sezione Consigliata in Windows 11 e a rendere il layout del menu Start più comodo e accattivante. Sfortunatamente, nessuno dei metodi è perfetto. La rimozione della sezione Consigliata tramite Impostazioni influisce sui siti Web preferiti nella barra delle applicazioni, rimuovere gli elementi uno per uno è complicato e la modifica del layout è disponibile solo in Dev Build. La buona notizia è che Microsoft sta ancora perfezionando Windows 11, quindi speriamo di acquisire un maggiore controllo sul menu Start in futuro.
Perché non ti piace la funzionalità Consigliata e cosa vorresti cambiare al riguardo? Condividi i tuoi pensieri nella sezione commenti qui sotto.




