Se hai mai avuto a che fare con due versioni diverse di a Microsoft Word file che dovevi confrontare, allora saprai quanto può essere doloroso farlo manualmente. Mi è capitato che questo accadesse quando un collega lavorava sulla versione sbagliata di un file, incorporando le modifiche in una versione precedente che non era più rilevante.
Per fortuna, Microsoft Word ha una funzionalità che ti consente di confrontare automaticamente due documenti, quindi non devi effettivamente esaminare e controllare manualmente ogni parola o paragrafo! Ecco come confrontare i documenti Word in macOS!
Innanzitutto, apri Word dal Dock o dalla cartella Applicazioni sul tuo Mac. Sotto c'è un collegamento alle Applicazioni Trovatoredal menu "Vai".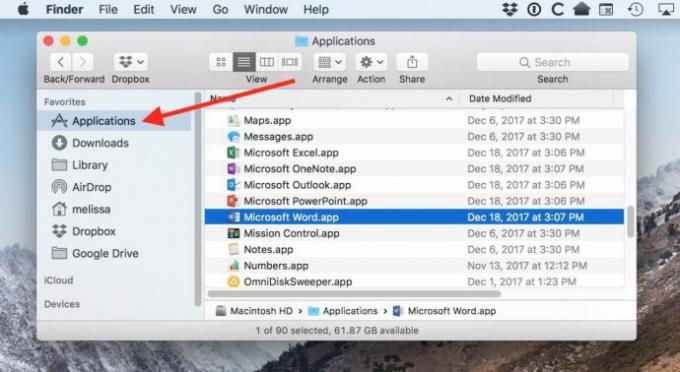
Quando Word si apre, seleziona un documento vuoto dalla Raccolta documenti...
…oppure apri uno dei file che desideri confrontare. Non importa quale documento avvii, ma il comando che dobbiamo usare qui sarà disattivato se Word non ha un file aperto.
Ad ogni modo, una volta che Word è pronto, scegli

Nella casella che si aprirà in seguito, ti consigliamo di selezionare il documento originale da confrontare con il documento rivisto; se fai clic sul menu a discesa nella casella rossa qui sotto, puoi scegliere tra i file recenti. Puoi anche selezionare l'icona della cartella che ho richiamato con la freccia rossa per navigare nel file system e individuare il documento in questione.

Quando lo fai, vedrai la familiare finestra di dialogo apri/salva, quindi usala per trovare la prima versione del tuo documento e fai clic su "Apri".
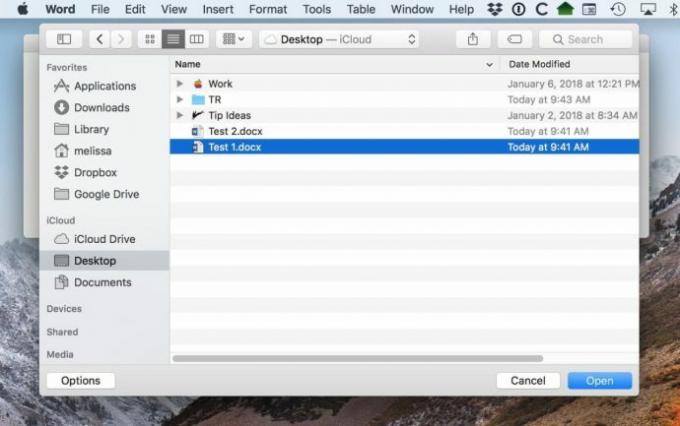
Quindi fai la stessa cosa per la versione rivista del file sul lato destro della finestra.
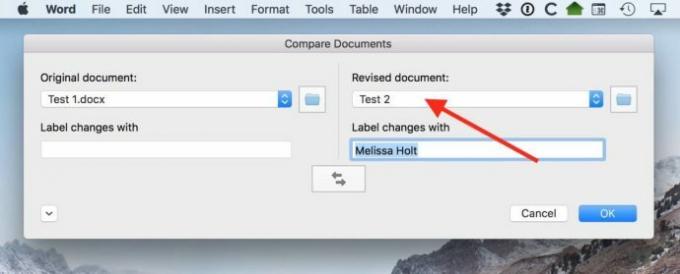
La sezione "Etichetta modifiche con" può essere qualunque cosa tu voglia: l'autore delle modifiche è solitamente un buon indicatore da seguire. E ci sono ancora un paio di cose da sapere su questa finestra. Innanzitutto, l'icona con due frecce ti consentirà di scambiare la posizione dei documenti per il confronto, ad esempio se hai scelto accidentalmente la versione rivista come documento originale. E in secondo luogo, facendo clic sull'icona del cursore avrai un sacco di nuove opzioni su cosa confrontare e come.

Quindi, se non hai bisogno di confrontare intestazioni e piè di pagina, modifiche alle maiuscole o agli spazi bianchi, ad esempio, puoi disattivare quelle caselle di controllo. E come puoi vedere, per impostazione predefinita Word creerà un nuovo documento per il confronto, quindi una volta che sei pronto per verificarlo, fai clic su "OK" in questa finestra per visualizzarlo.
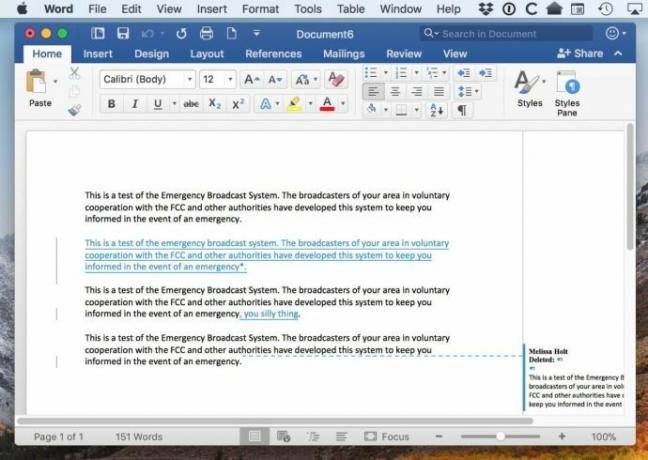
Questa funzionalità non è perfetta e se non hai familiarità con la lettura tenere traccia delle modifiche nei documenti di Word, all'inizio potresti trovare difficile esaminare il nuovo file. Ma è così, molto meglio che dover leggere entrambi i documenti uno accanto all'altro per trovare le modifiche! Ho fatto qualche correzione di bozze in passato e sembra il mio incubo personale. Oltre a dover tenere un discorso davanti a una folla. O dover volare attraverso la turbolenza. Oppure tenere un discorso volando in mezzo a una turbolenza.
Uhm, mi fermo qui. L'operazione potrebbe richiedere del tempo.




