Слияние двух совершенно разных лиц с фотографий — это всегда отличный способ повеселиться. Смешение двух отдельных изображений для создания совершенно нового образа стало проще простого благодаря большому количеству приложений для редактирования фотографий.

Хотя вы можете сделать это всего за несколько кликов, если используете инструменты для создания коллажей лица, такие как FaceApp. Однако, если вам нужен более точный способ объединения лиц на фотографиях или даже объединения фотографий в одну коллекции в зависимости от темы, вы можете использовать расширенные программы редактирования, такие как перечислено ниже.
Вот пошаговые инструкции о том, как объединить два разных лица в совершенно новое с помощью разных программ.
Как объединить два лица в Blender
Blender — это мощный инструмент с открытым исходным кодом для создания трехмерной компьютерной графики. Это универсальная программа, позволяющая пользователям редактировать, моделировать, визуализировать, анимировать, лепить и многое другое в удобном рабочем пространстве. Работа в Blender похожа на лепку, используя геометрические фигуры для создания моделей.
Создание 3D-моделей, особенно при редактировании и игре с гуманоидными функциями, может быть сложной задачей. Создание 3D-портретов в Blender, очевидно, требует некоторых знаний о программе, но все же это не квантовая физика. Если вы хотите объединить два разных лица в одно, вы должны научиться соединять основные фигуры, из которых они состоят.
Чтобы смешать один портрет с другим, вам нужно будет выбрать несколько элементов из одной модели, перенести их в другую модель и объединить. Таким образом, вы добьетесь гладкого вида вашей модели. Самое главное, ваш новый смешанный 3D-портрет не будет выглядеть так, будто вы просто скопировали и вставили элементы.
Хотя есть несколько способов сделать это, вот как выполнить некоторые хаки.
Множественный выбор
В версии Blender 2.9 или более поздних версиях вы можете соединить изображения посередине между двумя гранями, а затем выбрать их оба одновременно с помощью инструмента выделения рамки. Вот как это использовать.
- Перейдите в «Режим выбора лица».

- Нажмите клавишу «B» для инструмента выбора рамки и обведите прямоугольник вокруг всех элементов, которые вы хотите выделить.

- Кроме того, вы можете использовать инструмент выделения «Круг», нажав «C» и нарисовав круг вокруг выделения.
Инструмент сетки
Чтобы смешать портреты друг с другом, вам понадобится инструмент слияния. Для этого требуется сделать выбор вершины, ребра или грани. Вы можете смешивать формы в Blender 2.8, выполнив следующие шаги.
- Перейдите в меню «Сетка».

- В меню нажмите «Объединить» (в качестве альтернативы нажмите клавишу «M»).

- Появится меню слияния. Когда он появится, выберите, как вы хотите объединить выделение (сначала, в конце, в центре, у курсора или свернуть).
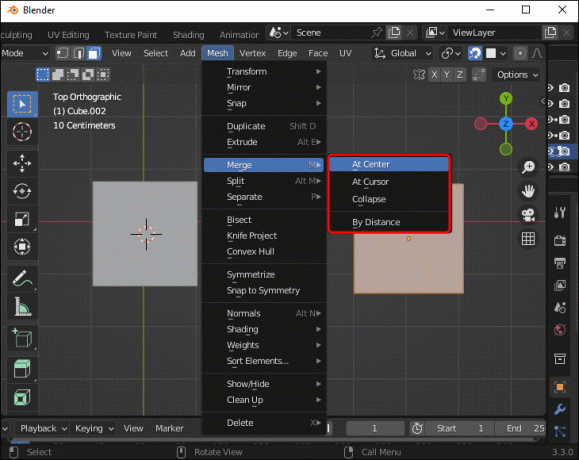
Обратите внимание, что в старых версиях Blender 2.8. Вы можете объединить выбранные элементы через меню Vertex. Оказавшись там, вы должны выбрать «Объединить вершины». Альтернативный способ получить доступ к этой опции — нажать клавиши «alt+M».
Вот как растворить несколько лиц в одном изображении.
- Перейдите в «Режим редактирования» (Ctrl+Tab.)

- Выберите среднее ребро между двумя гранями.

- Нажмите клавишу «X», затем нажмите «Растворить лица».
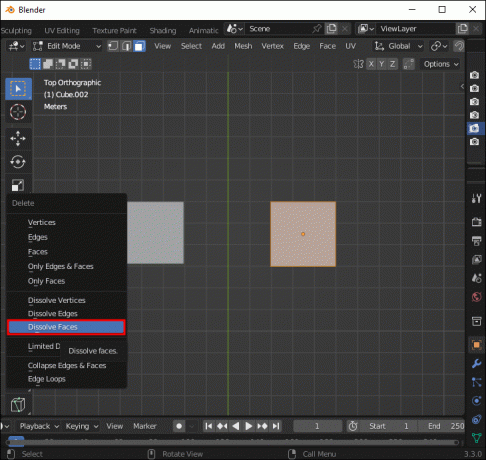
Вы можете применить те же шаги к растворению граней, ребер и вершин, выбрав соответствующие параметры в меню.
Как объединить два лица в фотошопе
Adobe Photoshop — самый популярный инструмент для редактирования фотографий или любого другого контента, не связанного с видео. Это также необходимый навык как для профессионального, так и для личного использования, и знание его основ — это то, что должно знать большинство людей, интересующихся редактированием фотографий.
Photoshop позволяет вам играть с процессом редактирования. Знание того, как использовать основные инструменты и работать со слоями, может помочь вам творить чудеса, если вы достаточно креативны. Вы можете поместить лицо человека на голову другого человека или смешать черты двух разных людей в исходное изображение.
Вам понадобятся фотографии двух людей в высоком разрешении и, если возможно, с одинаково расположенными головами, так как это сделает результат более реалистичным. Получив фотографии, откройте их в Photoshop и выполните следующие действия.
- Скопируйте первое изображение и вставьте его в новый слой. Вот вам и первый слой.

- Используйте инструмент лассо, чтобы выбрать лицо, которое вы хотите вставить на голову другого человека.

- Перейдите к «Выбрать», затем «Изменить» и выберите «Растушевка». Установите радиус пера на 20 пикселей.

- Нажмите «Ctrl/Cmd+J», чтобы поместить вырез в свой слой.

- Удалите исходный слой лица, которое вы только что вырезали.

- Перейдите к слою с вырезом и уменьшите непрозрачность до тех пор, пока лицо под ним не будет достаточно видно.

- Выровняйте и трансформируйте верхнюю грань с лицевой стороной нижнего слоя, чтобы они совпали. Как только вы это сделаете, верните непрозрачность всего изображения на 100%.

- Используйте ластик (лучше всего мягкую кисть), чтобы точно настроить область вокруг глаз, носа и рта. Убедитесь, что он показывает предпочтительное количество функций из нижнего слоя.

- Перейдите в «Уровни» и настройте параметры по своему усмотрению, сопоставляя оттенок, насыщенность и цветовой баланс обоих слоев.

Как объединить два лица в FaceApp
FaceApp — это чистое развлечение. Творения FaceApp стали вирусной тенденцией, их невероятно легко создавать, и приложение предлагает множество функций для развлечения. Мобильное приложение предоставляет различные инструменты морфинга, позволяя вам поместить свое лицо на голову знаменитости или объединить лица ваших друзей.
FaceApp позволяет объединить два лица, чтобы создать образ вашего гипотетического будущего ребенка. Вы можете сделать это, обратившись к эффекту «Наши дети».
Вот как это сделать в FaceApp.
- Откройте FaceApp на своем устройстве.

- Перейдите в «Галерея» и выберите «Фото».

- Перейдите на вкладку «Обмен лицами» в нижней части экрана.

- Переходим к эффекту «Обмен лицами».

- Выберите изображение знаменитости или фото из галереи.

- Нажмите кнопку «Использовать» и трансформируйте выбранные лица.

- Выберите «Наша дочь» или «Наш сын» по желанию.

Теперь вы получите представление о том, как будут выглядеть ваши будущие дети — лица будут сливаться в новое.
Как объединить два лица в Google Фото
В Google Фото есть функция автоматического распознавания лиц, которая полезна, когда вы хотите сгруппировать или объединить фотографии человека в одну коллекцию. Однако у многих людей есть проблема с Google Фото и его тенденцией создавать несколько шаблонов для одного и того же человека.
Вот как объединить или сгруппировать разные фотографии одного и того же человека в одну коллекцию в Google Фото.
- Перейдите в Google Фото в Интернете, затем войдите в свою учетную запись.

- Откройте свои альбомы и откройте вкладку «Люди».

- Выберите людей/коллекции, которых вы хотите объединить под одним именем.

- Нажмите «То же самое».

Время морфинга!
Слияние двух лиц на фотографии может быть сделано по разным причинам, но чаще всего для развлечения. Иногда, если вас связывает тесная связь с другом, объединение ваших лиц на фотографии — забавный способ выразить эту близость. Или вы хотели бы иметь свое лицо на голове знаменитости, которой вы восхищаетесь.
Поскольку сегодня на рынке приложений появляется множество инструментов для изменения лица, это никогда не было проще и быстрее выполнять. Выберите, какой инструмент лучше всего соответствует вашим потребностям, и творите!
Какие инструменты вы используете для слияния лиц на изображениях? Расскажите нам в разделе комментариев ниже!




