Многие люди смогли планировать события и отслеживать будущие события с помощью Календаря Google. Но с людьми, разбросанными по всему миру в разных часовых поясах, это может запутаться. Даже если Календарь Google автоматически меняет часовой пояс, иногда вам нужно сделать это самостоятельно, например, если вы живете в тех частях Аризоны, где часы не переводятся на летнее время.
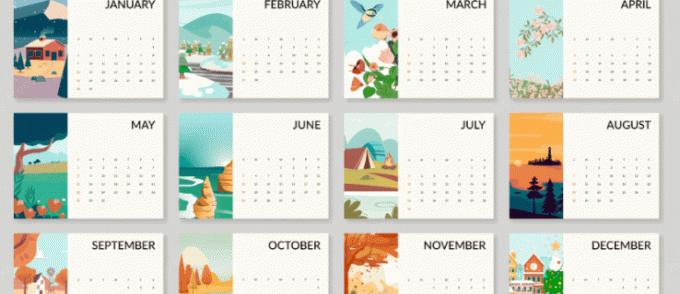
Для тех, кто хочет изменить свои часовые пояса в Календаре Google вручную, не ищите дальше. Процесс несложный и совсем не занимает времени. Вы даже можете сделать это для отдельных событий.
Изменение часовых поясов для всех календарей
Если вы собираетесь переключать часовые пояса для всего приложения, вы можете сделать это очень быстро. Вот шаги.
- Направляйтесь к Календарь Google.
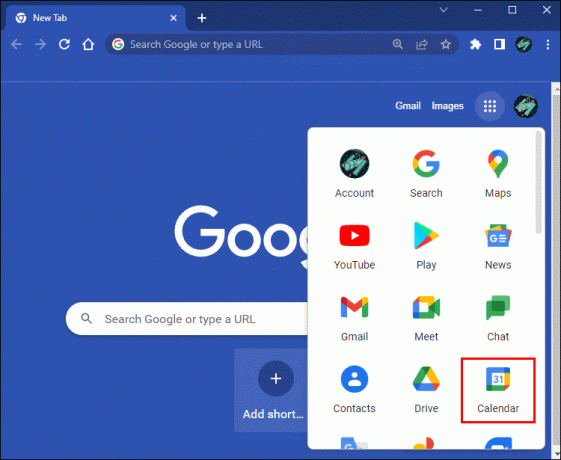
- Нажмите на значок шестеренки в правом верхнем углу.
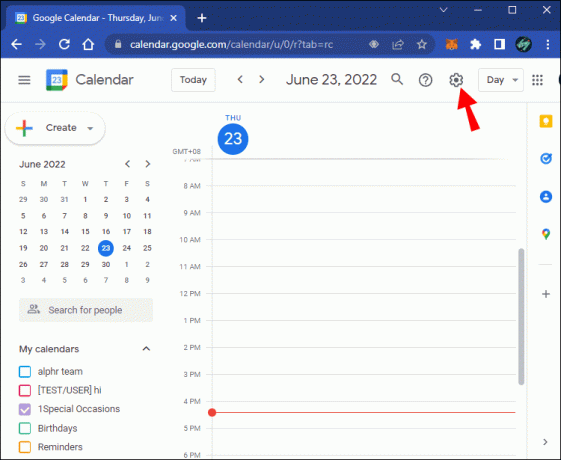
- Выберите «Настройки».
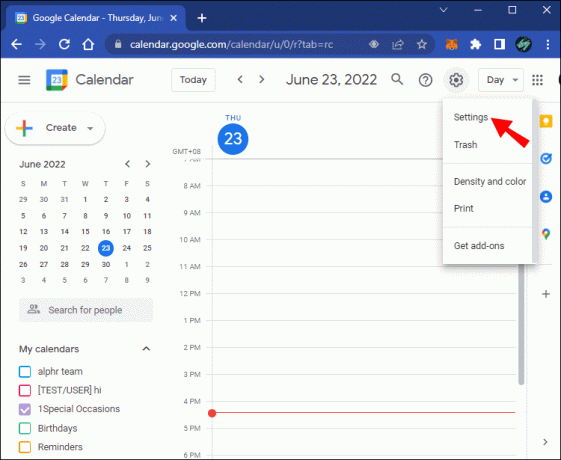
- Выберите основной часовой пояс из списка.
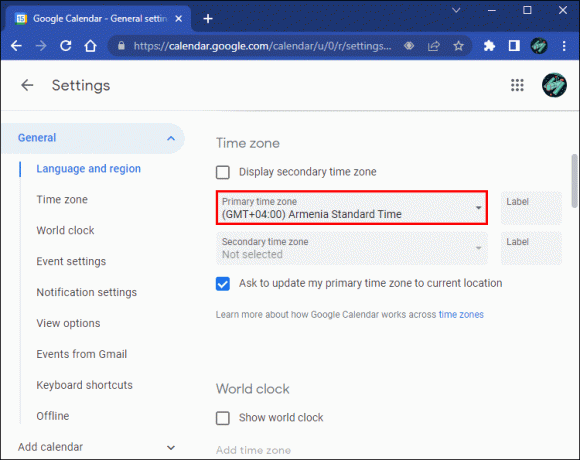
На мобильном устройстве попробуйте этот набор советов.
- Запустите приложение Google Календарь.

- Нажмите на значок тройной полосы вверху.
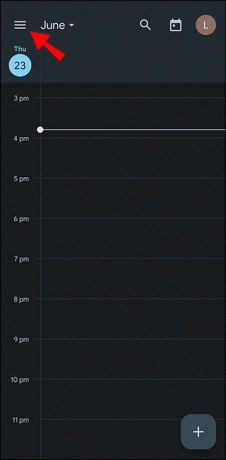
- Из меню перейдите в раздел «Настройки».
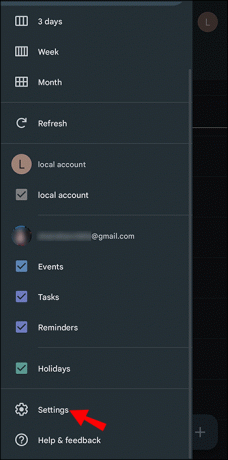
- Выберите «Общие».
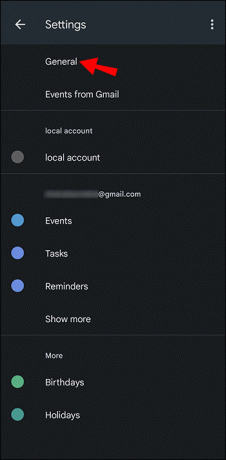
- Выключите «Использовать часовой пояс устройства» и нажмите «Часовой пояс».
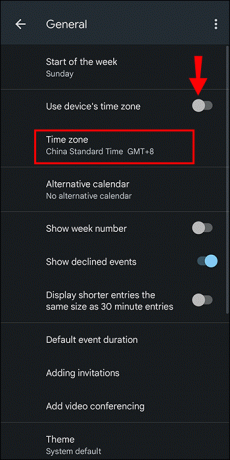
- Выберите новый часовой пояс.
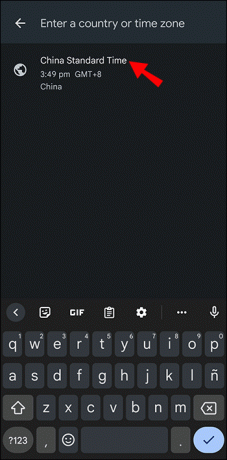
- Теперь ваше приложение должно отражать изменения.
После выполнения этих действий часовой пояс вашего Календаря Google переключится, даже если вы не находитесь в указанном месте. Смена часовых поясов полезна, если вы хотите организовать мероприятия в других странах. Таким образом, вы можете избежать путаницы.
Изменение часовых поясов для одного календаря
Вы можете добавлять календари, созданные другими пользователями Календаря Google, в свои собственные. Это позволит вам отображать все в интерфейсе. Если вам интересно, можно ли настроить отдельные календари, ответ — да.
- Идти к Календарь Google.
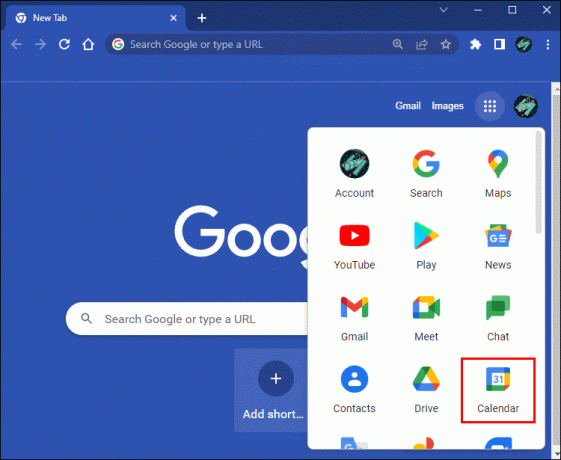
- В левой части экрана найдите «Мои календари».

- Выберите календарь, который хотите изменить.

- Нажмите на значок тройной точки.
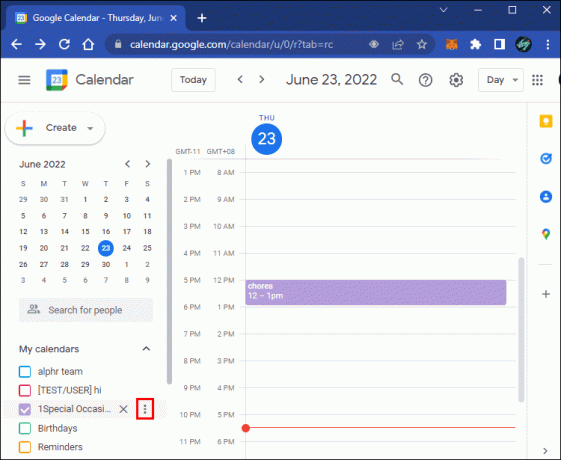
- Перейдите в «Настройки и общий доступ».

- Как только вы окажетесь в меню, нажмите «Часовой пояс» и выберите тот, который вы хотите.

Сделав это для одного календаря, вы можете повторить это для других, даже установив для каждого из них разные часовые пояса. Google не ограничивает количество часовых поясов, которые вы можете выбрать одновременно.
Изменение часовых поясов для события
Если что-то, что вы посещаете, проходит в другом часовом поясе, нет необходимости менять все для короткой поездки. Пользователи могут легко сделать это для одного события Календаря Google. Таким образом, вы сможете сохранить свой первоначальный часовой пояс по возвращении.
- Открыть Календарь Google на вашем ПК.
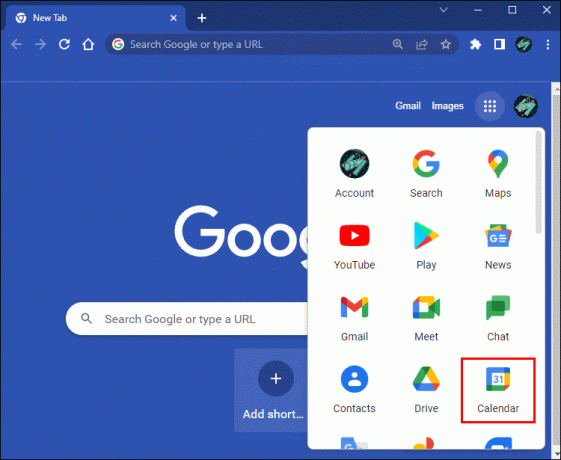
- Ищите любое событие.
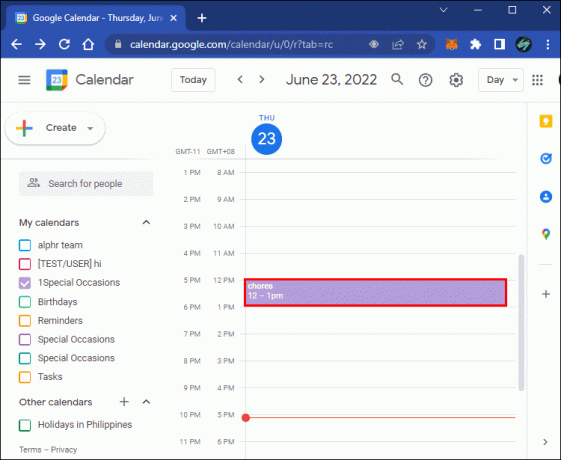
- Нажмите на него и выберите «Редактировать».
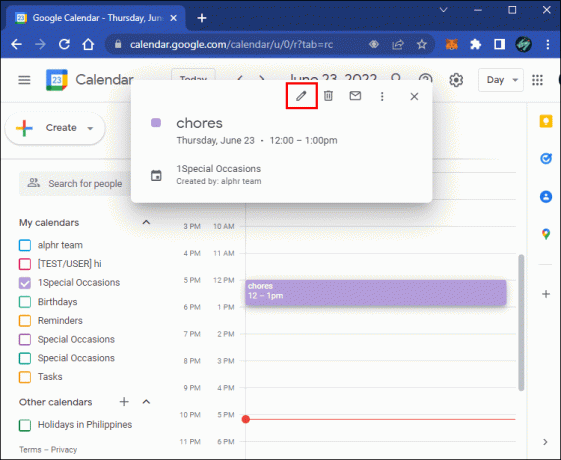
- Рядом со временем события перейдите в «Часовой пояс».
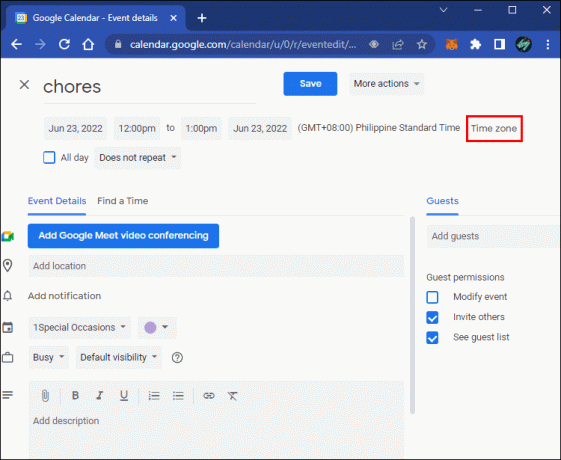
- Выберите новый часовой пояс для мероприятия.
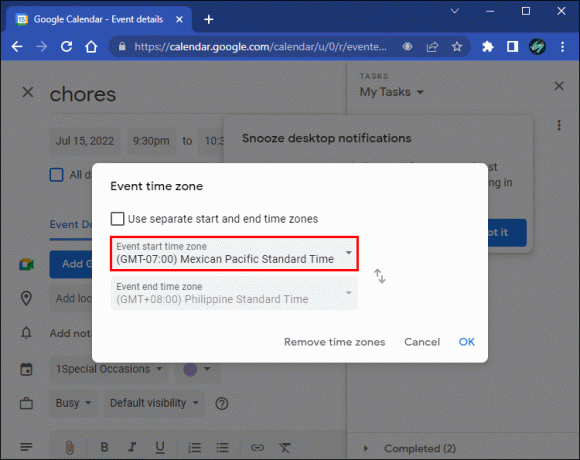
- Сохраните свой прогресс.
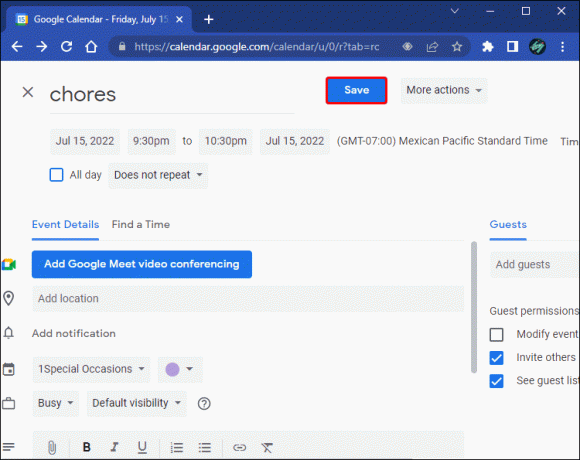
Это могут сделать и мобильные пользователи.
- В мобильном приложении Google Календарь выберите любое событие.

- Нажмите на событие, а затем выберите «Редактировать событие».
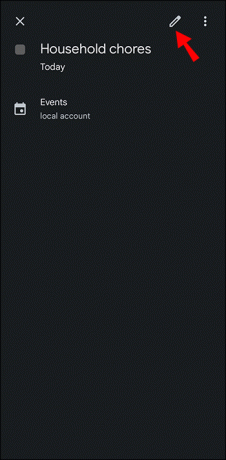
- Найдите часовой пояс под датами и временем.
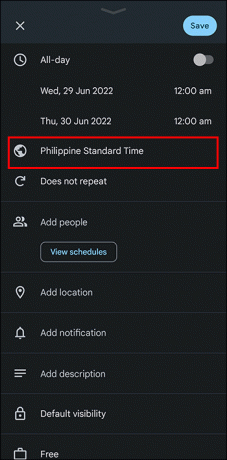
- Нажмите на него и переключитесь на новый.
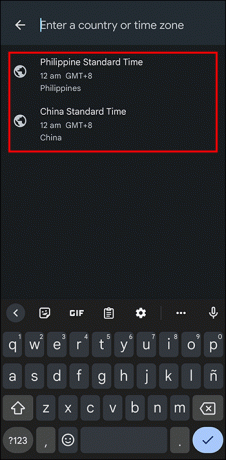
- Сохраните настройки, нажав кнопку в правом верхнем углу.
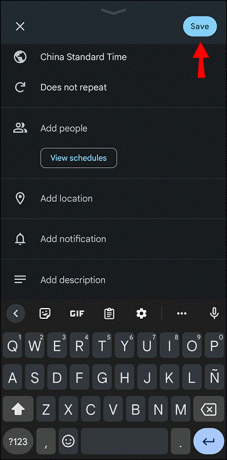
Поскольку этот метод не влияет на ваш обычный часовой пояс, он отлично подходит для редкого события в другом месте.
Добавление дополнительного часового пояса
Иногда смена часовых поясов может принести больше вреда, чем пользы, но вы также хотите, чтобы их было больше одного. К счастью, Календарь Google поддерживает дополнительные часовые пояса, которые могут отображаться рядом с основным. Для этого вам нужно использовать версию веб-браузера.
- Открыть Календарь Google.
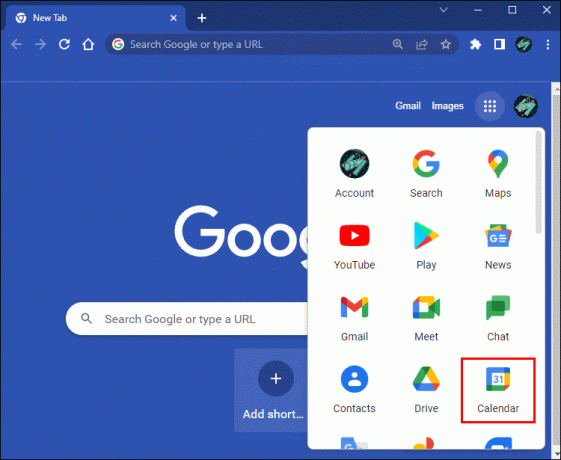
- Перейдите в меню «Настройки».
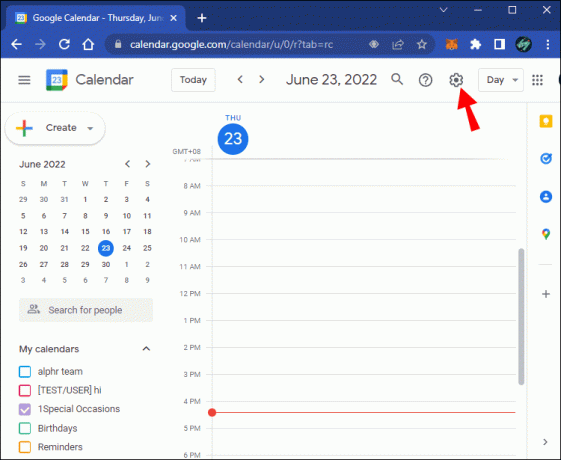
- В разделе «Часовой пояс» слева выберите «Дополнительный часовой пояс».
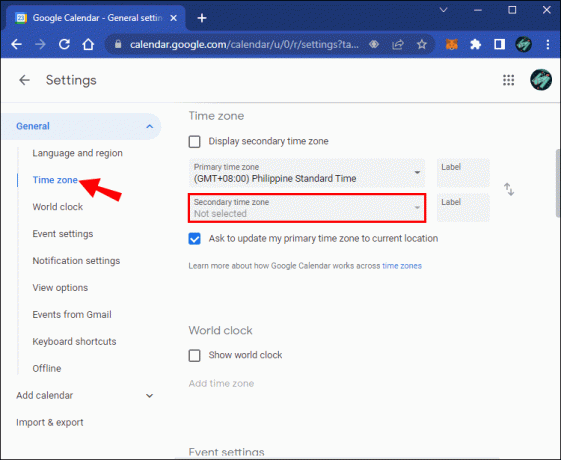
- Выберите тот, который вы предпочитаете.
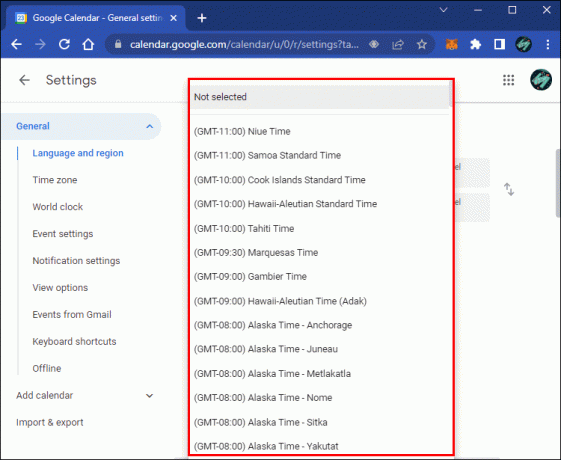
- Убедитесь, что установлен флажок «Отображать дополнительный часовой пояс».

- Вернитесь на главную страницу, и вы увидите дополнительный часовой пояс рядом с основным.

Календарь Google на мобильных устройствах
Хотя многие из описанных выше шагов можно выполнить на ПК, мобильное приложение не позволяет устанавливать дополнительные часовые пояса. Поэтому мы рекомендуем выполнять эти задачи на компьютере, используя полный набор функций. Использование мобильного устройства должно быть зарезервировано, когда вы находитесь на улице.
Вы также можете использовать часовой пояс устройства на мобильном телефоне, который может измениться, если вы включите его в настройках своего телефона. Включив эту функцию, ваше мобильное устройство будет переключать часовые пояса при наличии подключения к Интернету. Однако вы не сможете установить собственные часовые пояса таким образом.
Это план
Поскольку Календарь Google бесплатен и его достаточно для многих людей, вы обнаружите, что многие организации используют его. Вы можете многое сделать с функциями приложения, даже включить несколько часовых поясов. А возможность смены часового пояса для одного события может оказаться весьма полезной.
Как вам нравится использовать Календарь Google? Сколько календарей вы использовали? Дайте нам знать в комментариях ниже.




