- Стоит ли мне обновляться до Windows 10?
- 5 лучших функций Windows 10
- Как скачать Windows 10
- Как записать ISO Windows 10 на диск
- Советы и рекомендации по Windows 10, которые вам нужно знать
- Как исправить Центр обновления Windows, если он зависает в Windows 10
- Как исправить меню «Пуск» в Windows 10
- Как исправить все остальные проблемы с Windows 10
- Как отключить Кортану в Windows 10
- Как выполнить дефрагментацию в Windows 10
- Как получить помощь в Windows 10
- Как запустить Windows 10 в безопасном режиме
- Как сделать резервную копию Windows 10
- Как остановить загрузку Windows 10
Сейчас Windows 10 Процесс развертывания затих, теперь самое время заняться настройкой Windows, чтобы она работала именно так, как вы хотите.

См. связанные
Как и в случае с Windows 7 и Windows 8.1, Microsoft включила в Windows 10 несколько фантастических функций. Однако иногда то, что вы знаете лучше всего, лучше, чем осваивать что-то новое, поэтому вот 15 советов и рекомендаций, которые помогут вашей системе Windows 10 работать именно так, как вы хотите.
1. Отключите представление «Быстрый доступ» в Проводнике Windows.
Хотя быстрый доступ отлично подходит для поиска недавно или часто используемых файлов или папок, те, кто просто хочет чтобы быстро найти что-то на своем компьютере, возможно, предпочтет вид «Этот компьютер» в Windows 7 и Windows. 8. К счастью, вы можете переключить Explorer на этот вариант всего за пару простых шагов.
Открыть проводник
Нажмите «Просмотр», затем «Параметры» в крайнем правом углу. Появится меню «Параметры папки».
Рядом с опцией «Открыть проводник для» выберите «Этот компьютер» в раскрывающемся меню.
Нажмите «Применить», затем «ОК», чтобы подтвердить изменение.
2. Откажитесь от Bing и начните поиск с помощью Google
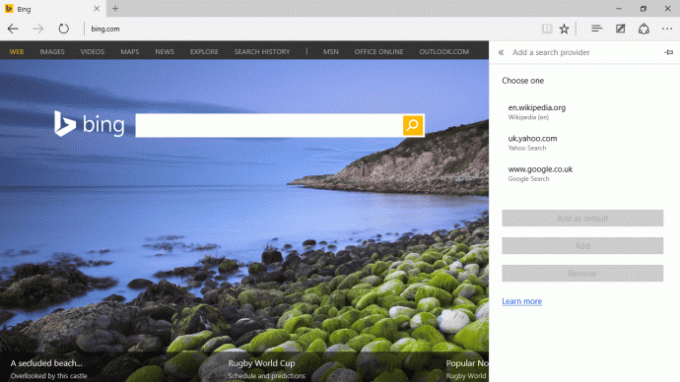
Поскольку Bing является поисковой системой по умолчанию для Microsoft Edge и панели поиска Windows 10, от поисковой системы Microsoft сложно отказаться. Однако, несмотря на улучшения и все усилия Microsoft по навязыванию Bing пользователям Windows, Google всегда будет доминировать.
Хотя полностью удалить Bing из Windows 10 невозможно, вы можете выкинуть его из Edge и неуклюже заменить его в строке поиска Windows 10.
Как удалить Bing из Microsoft Edge:
Откройте Edge и выберите многоточие справа.
Заходим в «Настройки», затем «Дополнительные настройки».
В разделе «Поиск в адресной строке» измените параметр по умолчанию на «Добавить новый».
Здесь вы увидите список доступных поисковых систем. Если список пуст (как это обычно бывает), перейдите к выбранному вами браузеру и повторите процесс. Теперь вы должны увидеть его в списке доступных поставщиков.
Как удалить Bing из панели поиска Windows 10:
Откройте Chrome и загрузите Bing2Google из Chrome App Store.
Теперь, когда вы выполняете поиск в Windows 10, Chrome загружается и перенаправляет вас к поиску в Google. К счастью, при этом вы не потеряете ни стандартные функции Cortana, ни функции поиска устройств.
3. Заставьте Кортану распознавать ваш голос
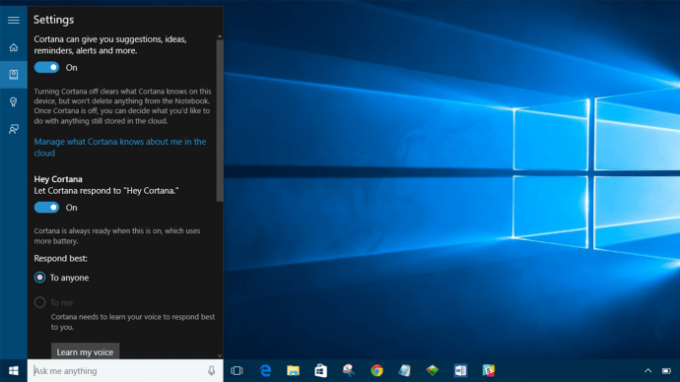
Не хочется нажимать на Кортанапоиск и ввод вашего запроса? Вы можете просто задать вопрос Кортане. Для этого вам сначала нужно разрешить ему реагировать на звук вашего голоса, говоря «Привет, Кортана». Имейте в виду, что вас могут попросить настроить микрофон для использования этой функции, если Windows не считает, что это совместимо.
Вот как настроить «Эй, Кортана»:
Открыть Кортану
Нажмите «Блокнот» (значок под кнопкой «Домой» в боковом меню Кортаны).
Нажмите Настройки
Прокрутите, чтобы найти тумблер «Привет, Кортана» и включите его.
4. Запретить браузеру Microsoft Edge открывать все по умолчанию
Замена скрипучего браузера Internet Explorer со стороны Microsoft — долгожданное изменение, но Microsoft стремится открыть все, что не является стандартным приложением.
Однако, вы можете остановить Windows 10, используя ее по умолчанию – и установите настройки по умолчанию для всех остальных приложений.
Откройте «Настройки» и перейдите в «Система».
В нижней части опций вы найдете «Приложения по умолчанию».
Здесь вы можете переназначить настройки по умолчанию для целого ряда сервисов и приложений и даже назначить их по типу файла, который они открывают.
5. Возьмите под свой контроль обновления Windows 10
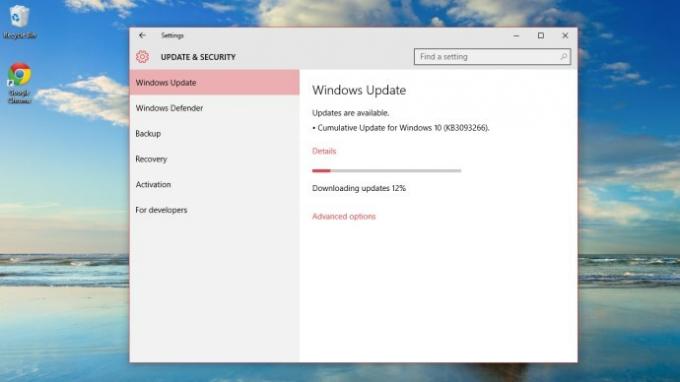
Хотя Windows 10 может убрать большую часть усилий, когда дело доходит до обновлений, у него также есть ужасная привычка перезагружать компьютер в самый неподходящий момент. Хотя вы можете отложить некоторые обновления, если вы используете Windows 10 Pro, у домашних пользователей нет другого выбора, кроме как поддаться обновлению Microsoft.
К счастью, есть способ сделать этот процесс более приятным, сэкономив пропускную способность Интернета и открытые документы. Вы по-прежнему будете получать обновления Windows 10, которые Microsoft считает «необходимыми», но вы перестанете видеть обновления приложений и обновления плиток начального экрана.
Вот как настроить Windows 10 так, чтобы она уменьшала загрузку обновлений через Wi-Fi и предупреждала о перезагрузке:
Откройте «Настройки» и перейдите в «Сеть и Интернет».
В Wi-Fi нажмите «Дополнительные параметры».
В разделе «Лимитное соединение» включите переключатель «Установить как лимитное соединение».
Вернитесь в настройки и выберите «Обновление и безопасность».
Выберите «Дополнительные параметры», затем в раскрывающемся меню выберите «Уведомить о запланированном перезапуске» вместо «Автоматически». Теперь вы будете уведомлены, когда Windows 10 собирается перезагрузиться, чтобы вы могли остановить ее.




