По умолчанию Google Play использует внутреннюю память вашего телефона для хранения ваших приложений. Однако что произойдет, если вы захотите изменить место загрузки или у вас закончится место? Вы можете просто изменить место загрузки.

В этой статье мы покажем вам, как изменить место загрузки Google Play. Вы станете экспертом после прочтения нашего руководства. Мы также ответим на некоторые актуальные вопросы.
Как изменить место загрузки по умолчанию в Google Play?
Вы можете изменить местоположение загрузки по умолчанию для своих приложений при их установке через Google Play. Однако сам Google Play не позволяет вам этого сделать. Вам придется зайти в настройки вашего телефона.
Мы дадим вам несколько простых шагов, поскольку у каждого телефона свой путь. Этого основного пути должно быть достаточно, чтобы провести вас через весь процесс. Вот как можно изменить место загрузки по умолчанию.
- Зайдите в настройки вашего телефона.

- Найдите опцию «Хранилище».
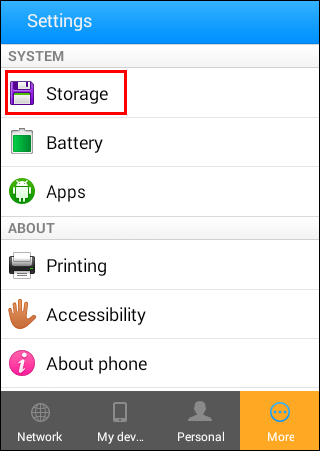
- Перейдите в «Предпочитаемое место хранения» или аналогичный вариант.

- Выберите предпочитаемое место установки.

Это позволит вам переключиться с внутренней памяти на SD-карту или наоборот. В некоторых телефонах также есть опция «Пусть система решит». Однако точный процесс отличается от производителя к производителю.
Не все телефоны тоже могут это сделать. Вам нужно будет проверить, есть ли у вас возможность автоматически устанавливать приложения в другое место.
Как изменить место загрузки из магазина Google Play на SD-карту?
Тот же метод, описанный выше, можно использовать для переключения места загрузки по умолчанию на SD-карту. Вот как:
- Зайдите в настройки вашего телефона.

- Найдите опцию «Хранилище».
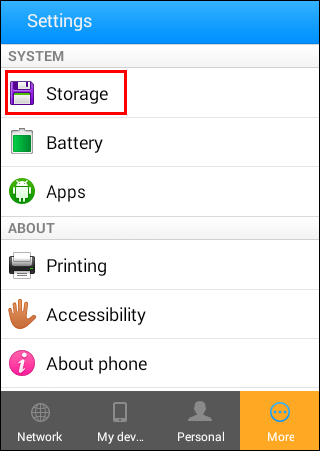
- Перейдите в «Предпочитаемое место хранения» или аналогичный вариант.

- Выберите опцию «Карта MicroSD».

- Теперь вы сможете устанавливать свои приложения на SD-карту.
Однако некоторые телефоны не позволяют вам это сделать. Не волнуйтесь, есть и другие способы установки приложений по умолчанию на SD-карту. Один из них — «принять» вашу SD-карту в качестве внутреннего хранилища.
Шаги по использованию SD-карты следующие:
- Вставьте SD-карту в телефон.
- Выберите «Настройка» или перейдите в «Хранилище и USB», а затем выберите SD-карту перед форматированием как внутреннюю, если первая опция не отображается.
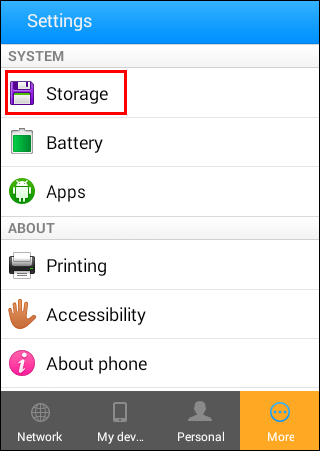
- Если появится опция, выберите «Использовать как внутреннее хранилище».

- Выберите «Стереть и форматировать», чтобы очистить SD-карту.
- Вам придется либо переместить приложения с SD-карты во внутреннюю память, либо все равно удалить их.
- Дождитесь завершения процесса форматирования.
- С этого момента ваши приложения должны быть загружены на SD-карту.
Этот метод работает с Android 6.0 Marshmallow или более поздней версии. Также не следует вынимать карту из телефона без крайней необходимости. После процесса форматирования вы не сможете использовать его на других устройствах, пока не отформатируете его повторно.
При использовании в качестве внутреннего хранилища карта MicroSD форматируется как диск EXT4 и шифруется с помощью 128-битного шифрования AES. Это помогает предотвратить нарушения безопасности и адаптировать карту к ее новым функциям. Однако, как уже упоминалось выше, вы сможете использовать его только на своем текущем телефоне.
Вы также не можете отключить SD-карту и перенести на нее файлы, как обычно.
Прежде чем пытаться это сделать, вам следует создать резервную копию своих данных на случай, если что-то пойдет не так. Мы рекомендуем это, если вы не используете совершенно пустую SD-карту.
Тип SD-карты, которую вы собираетесь использовать, также влияет на скорость загрузки. Вам следует приобрести карту MicroSD не ниже класса 10 и UHS. Это обойдется вам дороже, но это важно для скорости загрузки.
Ваш телефон проанализирует карту, прежде чем вы сможете ее отформатировать. Если это более дешевая модель, вас предупредят, что ваши приложения будут тормозить или передача данных займет больше времени. Вы можете игнорировать предупреждение, но делать это не рекомендуется.
Как изменить местоположение приложения вручную?
На некоторых телефонах нет возможности изменить место загрузки вручную, поэтому вам придется перемещать приложения самостоятельно. Это можно сделать только на некоторых телефонах. Точные действия могут отличаться в зависимости от модели и производителя вашего телефона.
Давайте посмотрим, как вы можете это сделать:
- Перейдите в настройки."

- Зайдите в меню «Приложения».
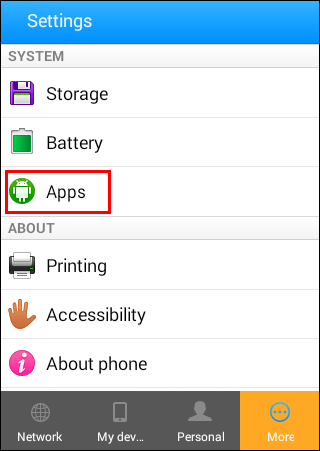
- Выберите приложение, которое хотите переместить.
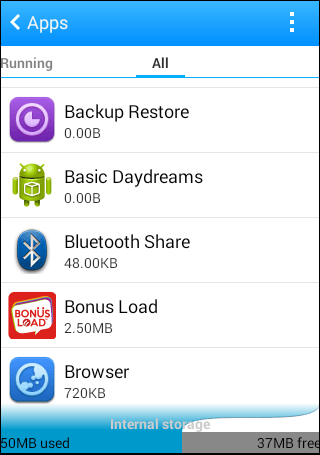
- Если есть опция «Переместить на SD-карту», вы можете выбрать ее.
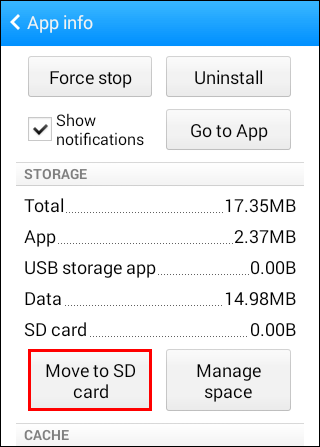
- В противном случае на некоторых телефонах требуется доступ к этой опции через диспетчер приложений.
- Выберите вариант перемещения.
- Ваше приложение должно быть перенесено.
Этот метод не будет выглядеть одинаково на всех устройствах. Некоторые устройства даже не позволяют вам сделать это по умолчанию.
Как сэкономить место для внутренней памяти?
Поскольку некоторые телефоны запрограммированы на предотвращение перемещения места загрузки Google Play по умолчанию, у вас нет другого выбора. Вам следует сэкономить внутреннее пространство для хранения ваших приложений.
Вот несколько способов сэкономить место:
- Удалите ненужные файлы.
Множество больших файлов не обязательно должны оставаться на вашем телефоне или во внутренней памяти. Вы можете либо удалить их, либо переместить на SD-карту, чтобы сэкономить место. Многие телефоны Android имеют функции, помогающие удалять ненужные файлы.
- Перенесите фото и видео в облачный сервис.
Вместо внешней карты вы также можете перенести эти файлы в облачный сервис. Обратной стороной является то, что для доступа к ним вам потребуется подключение к Интернету. Однако вы освобождаете много места на телефоне и на внешней карте.
- Удалите ненужные приложения.
Некоторые приложения не так важны для вас или устарели. Вы можете просто удалить их и сэкономить место.
- Очистка кэшей.
Некоторые приложения содержат много кэшированных данных, которые вы можете удалить. Хотя некоторые приложения при следующем использовании будут открываться медленнее, вы освобождаете много места. Ваш телефон также становится немного быстрее в целом.
- Используйте оптимизатор.
Некоторые бренды телефонов, такие как Samsung, имеют на своих устройствах приложения-оптимизаторы. Вы можете использовать их, чтобы найти что-нибудь, занимающее память. Эти приложения-оптимизаторы, от дубликатов до кэширования данных, помогают поддерживать работоспособность и скорость работы устройства.
Google Play: часто задаваемые вопросы
Давайте посмотрим на некоторые вопросы, которые часто задают люди о Google Play:
Магазин Google Play и сервисы Google Play — одно и то же?
Нет, это не одно и то же приложение. Первый — это то, как вы загружаете приложения для использования на своем телефоне. Последний используется для подключения приложений к другим продуктам Google, таким как Карты и вход в Google.
Вы также не можете удалить Сервисы Google Play. Однако это не сильно разряжает аккумулятор, поэтому лучше оставить его в покое.
Можно ли использовать магазин Google Play бесплатно?
Если вы используете Play Store только для загрузки приложений на свой телефон, вам не нужно ничего платить за бесплатные приложения. Если вы хотите загрузить приложение, это другая история.
Если вы хотите распространять приложения в Play Store, вам придется заплатить единовременную плату в размере 25 долларов США. Это позволит вам получить доступ к консоли разработчика Google Play. После оплаты вы можете загрузить собственное приложение.
В остальном Google Play Store бесплатен и по умолчанию поставляется практически со всеми современными смартфонами.
Можете ли вы установить Google Play на iPhone?
Нет, нельзя, по крайней мере, обычно. В iOS есть свои версии некоторых приложений Google, таких как Google Play Книги и Google Play Music, но невозможно установить Google Play Store на ваш iPhone по умолчанию.
Куда идут загрузки из Google Play?
Обычно загрузки из Google Play сохраняются во внутренней памяти. Файлы будут помещены в файл под названием «data», но вы не сможете получить к нему доступ без рутирования телефона.
Можете ли вы удалить Google Play Store?
Да и нет. Google Play Store — это системное приложение, поэтому вы не сможете удалить его со своего телефона без рутирования. Однако вы можете удалить и переустановить обновления, чтобы устранить ошибки.
Шаги по удалению обновлений Google Play Store:
1. Перейдите в настройки."

2. Найдите опцию «Приложения».
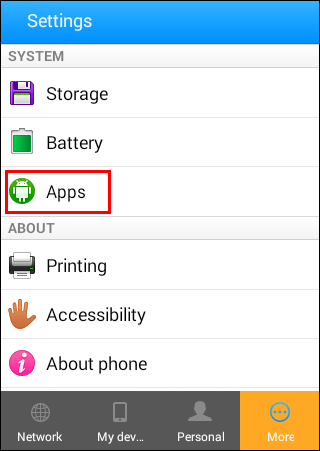
3. Найдите «Магазин Google Play».
4. Выберите его и войдите в меню.
5. Выберите «Удалить обновления» и подтвердите, если вас попросят.
6. Через некоторое время обновления должны быть удалены.
Это сделано для того, чтобы дать Google Play Store полную перезагрузку. Иногда ошибки можно устранить таким образом. Все, что вам нужно сделать, это снова обновить приложение.
В Google Play сложно изменить место загрузки
К сожалению, на некоторых телефонах изменение места загрузки затруднено или даже невозможно. Не волнуйтесь, есть еще способы переместить ваши приложения. Если ваш телефон позволяет это, вы сможете освободить внутреннюю память.
Вам нравится использовать Google Play Store? Сколько приложений у вас на телефоне? Расскажите нам в разделе комментариев ниже.




