Долгие встречи в Zoom могут быть довольно утомительными. Включение музыки во время встречи — отличный способ поднять настроение и зарядить энергией участников. Zoom уделяет особое внимание комфорту и благополучию своих пользователей и делает этот процесс довольно простым.

Если вы не знаете, как включить музыку в свои виртуальные встречи, вы попали по адресу. Продолжайте читать, чтобы узнать, как воспроизводить музыку в Zoom.
Как воспроизводить музыку в Zoom при совместном использовании экрана
Музыка может быть жизненно важным фактором в создании настроения и подчеркивании ключевых моментов при совместном использовании экрана Zoom для важной презентации. Zoom позволяет вам отправлять аудио с вашего компьютера участникам во время совместного использования экрана для более захватывающего опыта.
Вы можете поделиться монофоническим или стереофоническим звуком, в зависимости от версии настольного клиента Zoom. Независимо от вашей операционной системы вам понадобятся определенные версии Zoom.
- Версия 5.0.0 или выше для монофонического звука
- Версия 5.5.0 или выше для стереозвука
Если вы соответствуете этим требованиям, вот как воспроизводить музыку и делиться ею во время собрания Zoom.
- Начните встречу или присоединитесь к ней, как обычно.
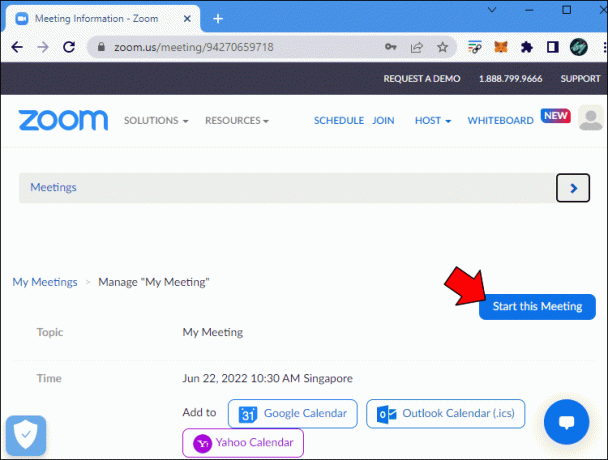
- Нажмите кнопку «Поделиться экраном» в нижней части экрана.
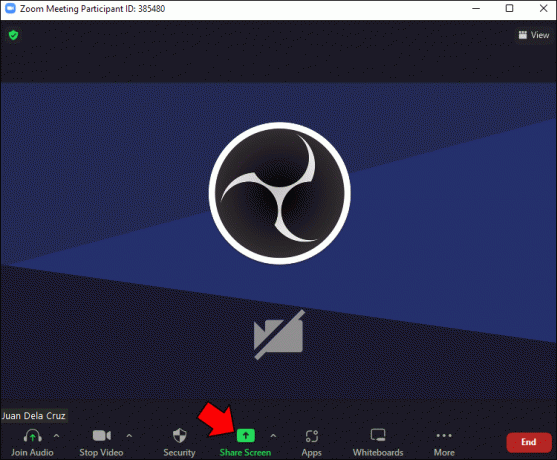
- Выберите программу, которой хотите поделиться.

- Нажмите кнопку «Поделиться звуком» в левом нижнем углу.
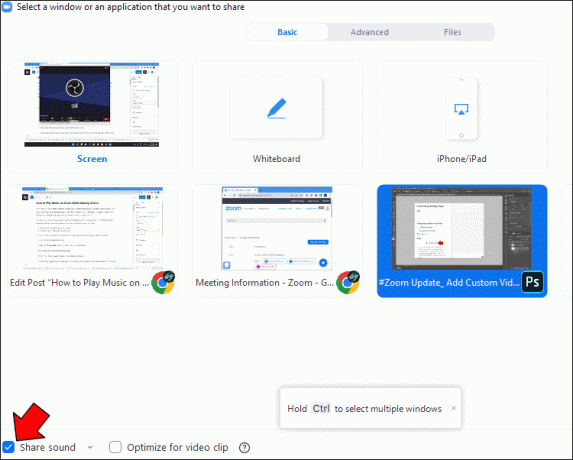
- При желании нажмите стрелку вниз рядом с кнопкой «Поделиться звуком», чтобы выбрать параметры звука «Моно» и «Стерео».
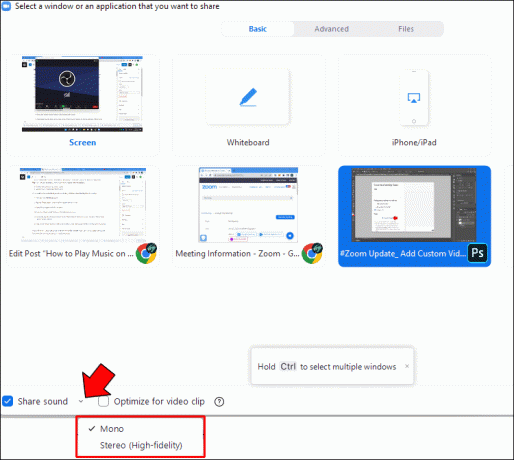
- Нажмите кнопку «Поделиться» в правом нижнем углу, чтобы начать совместное использование экрана с включенным звуком.
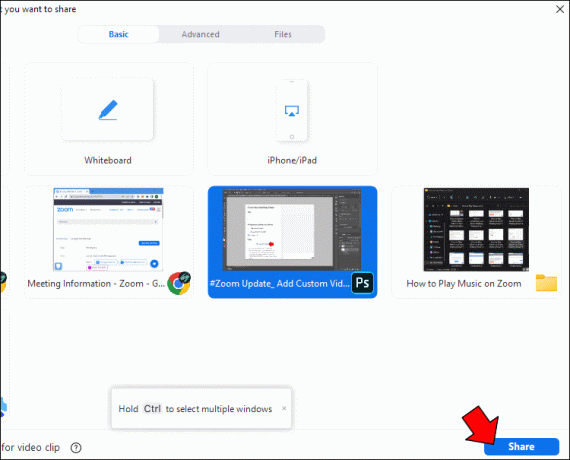
Вам не нужно начинать совместное использование экрана и звука одновременно. Вы также можете включить воспроизведение музыки позже во время встречи. В этом случае сделайте следующее.
- Нажмите «Поделиться экраном» на панели инструментов общего доступа.
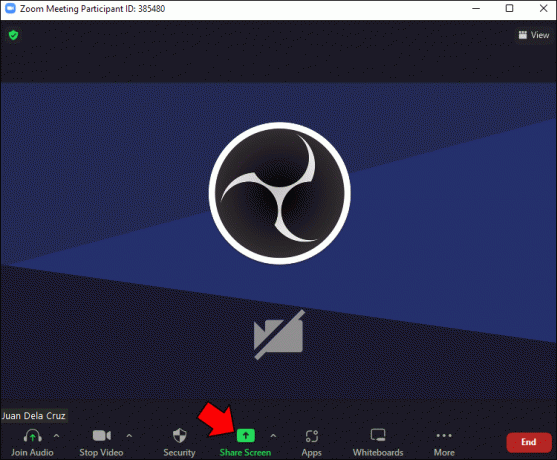
- Нажмите «Поделиться звуком».
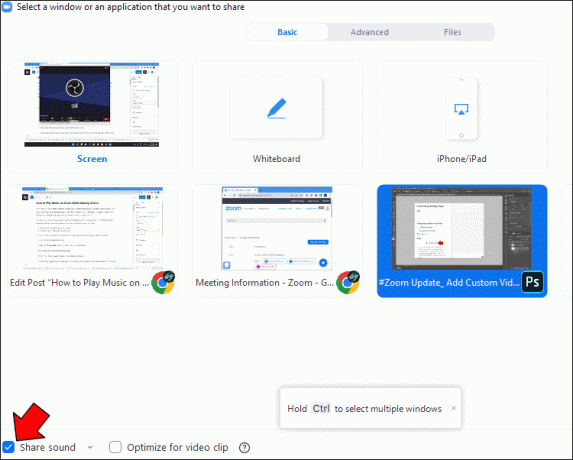
- При желании выберите параметры звука «Моно» или «Стерео» в разделе «Выберите режим совместного использования звука».
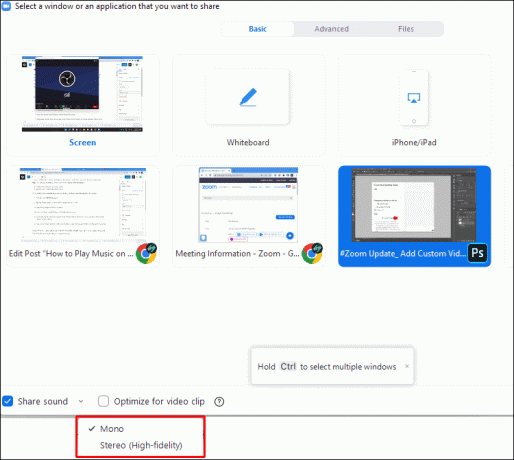
Как воспроизводить музыку на Zoom в зале ожидания
Включение музыки в зале ожидания может стать отличным способом развлечь участников, если собрание затягивается.
К сожалению, нет способа воспроизводить музыку напрямую, так как вы будете слышать музыку во время телефонных звонков. Но вы можете найти видео на YouTube с соответствующей музыкой, загрузить его на свой компьютер, а затем загрузить в зал ожидания.
Эта функция доступна только для платные аккаунты Zoom, и для этого требуется настольный клиент версии 5.7.3 или выше.
Если эта опция доступна и вам нравится, вы можете воспроизводить музыку в зале ожидания Zoom, выполнив несколько простых шагов.
- Посетите зум веб-клиент.
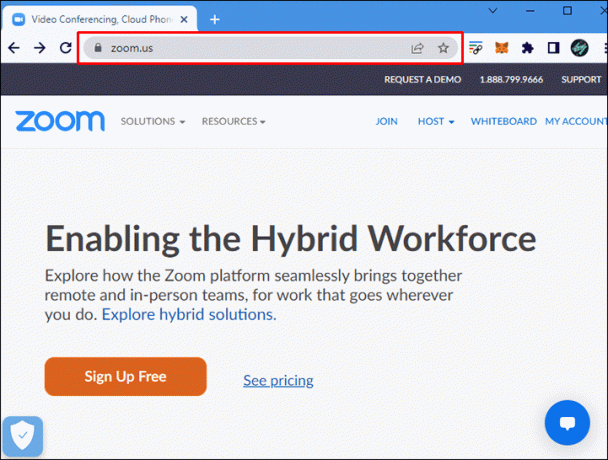
- Перейдите на вкладку «Настройки».
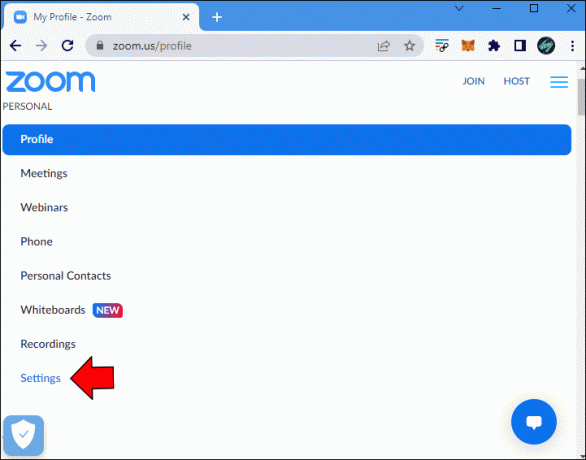
- Перейдите в раздел «Параметры зала ожидания» в разделе «Безопасность».

- Нажмите «Настроить зал ожидания».

- Выберите «Видео».
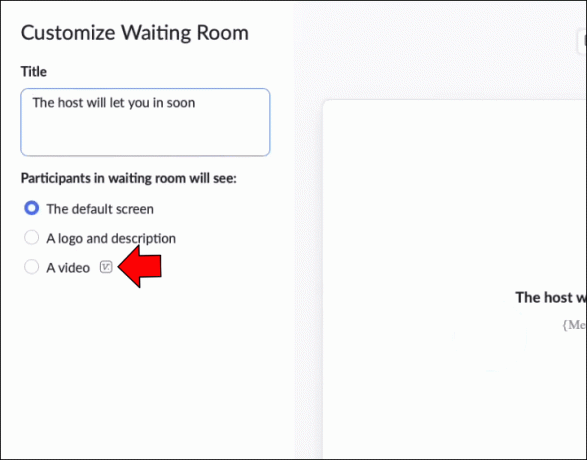
- Загрузите желаемое видео.

Теперь участники смогут просматривать видео и слушать музыку, ожидая, когда вы пустите их на собрание.
Как воспроизводить музыку на Zoom с телефона
К сожалению, в настоящее время Zoom поддерживает воспроизведение музыки только в настольном клиенте. Если вы используете мобильное приложение Zoom, вы сможете получать аудио, передаваемое через компьютер, но не делиться им самостоятельно.
Предположим, вы непреклонны в использовании своего смартфона для встреч в Zoom. В этом случае единственный обходной путь — присоединиться к компьютеру. Таким образом, вы можете использовать телефон для встречи и компьютер для воспроизведения музыки.
Как воспроизводить музыку в Zoom без совместного использования экрана
Предположим, что нет предстоящей презентации, требующей от вас совместного использования экрана. В этом случае вы можете выбрать воспроизведение музыки только для создания приятной атмосферы во время сеанса. Увеличить встреча.
Вы всегда можете воспроизвести трек на устройстве и надеяться, что ваш микрофон уловит его. Этот параметр обычно приводит к плохому качеству звука. Чтобы воспроизводить музыку в высоком качестве без совместного использования экрана, выполните следующие действия.
- Начните встречу как обычно.
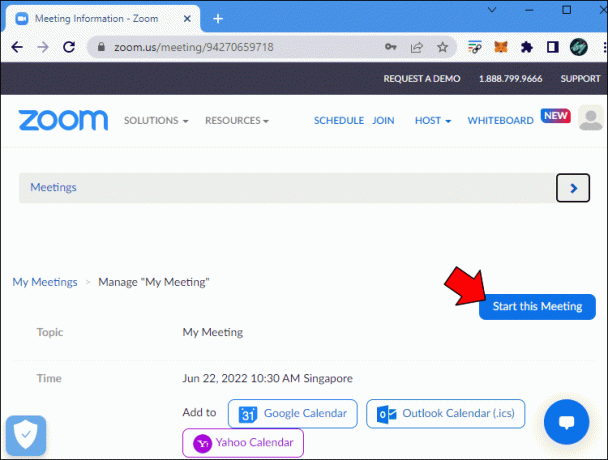
- Нажмите кнопку «Поделиться экраном» в нижней части экрана.
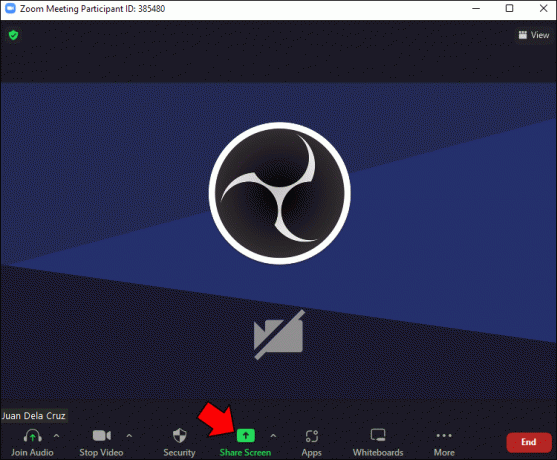
- Коснитесь вкладки «Дополнительно» в верхней части окна «Общий доступ».

- Выберите вариант «Только музыка или звук компьютера».
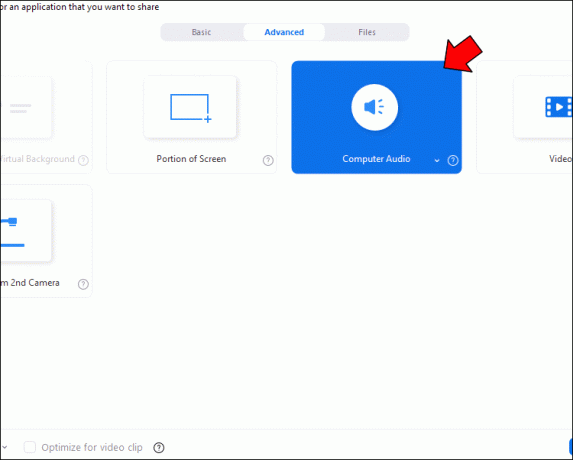
Теперь вы можете выбрать онлайн или локальную музыкальную дорожку или плейлист. Как только вы воспроизведете музыку на своем компьютере, она также будет воспроизводиться на собрании. Все участники смогут четко слышать музыку, не видя вашего экрана.
Если вы решите прекратить воспроизведение музыки, просто нажмите кнопку «Остановить обмен». Это только остановит обмен аудио, но не завершит собрание.
Сила музыки
Музыка может стать столь необходимым глотком свежего воздуха во время долгих и напряженных встреч в Zoom. Даже если встречи не особенно утомительны, элемент музыки может помочь оживить участников и поддержать их интерес. Хотя выбор подходящей музыки может быть сложной задачей, воспроизведение ее во время встречи занимает всего несколько кликов благодаря интуитивно понятному интерфейсу Zoom и нашему руководству.
Вы пробовали включать музыку во время конференции Zoom? Какой метод вы использовали? Дайте нам знать в комментариях ниже.




