Крупнейшие стримеры на Twitch и YouTube часто используют OBS для записи своего игрового процесса. Это удобное программное обеспечение, которое делает за них почти все. Благодаря прямой интеграции с Twitch вам не нужны сложные процедуры настройки, чтобы начать трансляцию. По сравнению с другим программным обеспечением, это довольно удобно.

Новым стримерам, которые не знают, как использовать OBS для записи игрового процесса, не нужно искать дальше. Вы узнаете все, что вам нужно знать, в разделах ниже.
Запись вашей игры с помощью OBS
Во-первых, вам нужно установить ОБС Студия. Помните, что существует множество других программ, в названии которых есть слово «OBS», например, Streamlabs OBS. Хотя все они имеют одну цель — позволить геймерам транслировать контент, они не идентичны, включая элементы управления для OBS и Streamlabs OBS.
Установка OBS Studio занимает менее пяти минут. После этого можно сразу приступать к настройке. Ниже приведены шаги для захвата игрового процесса с вашего игрового ПК или ноутбука.
- В OBS Studio щелкните знак «плюс» в поле «Источники».

- Выберите «Захват игры» из списка.

- Выберите режим захвата игры, предпочтительно «Захват любого полноэкранного приложения» или «Захват определенного окна».

Первый вариант позволит вам записывать свои полноэкранные игры, что удобно, потому что большинство людей сосредоточено на одной игре в данный момент времени. Однако для его работы требуется, чтобы вы оставались в игре.
«Захват определенного окна» также не удастся, если вы не запустите игру до нажатия кнопки записи. Перед захватом вам нужно сначала выбрать игру в OBS Studio.
Третий вариант — «Захват окна переднего плана с помощью горячей клавиши». С помощью этого выбора вы можете настроить клавиши для запуска записи.
Запись геймплея карты захвата
Если вы пытаетесь записать игровой процесс консоли, такой как Nintendo Switch, PS5 и Xbox Series X/S, для достижения наилучших результатов вам понадобится карта захвата. Лучшими являются те, что сделаны Elgato, такие как HD60 X или HD60 S+. Тем не менее, более дешевые продукты также подходят для людей с ограниченным бюджетом.
Чтобы карта захвата работала с OBS Studio, выполните следующие действия.
- Установите программное обеспечение Elgato Game Capture HD.
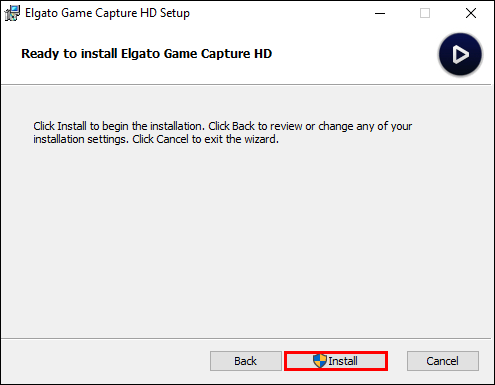
- Запустите OBS Studio на своем ПК.

- Выйти из Elgato Game Capture HD.

- Вернитесь в OBS Studio и нажмите на плюсик в разделе «Источники».

- Нажмите «Устройство видеозахвата» и назовите свой источник.

- Перейдите в «Устройство» и выберите «Elgato Game Capture HD».

- Подключите консоль, карту захвата и компьютер.

- Включите консоль и проверьте, доходит ли отснятый материал до OBS Studio.

- Если да, начните запись и потоковую передачу.
Оптимальный Настройки OBS для записи игр
По умолчанию настройки OBS Studio обычно не дают наилучших результатов. Перед записью необходимо настроить разрешение и многое другое. Вот некоторые важные области для настройки.
Разрешение
Сегодня золотым стандартом для трансляций и видео на Twitch и YouTube является разрешение 1080p60. OBS может снимать в этом разрешении.
- Откройте OBS Studio и перейдите в настройки захвата.

- В разделе «Видео» установите разрешение 1920 x 1080p.

- Установите FPS на 60.

Теперь ваш игровой процесс будет выглядеть плавным и четким.
Выход
Оставайтесь в окне настроек и нажмите на раздел «Вывод». Вы можете использовать один из следующих списков здесь, но пользовательские настройки также работают в зависимости от ваших потребностей.
- ЦБ РФ
- 12 000 битрейт
- 60 кадров в секунду
- Предустановка «Быстрее» или «Очень быстро»
Если ваш компьютер достаточно мощный, рассмотрите следующие настройки:
- ЦБ РФ
- 16 000 или 21 000 битрейт
- 60 кадров в секунду
- Средняя предустановка
Далее перейдите на вкладку «Аудио» в разделе «Вывод». Выберите любой битрейт аудио выше 192 и ниже 320. Чем мощнее ваш компьютер, тем выше вы можете подняться.
Битрейт аудио будет влиять на качество звука, так как сжатие может привести к сжатию звука вашего игрового процесса. С более высоким битрейтом все будет звучать более естественно.
Эти настройки подходят для записи геймплея ПК и консоли. Вы можете оставить их после первоначальной настройки, но возвращение позже для их настройки может улучшить качество записи.
Проверь это
OBS работает со стримерами и создателями контента, которые публикуют записанный игровой процесс для своих зрителей. Пока вы подключаете надежный источник отснятого материала, программное обеспечение будет записывать и сохранять его в предпочтительном для вас формате. После этого вы можете отредактировать любой отснятый материал с помощью другой программы.
Какие новые функции вы хотели бы видеть в OBS Studio? Что вы используете OBS для записи? Дайте нам знать в комментариях ниже.




