Se alguma vez houve uma página semelhante a um wiki para aumentar a produtividade de sua equipe e tirar aplicativos semelhantes do parque, é o Notion. Esta plataforma baseada em páginas é o pico da colaboração online. Sem páginas, no entanto, este aplicativo não é muito – eles representam a essência do Notion.

Saber como adicionar e navegar em uma página é essencial aqui. Veja como adicionar uma página no Notion e algumas outras dicas importantes para a criação de páginas.
Criando a primeira página
Todo espaço de trabalho do Notion começa com uma página. Você criará muito mais páginas e adicionará muitos links, subpáginas, etc. Mas tudo começa na primeira página.
Ao criar um espaço de trabalho pela primeira vez, você começará a aprender imediatamente. Esteja você usando a versão do navegador da plataforma ou preferindo-a na área de trabalho, depois de entrar no mundo do Notion, você estará no Notion o tempo todo.
Até mesmo a seção Getting Started vem na forma de uma página Notion – totalmente editável, de acordo com sua preferência. Você também obtém as seções Notas e Rascunhos, Lista de Leitura, Lista de Tarefas, Metas e Diário. Embora sejam páginas, você ainda precisa adicionar uma nova.
Adicionar uma nova página é tão simples e direto que talvez você já tenha feito isso sozinho. Navegue até o canto inferior esquerdo do Notion e você verá + Nova página. Você adivinhou. Isto é o que você precisa clicar para adicionar uma nova página.
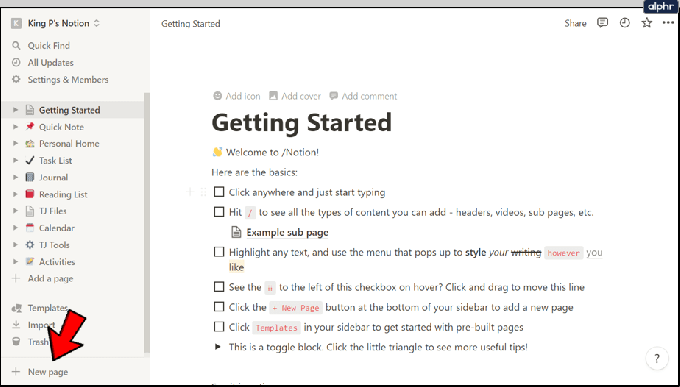
Nomeie-o, configure-o e pronto! Você aprendeu como adicionar uma página no Notion. No entanto, há muito mais no processo de configuração do que você imagina.
Configurando a página
Adicionar uma página não é algo que requer muita explicação. No entanto, fazer isso não significará muito, a menos que você saiba o que está fazendo. Ao adicionar uma página, a primeira coisa que você precisa fazer é decidir onde deseja colocá-la. Na parte superior da tela, você verá o adicionar à opção. Clique aqui e a página será colocada no local que você selecionar, automaticamente. Você poderá vê-lo no menu principal na margem esquerda.
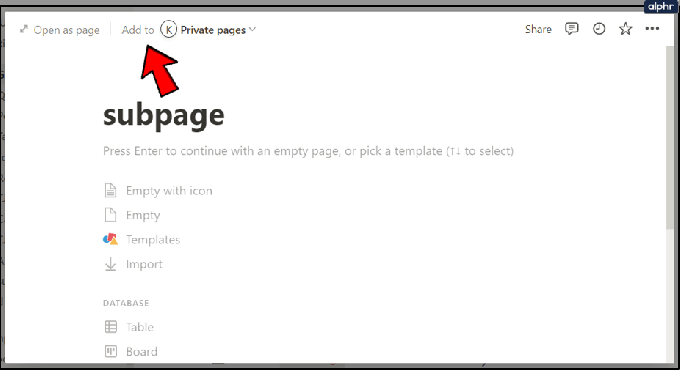
Em seguida, você obtém algumas opções de modelo para escolher. Primeiro, você pode escolher Vazio com ícone. Isso criará uma página com um ícone pré-selecionado. Claro, você pode alterar o ícone mais tarde. Se você escolher Vazio, uma página completamente em branco será criada para você trabalhar.
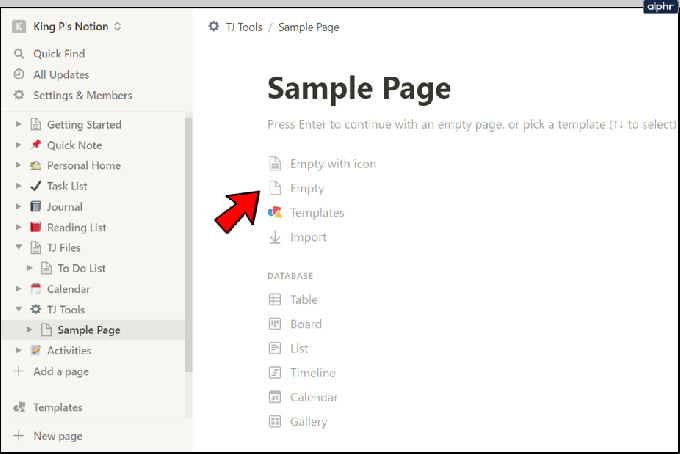
A seguir, você tem o Modelos opção, que apresentará vários modelos predeterminados para páginas. Por exemplo, em vez de criar um roadmap do zero, selecione o modelo de roadmap e trabalhe a partir dele. Há uma grande variedade de opções de templates que você definitivamente deveria conferir – de Class Notes a Brand Assets, a lista de page templates é bastante extensa.
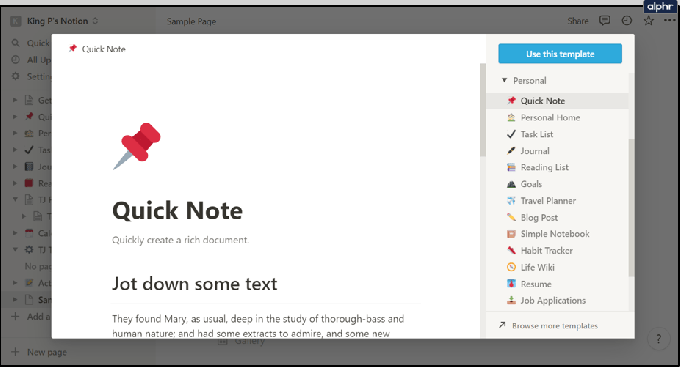
Finalmente, você tem o Importar opção, que permite importar tabelas, documentos HTML, bem como vários outros documentos de aplicativos de terceiros aos quais o Notion está associado. Isso é muito importante se você estiver usando algumas dessas opções de terceiros, pois permitirá que você mantenha todo o seu espaço de trabalho online em um só lugar.

Criando uma subpágina
Você provavelmente está ciente do fato de que o Notion é baseado em subpáginas, tanto quanto é construído em páginas. As subpáginas adicionam mais sentido ao seu espaço de trabalho do Notion como um todo – é o conteúdo que você verá na parte esquerda da tela.
Existem três maneiras principais de adicionar uma subpágina. A maneira mais rápida é navegar para o lado esquerdo da tela e passar o mouse sobre a página ou subpágina à qual deseja adicionar uma subpágina. Você verá um + ícone aparecer. Clique nele e você será solicitado a adicionar uma subpágina no local escolhido.
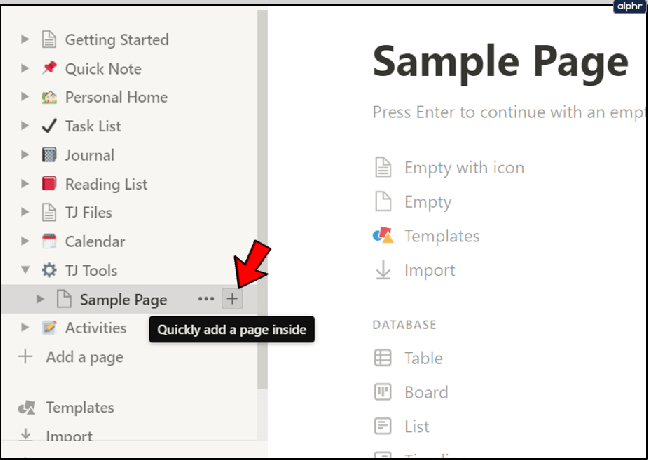
Outra maneira de fazer isso seria navegar para o + Nova página. Em seguida, clique no adicionar à opção. Agora, as subpáginas não são listadas aqui, por padrão. No entanto, se você usar a ferramenta da caixa de pesquisa, poderá encontrar a página pai desejada e adicionar a subpágina abaixo dela.
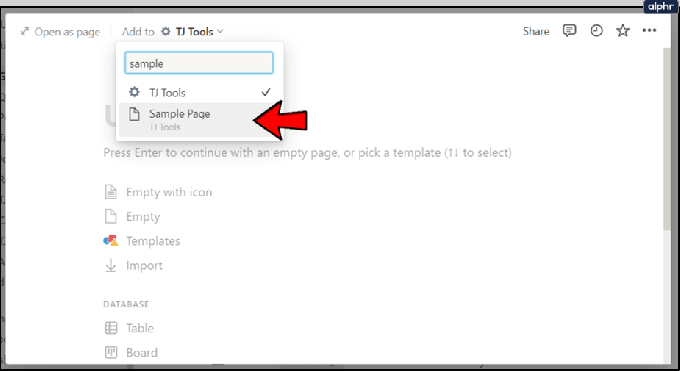
Se você estiver trabalhando em uma página no momento em que deseja adicionar uma subpágina, existe outra maneira fácil de fazer isso. Tipo "/page” e selecione Página no menu que aparece e uma subpágina em branco será criada automaticamente.
Depois de criar uma subpágina, você pode formatá-la como faria com uma página normal.
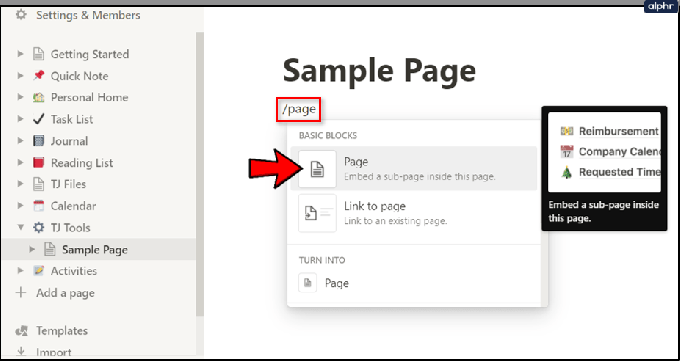
Outras dicas de página de noção
Agora que você aprendeu como adicionar páginas e subpáginas, vamos começar a adicionar outros itens às suas páginas. O Notion funciona com imagens, texto, calendários, quadros, tabelas, galerias, blocos de código, arquivos Excel, arquivos CSV, Google Docs, Google Maps e muitos outros aplicativos e recursos.
Adicionar texto ao Notion é tão simples quanto, bem, apenas digitar. Para adicionar um título, digite “/heading” e selecione o título desejado na lista. Esta não é a única maneira de adicionar títulos, mas definitivamente acelera as coisas enquanto estiver em movimento.
O mesmo vale para listas de tarefas. Basta digitar “/todo” e selecione o Lista de afazeres entrada no menu suspenso. Você pode fazer isso para listas com marcadores, listas numeradas, links para páginas e muitas outras funções. Você é encorajado a experimentar diferentes comandos assim que começar a usar o Notion. Você descobrirá que é muito fácil de usar quando se acostumar.
Adicionando páginas no Notion
Adicionar páginas e subpáginas é praticamente o mesmo processo no Notion. Embora seja tudo simples e direto, deixa você com muito espaço e possibilidades. Isso pode ser um pouco assustador para um iniciante, então comece experimentando e trabalhando nessas páginas. Em nenhum momento, você se tornará adepto do domínio da página no Notion.
Você já experimentou todas as opções bacanas que o Notion oferece? Você conseguiu se lembrar de todos os comandos e atalhos? Como você usa o Notion? Deixe-nos saber na seção de comentários abaixo e sinta-se à vontade para discutir qualquer coisa relacionada ao Notion.




