Ar pavargote nuolat įvesti datą „Excel“ lape? Galime padėti. Programoje „Excel“ yra daug formulių, dėl kurių jūsų darbas gali būti mažiau varginantis, o jūsų darbe mažiau klaidų. Dabartinės datos įterpimas yra vienas iš jų.
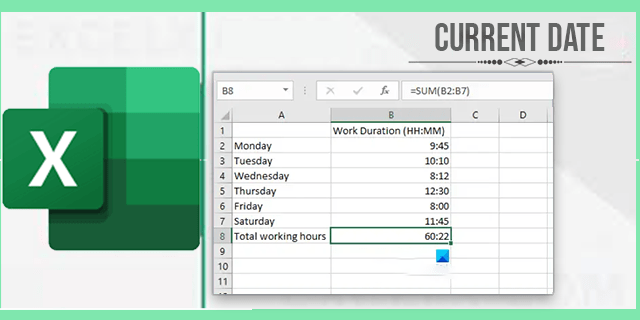
Nesvarbu, ar jums reikia įterpti statinę datą, ar norite dinamiškos ląstelės, kuri bus nuolat atnaujinama, sprendimą rasite toliau. Skaitykite toliau, kad sužinotumėte, kaip naudoti dabartinę datą „Excel“.
Kaip naudoti dabartinę datą „Excel“.
Yra keli būdai dabartinę datą įterpti į „Excel“ lapą. Vykdykite toliau pateiktas kiekvieno metodo instrukcijas.
Įveskite statinę datą
„Excel“ leidžia į ląstelę įterpti dabartinį laiką ir datą, todėl jums nereikės tikrinti laikrodžio ar kalendoriaus. Langelis bus statinis, todėl jis nepasikeis, kai iš naujo atidarysite lapą arba perskaičiuosite langelius. Viskas, ką jums reikia padaryti, tai paspausti kelis klavišus.
Įveskite statinę datą sistemoje „Windows“.
Įterpkite dabartinę datą ir laiką sistemoje Windows naudodami šį derinį:
- Atidarykite „Excel“ darbalapį ir pasirinkite langelį, kuriame norite įterpti datą.
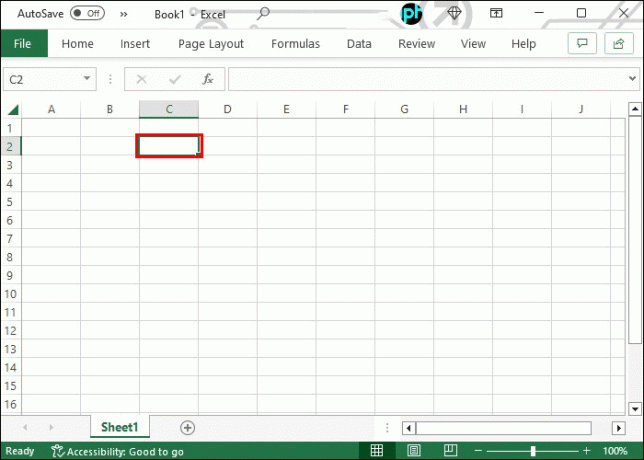
- Paspauskite šiuos mygtukus priklausomai nuo to, ką norite įterpti:
• Norėdami sužinoti dabartinę datą, paspauskite Ctrl ir „;“ mygtukus vienu metu.
• Norėdami sužinoti dabartinį laiką, paspauskite Ctrl + Shift ir „;“ Tuo pačiu metu.
• Jei norite matyti dabartinę datą ir laiką tame pačiame langelyje, paspauskite Ctrl ir „;“ mygtukus, paspauskite tarpo klavišą, tada naudokite Ctrl + Shift +; derinys.
Įdėkite statinę datą „Mac“.
Norėdami įterpti dabartinę datą ir laiką „Mac“, turėsite atlikti šiuos veiksmus:
- Atidarykite „Excel“ lapą ir spustelėkite langelį, kuriame norite įterpti duomenis.

- Paspauskite šiuos klavišų derinius:
• Įveskite dabartinę datą paspausdami valdiklį ir „;“ mygtukus vienu metu.
• Norėdami įterpti dabartinį laiką, paspauskite Command ir „;“ Tuo pačiu metu.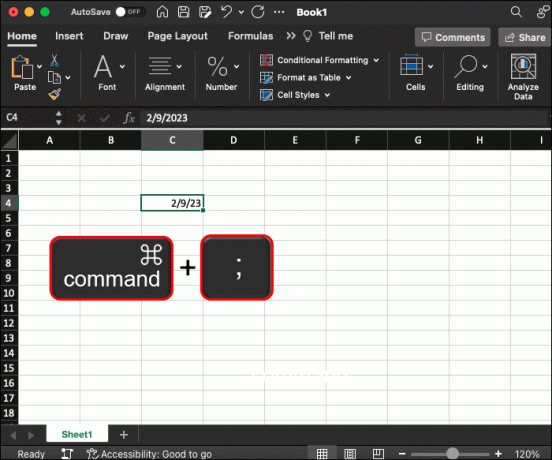
• Norėdami abu įterpti į tą patį langelį, paspauskite valdiklį ir „;“ klavišus, pridėkite tarpą, tada paspauskite komandą ir „;“ raktai.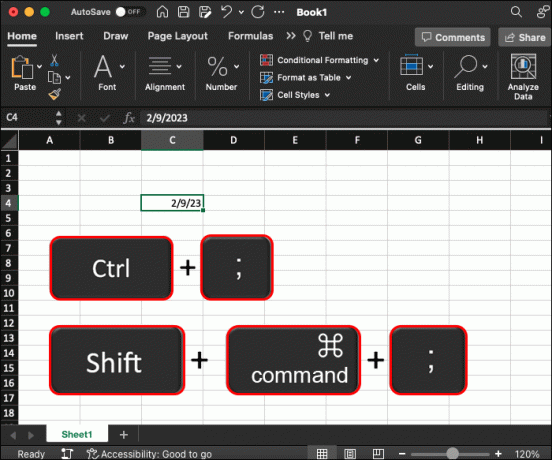
Pakeiskite datos formatą
Aukščiau nurodytos komandos įterps datą naudojant numatytąjį formatą. Jei norite, kad dabartinė data būtų rodoma kitokia forma, vadovaukitės šiomis instrukcijomis.
- Dešiniuoju pelės mygtuku spustelėkite langelį su ką tik įterpta data.
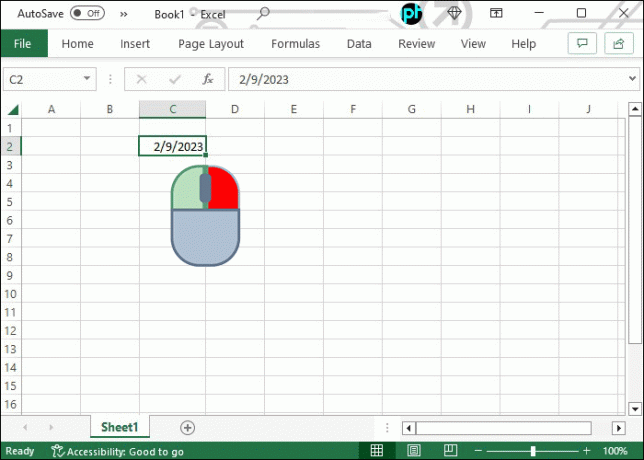
- Išskleidžiamajame meniu pasirinkite „Formatuoti langelius…“.

- Būsite automatiškai nukreipti į skirtuką „Skaičius“ ir kategoriją „Data“.

- Pasirinkite tinkamą formatą iš dešiniojo skydelio parinkčių.

- Spustelėkite mygtuką „Gerai“, kad pritaikytumėte pakeitimus.

Naudokite TODAY ir NOW funkcijas
Jei jūsų dokumente turi būti rodoma dabartinė data kiekvieną kartą, kai atidaromas arba perskaičiuojamas darbalapis, ieškote funkcijų „ŠIANDIEN“ ir „DAbar“. Šias formules taip pat galite rasti „Excel“ skirtuko „Formulės“ skiltyje „Data ir laikas“ arba įvesti jas rankiniu būdu.
Funkcijos „TODAY“ ir „NOW“ yra dinaminės formulės, kurios visada pateiks dabartinę datą arba laiką. Jas taip pat galima koreguoti naudojant papildomą sintaksę, jei jums reikia kitos rūšies su data susijusios informacijos, kuri būtų nuolat atnaujinama.
- Atidarykite darbalapį ir pasirinkite langelį, prie kurio norite pridėti datą.

- Lauke „fx“ įveskite šią formulę:
• „=ŠIANDIEN()“ – dabartinė data.
• „=NOW()“ rodo esamą datą ir laiką.
- Paspauskite Enter ir langelyje atsiras atitinkama informacija.

- Formatuokite datą ir laiką dešiniuoju pelės mygtuku spustelėdami langelį ir pasirinkę „Format Cells…“

Nors funkcijos „ŠIANDIEN“ ir „DAbar“ bus atnaujinamos kiekvieną kartą, kai darbalapis bus perskaičiuotas, galite koreguoti perskaičiavimo nustatymus. Šiuos nustatymus galite pakeisti atidarę „Parinktys“ ir eidami į skyrių „Formulės“.
Šios formulės gali būti naudojamos įvairiems tikslams, o ne tik dabartinės datos ir laiko rodymui. Štai keli pavyzdžiai, ką galite padaryti juos koreguodami.
- Išsaugokite atnaujintą žmonių amžių įrašydami „=YEAR(TODAY())-“ ir jų gimimo metus.
- Apskaičiuokite terminus naudodami „=TODAY()+“ dienų skaičių.
- Pateikite užklausą dėl dabartinės dienos arba mėnesio naudodami „=DAY(TODAY())“ arba „=MONTH(TODAY())“.
Lengvas datos įvedimas
Leiskite Excel sekti kalendorių vietoj jūsų. Įdiekite aukščiau minėtas formules ir pamirškite, kad reikia atnaujinti dabartinę datą, jau nekalbant apie jos įvedimą rankiniu būdu.
Ar girdėjote apie šias Excel funkcijas anksčiau? Ar žinote kokių nors kitų formulių, kurios galėtų būti naudingos kitiems? Praneškite mums toliau pateiktame komentarų skyriuje.




