Collegamenti del dispositivo
-
Androide
-
Chromebook
- Dispositivo mancante?
Quando utilizzi Google Documenti, di tanto in tanto incontrerai pagine vuote in un documento. Potresti aver colpito accidentalmente Ctrl + Invio durante la digitazione o hai copiato qualcosa da un luogo con una formattazione molto diversa. In ogni caso, i documenti con pagine vuote indesiderate possono sembrare poco professionali.
Fortunatamente, eliminare queste pagine vuote in Google Documenti è semplice. Tuttavia, ci sono alcuni modi per eseguire questa azione. Ecco come eliminare le pagine in Google Documenti, insieme a un paio di suggerimenti utili sull'app in generale.
Metodo n. 1: premere Elimina
Quindi, hai provato a colpire Backspace, e non ha funzionato. Ti ha semplicemente riportato alla pagina precedente. Sì, è così che funzionano sia Google Docs che MS Word. Tuttavia, probabilmente non hai provato a colpire Eliminare. In questo caso, il pulsante Elimina eliminerà rapidamente quella pagina vuota indesiderata. Ecco come farlo.
- Posiziona il cursore alla fine della pagina precedente e premi Eliminare.
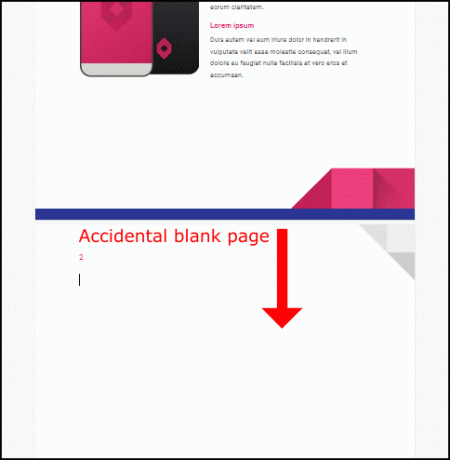
- Se l'azione precedente non funziona, prova a evidenziare la pagina vuota e a premere il Eliminare pulsante di nuovo.

Nella maggior parte dei casi, la soluzione di cui sopra farà il trucco, motivo per cui dovresti sempre usare quel metodo prima di esplorare altre opzioni. Di tanto in tanto, tuttavia, rimane la pagina bianca.
Metodo n. 2: controlla la spaziatura personalizzata
Se a Google Documenti viene richiesto di inserire automaticamente una quantità di spazio dopo un paragrafo, potrebbe risultare in una nuova pagina alla fine del documento. Per vedere se la colpa è della spaziatura personalizzata, prova i seguenti passaggi.
- Navigare verso Formato all'interno della barra degli strumenti, quindi vai a Interlinea e interlinea > Spaziatura personalizzata.

- Ora, sotto Spaziatura dei paragrafi impostare il Dopo valore a 0 e clicca Fare domanda a.

Metodo n. 3: regola le interruzioni di pagina
Le interruzioni di pagina non si verificano troppo spesso, ma si verificano. Certo, potresti non ricordare di aver navigato fino a Inserire e quindi aggiungendo un'interruzione di pagina, ma non è l'unico modo in cui accade.
La scorciatoia per inserire un'interruzione di pagina è Ctrl + Invio. Se il tuo mignolo (o qualsiasi altro dito) passa sopra il Ctrl chiave, potresti inserire un'interruzione di pagina per sbaglio. In queste circostanze, puoi eliminare rapidamente la nuova interruzione di pagina, ma non sarai in grado di eliminarla o utilizzarla Backspace se è nel mezzo del testo.
Metodo n. 4: modificare i margini
Se le impostazioni dei margini sono troppo grandi, Google Documenti tenta di inserire uno spazio in fondo ma finisce per aggiungere una pagina vuota. Per verificare se la pagina indesiderata risulta da un ampio margine, procedi come segue:
- Vai a File e seleziona Impostazione della pagina.

- Nel Impostazione della pagina finestra, regolare i margini, rendendoli più piccoli.

Suggerimenti per evitare pagine vuote in Google Documenti
I metodi di cui sopra mostrano cosa puoi fare per eliminare una pagina indesiderata in Google Documenti, ma ci sono alcuni modi per evitare che ciò accada in primo luogo. Con questo in mente, ecco alcuni suggerimenti per aiutarti a formattare meglio i tuoi documenti Google.
Suggerimento n. 1: utilizzare le interruzioni di sezione
Non puoi chiamare un documento "ben formattato" se non usi le interruzioni di sezione. Questi aggiungeranno molta più organizzazione al tuo lavoro. Per aggiungere un'interruzione di sezione, prova i seguenti passaggi:
- Navigare verso Inserire nella barra degli strumenti, quindi fare clic su Rottura.
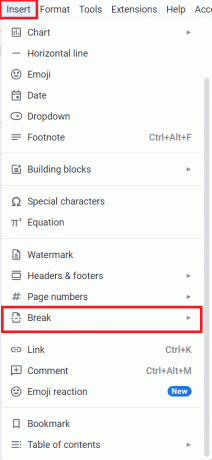
- Dal Rottura menu, potrai scegliere il tipo di pausa di cui hai bisogno.
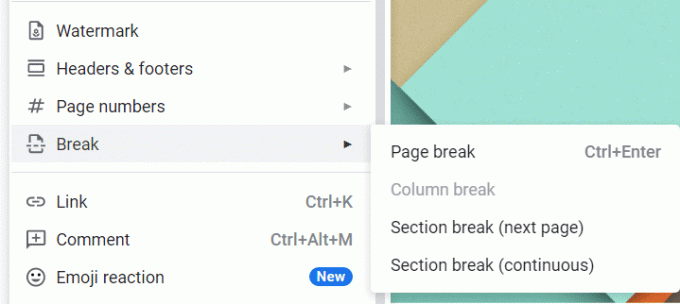
- Interruzione di pagina crea una nuova pagina.
- Interruzione di sezione (pagina successiva) passa alla pagina successiva per aggiungere una nuova sezione.
- Interruzione di sezione (continua) inizia una nuova sezione sulla stessa pagina.
Suggerimento n. 2: Cancella formattazione
Formattazione chiara è un semplice strumento che ti consente di cambiare qualsiasi preferenza di testo e layout all'interno del tuo documento alle loro impostazioni predefinite. Per usare il Formattazione chiara opzione, procedere come segue:
- Selezionare Formato e clicca Formattazione chiara o tipo Ctrl+\.

Dopo aver reimpostato la formattazione sopra per la sezione selezionata o per l'intero documento, puoi regolare l'aspetto, le caratteristiche di formattazione e il layout.
Eliminazione di una pagina vuota in Google Documenti su un dispositivo Android
Per molti, l'utilizzo di Android e Google Docs è lo standard de facto, dopotutto sono entrambi gestiti da Google. Sebbene il processo sia molto simile ai passaggi sopra menzionati, ecco una rapida dimostrazione di come realizzarlo.
- Apri l'app Google Documenti facendo clic sul suo widget.
- Ora apri il file con la pagina vuota che desideri eliminare e tocca il Modificare icona, sembra una matita.
- Successivamente, tocca il menu di overflow con tre punti verticali.
- Quindi, tocca Stile di stampa, questo rimuoverà le pagine vuote.
Se desideri eliminare un file vuoto, ecco come fare.
- Apri Google Documenti.
- Ora, fai clic su Di più o i tre punti verticali sul lato del file che desideri rimuovere.
- Quindi, tocca Rimuovere per eliminarlo.
Questi passaggi funzionano anche per l'eliminazione di file in Fogli e Presentazioni Google.
Eliminazione di una pagina vuota in Google Documenti su un Chromebook
Se desideri utilizzare l'eliminazione delle pagine vuote in Google Documenti sul tuo Chromebook, non cercare oltre. Simile ai passaggi sopra menzionati, ecco un breve riassunto di come farlo.
- Apri l'app Google Documenti.
- Ora, evidenzia la pagina vuota che desideri eliminare e premi Backspace O Eliminare. Se la pagina vuota si trova alla fine di un foglio, posiziona il cursore vicino alla parte superiore della pagina finché non vedi il Rimuovere opzione visualizzata e fare clic su di essa.
Sì, è così facile.
Pagine vuote eliminate
In conclusione, Google Docs sembra una semplice app basata sul Web, ma offre molte opzioni di formattazione, che possono anche interrompere l'organizzazione e la spaziatura delle tue pagine. Le pagine bianche indesiderate alterano un documento ben organizzato e ne rendono difficile la lettura. Con una corretta conoscenza della formattazione di Google Documenti, puoi scoprire perché vedi pagine vuote indesiderate e applicare i suggerimenti di formattazione sopra per ripulirlo.




