Quando si lavora con i numeri, è importante ottenere il valore esatto. Per impostazione predefinita, Fogli Google arrotonderà la visualizzazione di qualsiasi valore immesso per eccesso o per difetto, a meno che non formatti correttamente il foglio.

In questo articolo, ti mostreremo come impedire a Fogli Google di arrotondare i numeri, per ottenere il valore esatto inserito.
Impostazioni di arrotondamento predefinite di Fogli Google
Quello che dovresti prima capire è che sebbene Fogli Google sembri arrotondare i numeri per eccesso o per difetto, lo fa solo visivamente. Non cambierà il valore effettivo del numero inserito. Detto questo, una cella formattata come valuta mostrerà sempre due cifre decimali per impostazione predefinita, a meno che non sia formattata in modo personalizzato.

Disabilita l'arrotondamento in Fogli Google utilizzando la funzione TRUNC()
TRUNC(), o Truncate, è una funzione incorporata in Fogli Google che consente la visualizzazione delle cifre decimali senza arrotondamenti per eccesso o per difetto. Qualsiasi cifra decimale non visualizzata conserva il proprio valore, semplicemente non viene mostrata. Questo è il metodo più semplice per mostrare i numeri esatti senza dover definire un formato numerico personalizzato.
Anche il suo utilizzo è abbastanza semplice. Basta digitare lo script in una cella in cui si desidera visualizzare il numero non arrotondato. La sintassi del codice è la seguente:
- Il codice è '=TRUNC(Valore,[Luoghi])' dove:
- '=' è la riga di comando che indica a Fogli Google che si tratta di uno script di formato.
- 'TRUNC' è il comando che determina che tutto ciò che viene immesso deve essere troncato.
- "Valore" è l'importo che desideri mostrare che non verrà arrotondato
- "Luoghi" è il numero di decimali che desideri mostrare.
Ad esempio: se si desidera visualizzare 123.45678 senza arrotondamento per eccesso o per difetto, il codice sarà =TRUNC(123.45678,5).
- In un nuovo foglio Google, inserisci "=TRONCO(123.45678,3)' e colpisci accedere.

- Naturalmente, puoi inserire le variabili nella sezione del valore in modo da non dover inserire i numeri manualmente. Ad esempio, se desideri troncare il valore del numero nella cella A1 che mostra fino a cinque decimali, la formula sarà =TRUNC(A1,5). Se desideri visualizzare il valore troncato della somma di due celle, puoi inserire il processo come =TRUNC(A1+A2,5).
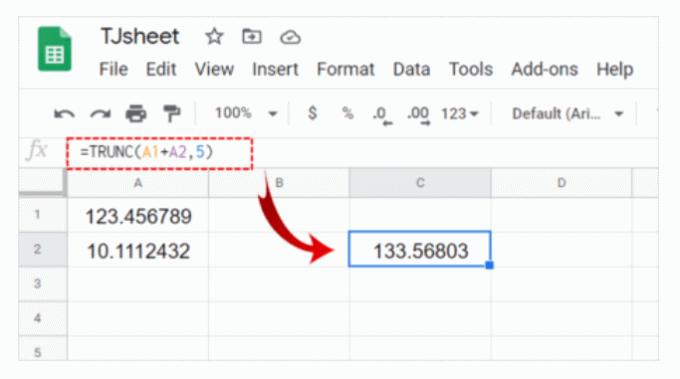
- Il valore può anche essere un altro script. Ad esempio, la somma di più celle, da A1 a A10, verrà scritta come =SOMMA(A1:A10). Se vuoi mostrarlo troncato a sei cifre decimali, la formula sarebbe =TRUNC(SUM(A1:A10),6). Basta omettere il segno di uguale per il secondo processo in modo da non ricevere un errore.
- Il valore può anche essere un numero che si trova in un altro foglio. Ad esempio, si desidera visualizzare il valore troncato di un numero nella cella A1 del foglio 2 fino a cinque cifre decimali. È possibile digitare la formula come =TRUNC(Sheet2!A1,5). Il "!" è un indicatore che i dati che stai cercando di ottenere sono in un altro foglio. Se l'altro foglio è stato rinominato, ad esempio, prodotti anziché foglio2, inserire la formula come =TRUNC(prodotti! A1,5) invece.
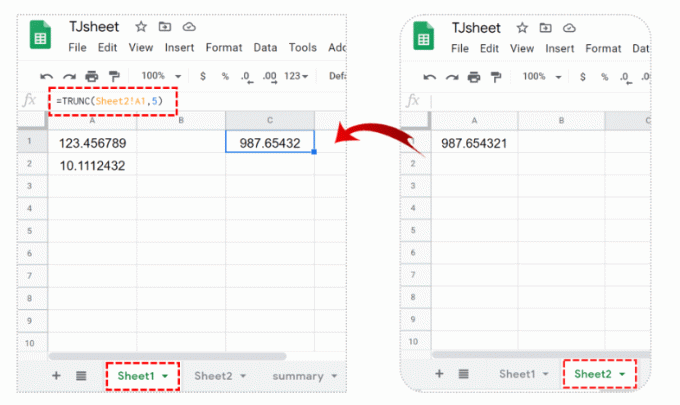
Fai attenzione alla sintassi che usi quando digiti la formula. Il codice potrebbe non distinguere tra maiuscole e minuscole, ma l'inserimento errato di una virgola o di una parentesi causerà la restituzione di un errore da parte della funzione. Se ricevi un errore #NAME, significa che Fogli Google ha problemi a individuare un valore che hai inserito. Controlla il tuo codice facendo clic su di esso e guardando la finestra del valore appena sopra i fogli. Questa è la lunga casella di testo con fx alla sua destra. Se una cella ha una formula, verrà sempre visualizzata qui.
Formattazione delle valute in Fogli Google
Come detto in precedenza, qualsiasi cella formattata per visualizzare le valute mostrerà solo fino a due cifre decimali, a meno che non sia formattata diversamente. Fare questo è piuttosto semplice, ma non sarà ovvio per coloro che non usano Fogli regolarmente.
Per formattare una cella in modo da visualizzare più di due decimali non arrotondati per eccesso o per difetto, procedere come segue:
- Fare clic sulla cella che si desidera formattare.
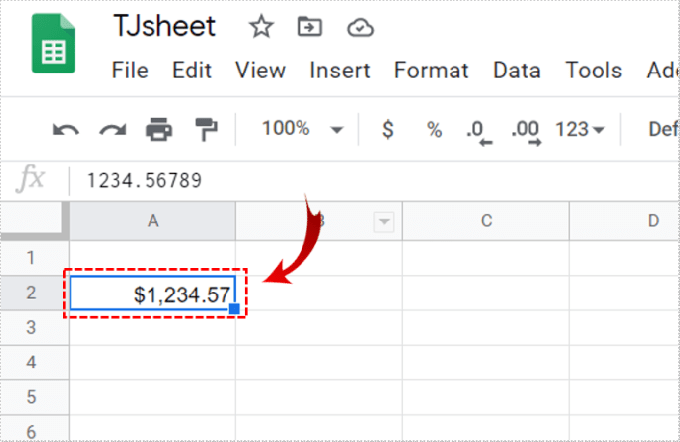
- Clicca su Formato menu nella barra dei menu in alto.

- Passa il mouse sopra Numero per visualizzare ulteriori opzioni.

- Passa il mouse sopra Più formati in fondo al menu.

- Clicca su Formato numerico personalizzato.

- Immettere il formato numerico che si desidera utilizzare. L'elenco dei formati numerici visualizzerà diversi tipi e come verranno visualizzati i numeri se si utilizza ciascun tipo. Se desideri utilizzare un formato di valuta, digita semplicemente "$' prima degli hashtag. Ad esempio, se desideri visualizzare una valuta con un separatore delle migliaia con un massimo di tre decimali, digita "$#,####.###’.

Ogni hashtag rappresenta un numero potenziale. Aumenta o diminuisci il numero di hashtag come ritieni opportuno.
- Se desideri utilizzare valute diverse al passaggio del mouse Più formati, scegliere Più valute invece di Formato numerico personalizzato.
- Cambia la valuta che stai attualmente utilizzando, quindi procedi a cambiare il Formato numerico personalizzato come indicato nelle istruzioni di cui sopra.
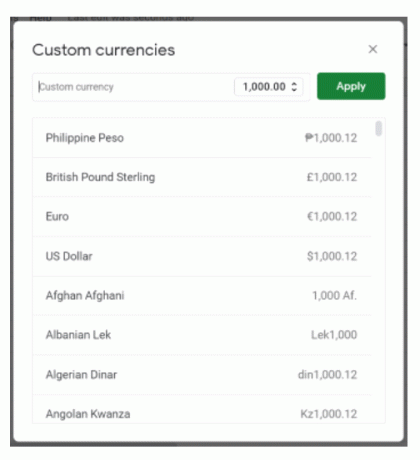
Fogli Google e prevenzione dell'arrotondamento
Ottenere i valori esatti dei numeri in Fogli Google è abbastanza semplice se sai come fare. TRUNC () e le opzioni di formato numerico personalizzato potrebbero non essere immediatamente ovvie per un utente occasionale, ma sono ottimi strumenti da avere.
Hai altri suggerimenti su come impedire a Fogli Google di arrotondare determinati numeri? Condividi i tuoi pensieri nella sezione commenti qui sotto.




