Discord è un'app di chat diversificata che ti consente di comunicare con i tuoi amici e ti consente di fare una varietà di altre cose. Discord è utilizzato prevalentemente per i giochi, in particolare come servizio VoIP.

Sebbene di solito funzioni a meraviglia e richieda poco sforzo per la configurazione, possono comunque verificarsi problemi. È facile capire perché”Discord non alza il microfono" è un problema che vuoi vedere quando pianifichi una partita con i tuoi amici. Ecco come risolvere questo fastidioso problema.

Ricomincia
La prima cosa che ti chiederà un funzionario del supporto tecnico è: "Hai provato a riavviare l'app?" Quindi, chiederanno: “Hai provato a riavviare il dispositivo?" Per quanto banale possa sembrare, un semplice riavvio può spesso risolvere varie cose che vanno male sul tuo dispositivo.
- Quindi, disattiva semplicemente l'app accedendo alla barra delle applicazioni, facendo clic con il pulsante destro del mouse sull'icona Discord e selezionando Esci da Discordia. Quindi, esegui l'app per vedere se l'errore persiste.
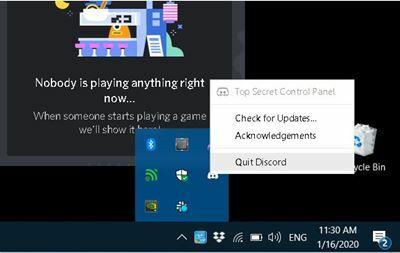
- Se il tuo microfono non funziona, riavvia il dispositivo e verifica se questo ha risolto il problema. Se l'errore persiste, passare al metodo seguente.
Il riavvio di app e dispositivi li costringe a eliminare i file temporanei che esistono solo durante il runtime, che potrebbero essersi danneggiati, ecc.; provoca anche il ricaricamento di driver/file di registro. Quindi, per quanto semplice, inizia con il riavvio di tutto.
Aggiorna i driver
Se sul tuo sistema è presente un driver audio mancante, obsoleto o danneggiato, è probabile che sia quello che causa tutto il trambusto. La soluzione qui è semplicemente aggiornare i driver audio.
Ecco come aggiornare i driver audio sul tuo PC:
- Usa il Barra di ricerca e tipo Gestore dispositivi.

- Clic Audioingressi e uscite.

- Fai clic con il pulsante destro del mouse sul driver audio e fai clic Aggiorna driver.
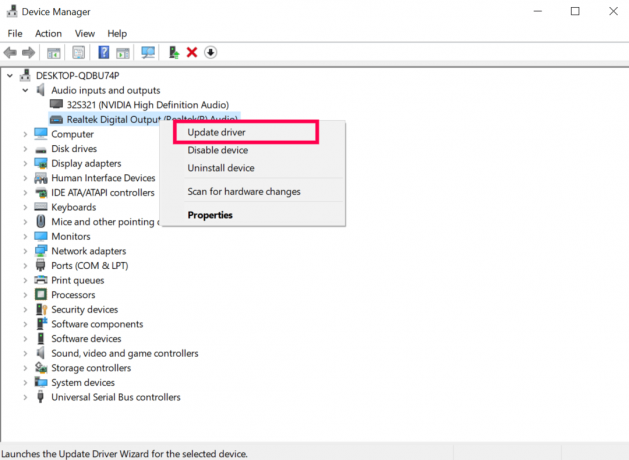
Potrebbe essere necessario controllare la scheda audio e scaricare il driver corrispondente dal sito del produttore. Un altro modo sarebbe trovare uno strumento di aggiornamento automatico che esegua la scansione del sistema e dei componenti e trovi e scarichi automaticamente tutti i driver necessari.
Prova a eseguire come amministratore
Per qualche motivo, potrebbe verificarsi un problema durante l'esecuzione normale di un'app. Questo può essere il caso di questo particolare errore e di molti altri problemi. Quello che puoi provare è eseguire l'app Discord come amministratore.
- Fare questo è molto semplice; esci da Discord se è già in esecuzione e vai all'icona Discord sul desktop.
- Fare clic con il tasto destro sull'icona, selezionare Esegui come amministratore e conferma. Ora, controlla se l'errore in questione persiste ancora.
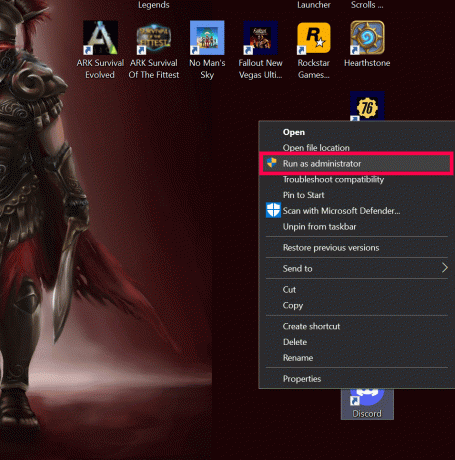
Ripristina le impostazioni audio
Forse hai premuto qualcosa per sbaglio, o forse l'app stessa l'ha fatto, ma le tue impostazioni potrebbero essere cambiate. Il ripristino delle impostazioni può far funzionare molte cose all'interno dell'app Discord: le impostazioni vocali non fanno eccezione qui.
- Per ripristinare le impostazioni audio su Discord, apri l'app e vai a Impostazioni utente, situato nella parte inferiore della tua home page di Discord (icona a forma di ingranaggio).

- Dal menu a sinistra, seleziona Voce e video.

- Nella pagina che appare, scorri verso il basso, fai clic Ripristina impostazioni vocalie confermare.

- Dopo aver ripristinato le impostazioni, puoi trovare il file Prova microfono sezione e fare clic Controlliamo per vedere se la correzione ha funzionato.
Disattiva la modalità esclusiva
La soluzione a questo problema potrebbe non risiedere nell'app Discord stessa. Windows potrebbe essere il colpevole qui. C'è un'impostazione in Discord che gli consente il controllo esclusivo sul driver del dispositivo audio. Questo potrebbe non funzionare bene con Windows, quindi dovrai disabilitare questa modalità nel tuo sistema operativo.
- Per fare ciò, vai sull'icona del suono nella barra delle applicazioni, fai clic con il pulsante destro del mouse e seleziona Suoni
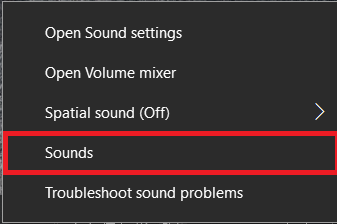 .
. - Ora, vai al Registrazione scheda.
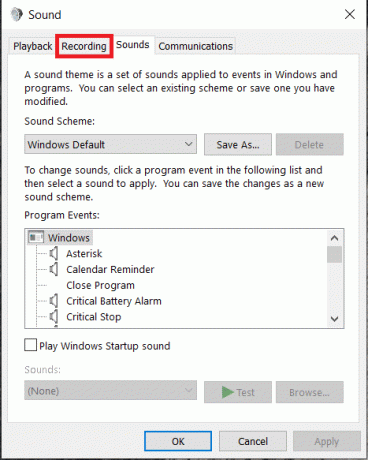
- Quindi, seleziona il dispositivo in questione e fai clic Proprietà.
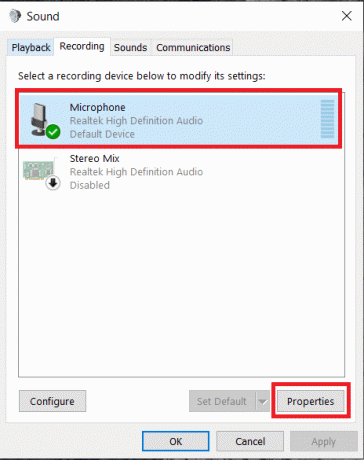
- Da questo menu selezionare il Avanzate scheda.

-
Successivamente, deseleziona le caselle davanti a Consenti alle applicazioni di assumere il controllo esclusivo di questo dispositivo E Assegna la priorità alle applicazioni in modalità esclusiva impostazioni e poi Selezionare OK.
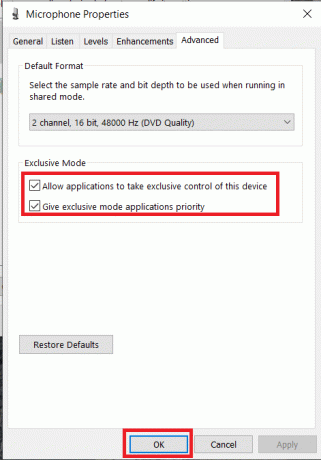
Controlla le tue impostazioni di privacy e sicurezza
Se nessuno dei suggerimenti di cui sopra ha funzionato, potresti voler controllare le tue impostazioni di privacy e sicurezza. Tratteremo come farlo in Windows 10.
- Clicca sul Inizio menu e selezionare Impostazioni.
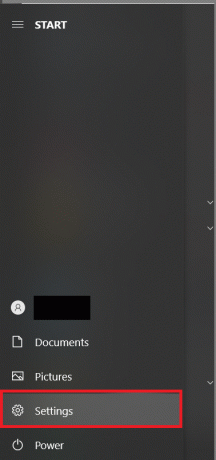
- Ora, fai clic su Privacy.

- Successivamente, fai clic su Microfono; è nel menu a sinistra sotto Autorizzazioni dell'app.
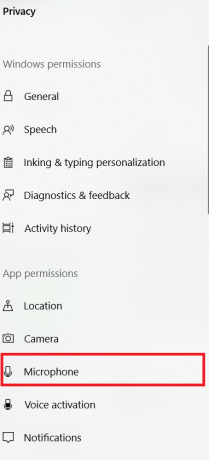
- Quindi, assicurati L'accesso al microfono è attivo E Consenti alle app di accedere al tuo microfono Sono SU.
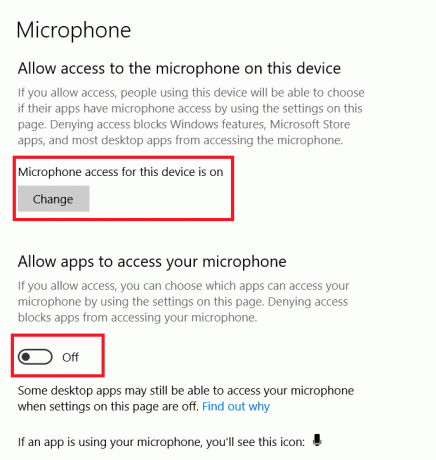
Se utilizzi un Mac, procedi come segue:
- Clicca il Icona della mela nell'angolo in alto a sinistra e fare clic Preferenze di Sistema.
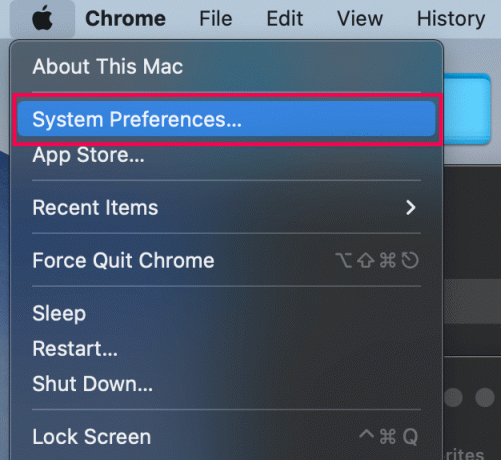
- Clicca su Sicurezza e privacy.
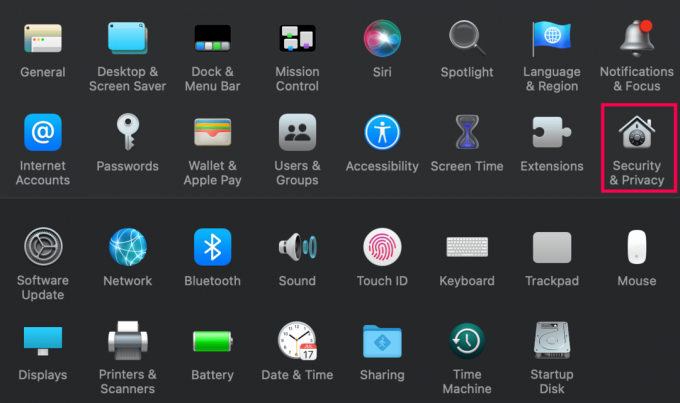
- Clicca il icona di blocco nell'angolo in basso a sinistra. Inserisci le credenziali del tuo Mac per apportare modifiche.

- Clic Microfono nel menu a sinistra.
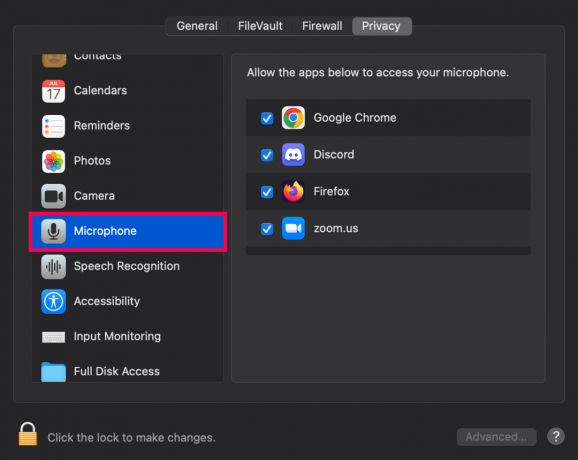
- Seleziona la casella accanto a Discordia se non è stato controllato.
Si spera che la modifica delle impostazioni sulla privacy abbia risolto la situazione per te.
Eseguire gli aggiornamenti
Infine, puoi assicurarti che il tuo dispositivo e l'app Discord siano aggiornati. Ecco dove cercare un aggiornamento:
- pc – Cerca gli aggiornamenti dopo il Impostazioni>Aggiornamento e sicurezza sentiero.
- Mac – Aggiorna il tuo Mac andando a Preferenze di sistema > Aggiornamento software.
- Applicazione iOS - Apri l'app store e digita Discordia nella barra di ricerca. Se vedi un Aggiornamento pulsante, toccalo.
- Applicazione Android - Apri il Google Play Store, vai all'app Discord e tocca Aggiornamento.
Se utilizzi un Mac o un PC e tutto sembra aggiornato, disinstalla e reinstalla Discord.
Domande frequenti
Ecco le risposte ad altre tue domande sull'audio Discord.
Il server dice che sono disattivato. Cosa devo fare?
Se vedi che sei disattivato in un server, dovrai chiedere all'amministratore o a un moderatore di riattivarti.
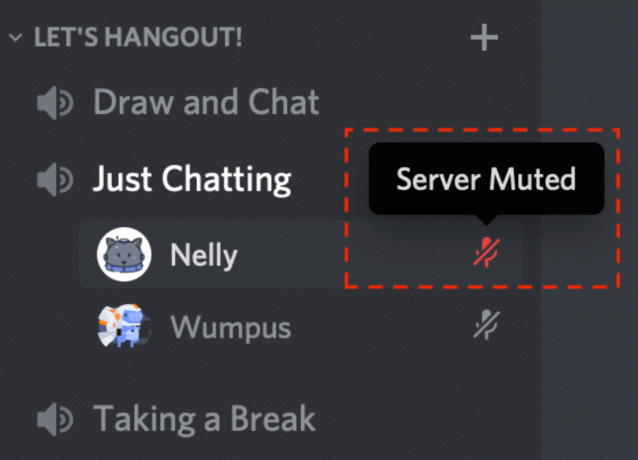
Discord ha il supporto tecnico?
Se devi ancora diagnosticare i tuoi problemi audio Discord, puoi farlo presentare un ticket con Discord per ulteriore aiuto.
Porta via
Se nessuna di queste soluzioni ha aiutato, è ora che tu contatti il supporto tecnico Discord. Ti guideranno attraverso il processo e, si spera, forniranno una soluzione.
Quale dei metodi ha funzionato per te? Ne hai provato uno diverso che ha avuto successo? Sentiti libero di unirti alla discussione nei commenti qui sotto e aggiungi i tuoi pensieri.




