L'elegante barra dei menu di Windows 11 ha lo scopo di fornire un'esperienza utente più efficiente. Tuttavia, il suo layout è in netto contrasto con la sua controparte Windows 10. Il menu non si trova solo al centro del desktop, ma mostra anche alcuni software che potresti non utilizzare frequentemente. Poiché abituarsi agli aggiornamenti di Windows 11 può richiedere del tempo, è necessario un menu familiare e facile da navigare.

Per l'aggiornamento di Windows 11 precedente all'aggiornamento 22H2:
Per coloro che non hanno installato l'aggiornamento delle funzionalità 22H2, è possibile modificare il registro utilizzando un'opzione precompilata al suo interno che Microsoft ha incluso in Windows 11.
Per Windows 11 dopo l'aggiornamento delle funzionalità 22H2:
Non è più possibile modificare il Registro perché non lo salva per motivi di sicurezza. Tuttavia, PUOI utilizzare un'app chiamata ExplorerPatcher, che ha molte opzioni personalizzabili, tra cui scegliendo il vecchio menu Start di Windows 10 e il nuovo menu Start di Windows 11 (nel caso in cui desideri tornare al futuro).
Questa guida spiega come passare al classico menu Start di Windows 10 su un PC Windows 11. Vedrai anche come personalizzare il menu di Windows 11 in modo che le app utilizzate più frequentemente vengano visualizzate per prime.
Il nuovo menu Start di Windows 11
Esistono notevoli differenze visive tra il menu Start di Windows 11 e il familiare menu Start di Windows 10. I tuoi programmi aggiunti si trovano nella parte superiore del menu, mentre puoi accedere ad altri programmi premendo l'icona "Tutte le app". Il menu ospita i programmi utilizzati di recente e le app consigliate nella parte inferiore. Le versioni precedenti di Windows consentono agli utenti di spegnere, riavviare e mettere in stop il proprio dispositivo toccando tre pulsanti separati. Tuttavia, queste opzioni sono ora accessibili tramite un unico pulsante di accensione.
Il menu Start di Windows 11 vanta un aspetto e un aspetto high-tech e raffinato. È stato progettato per migliorare la funzionalità del tuo PC consentendoti di accedere al tuo software in modo più efficiente. Tuttavia, questa nuova interfaccia presenta una curva di apprendimento ripida. Gli utenti Windows abituati al layout del menu Start classico avranno bisogno di tempo per abituarsi alle nuove funzionalità. Tuttavia, poiché possono abilitare il menu precedente, possono scoprire i vantaggi del sistema operativo Windows 11 utilizzando un'interfaccia di menu familiare.
Windows 11 Ripristina il menu Start classico di Windows 10
Per modificare le impostazioni del tuo PC e passare al menu classico, dovrai utilizzare l'editor del Registro di sistema.
Nota: La modifica del registro non funzionerà se hai eseguito l'aggiornamento all'aggiornamento delle funzionalità 22H2 (build 22000.65). Dovrai passare alla sezione successiva sull'aggiunta di un'applicazione di terze parti.
Utilizzo dell'editor del Registro di sistema di Windows (pre-22H2)
Il registro di Windows funge da magazzino che memorizza le impostazioni fondamentali su cui opera il tuo PC. Il tuo software fa affidamento su queste risorse e puoi modificare leggermente i dati per cambiare il funzionamento di alcuni programmi. Per abilitare il menu Start classico con l'editor del registro di Windows:
- Clicca il Pulsante Start e inserisci "
regedit"nel campo di testo.
- Quando viene visualizzato nei risultati di ricerca, scegli il file Editor del registro opzione.

- Windows ti chiederà se desideri il file Editor del registro per modificare il tuo PC. Clicca il SÌ pulsante nella parte inferiore della finestra di dialogo pop-up.

- Incolla quanto segue nella casella dell'indirizzo e premi accedere:
HKEY_CURRENT_USER\Software\Microsoft\Windows\CurrentVersion\Explorer\Advanced\
- L'editor del Registro di sistema ti porterà ora al file Cartella avanzata, visualizzando un elenco di valori Windows salvati. Scorri fino alla fine dell'interfaccia, posiziona il cursore sopra Start_ShowClassicModee fare doppio clic.

- Quando vedi il Start_ShowClassicMode finestra, tipo 1 nel Dati valore casella e selezionare OK in basso a destra della finestra per salvare le modifiche.

- Esci dall'editor del registro.

- Per avviare il menu classico, riavvia il PC.

Alcuni utenti hanno segnalato che invece di riavviare il PC, hanno abilitato il menu disconnettendosi e riaccendendosi. Usando il Responsabile delle attività e rilanciare il Windows Explorer i processi hanno anche aiutato gli utenti a tornare al menu precedente. Prova questi metodi per determinare quale funziona meglio sul tuo PC.
Se non hai tempo per accedere all'editor del Registro di sistema e modificare manualmente il tuo dispositivo, c'è un'altra opzione per ripristinare il classico menu Start. Ecco come funziona:
- Scaricamento il file dell'editor del registro di Windows del menu Start classico.

- Sposta il file sul desktop del tuo PC.

- Tocca due volte il file.

- Una volta visualizzata la finestra pop-up, premere Correre.

- Un'altra finestra ti chiederà se desideri aggiungere altri dati. Rubinetto SÌ per confermare.

Il menu Start di Windows 11 ora assomiglierà al suo processore, sebbene offrirà alcune opzioni aggiuntive.
Utilizzo di ExplorerPatcher per utilizzare il menu Start di Windows 10 in Windows 11
Poiché una modifica del registro non è più fattibile, a partire dall'aggiornamento 22H2 del 2022, ExplorerPatcher su GitHub è diventata una soluzione popolare. L'app ha molte opzioni personalizzabili, oltre a quelle precompilate per passare dal menu Start di Windows 10 a Windows 11.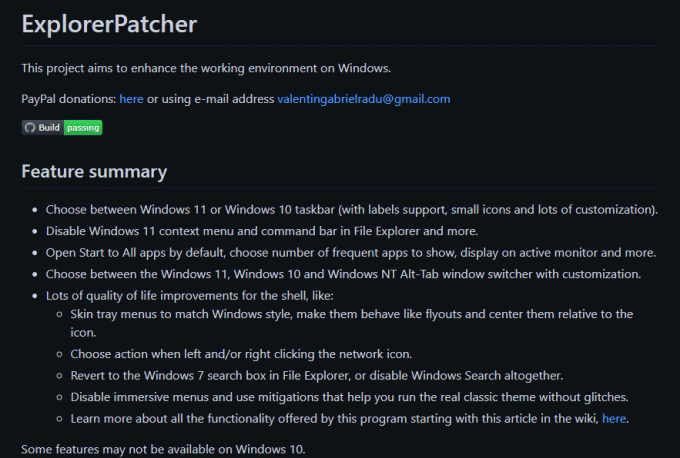
Sono disponibili diverse app che modificano il menu Start di Windows 11 e ExplorerPatcher è uno con molte opzioni personalizzabili. Chi è abituato alla barra delle applicazioni di Win 10 e al menu Start può divertirsi a ripristinarlo insieme a molte modifiche che è possibile aggiungere in base alle proprie esigenze.
Come spostare il menu Start in Windows 11
Se sei uno dei tanti che vuole mantenere l'interfaccia di Windows 11 ma apportare alcune modifiche, puoi modificare il menu Start che si trova al centro dello schermo. La maggior parte degli utenti è abituata a vedere la barra dei menu nella parte in basso a sinistra del desktop. Spostando il menu Start nella posizione precedente combinerai l'aspetto di Windows 10 con la funzionalità di Windows 11.
Per spostare il menu Start di Windows 11, procedi come segue:
- Usa il Windows+R comando per avviare il Correre campo di dialogo.

- Accedere "
ms-settings:" nella casella di testo e toccare accedere.
- Nel Impostazioni finestra, digita o incolla "barra delle applicazioni" nel campo di ricerca e scegli Impostazioni della barra delle applicazioni dalle opzioni disponibili.

- Selezionare Comportamenti della barra delle applicazioni per visualizzare il menu a discesa.

- Passare a Allineamento della barra delle applicazioni sezione e premere il tasto Sinistra opzione.

Quando riavvii il PC, il menu Start verrà visualizzato sul lato sinistro del desktop.
Personalizzazione del menu Start in Windows 11
Quando abiliti il menu classico, non sembrerà la versione a cui sei abituato. L'interfaccia conterrà le stesse funzioni, ma alcune app potrebbero essere nascoste. Fortunatamente, puoi personalizzare l’aspetto del menu e accedere più rapidamente ai programmi importanti.
Fare così:
- Vai a Windows 11 Impostazioni.

- premi il Personalizzazione scheda e scegli il Inizio opzione.

- Puoi visualizzare le app scaricate di recente, i programmi utilizzati di frequente e il software nascosto dalla nuova finestra. Scegli tra queste tre opzioni per determinare quali app verranno visualizzate nel menu Start.

Puoi anche organizzare la presentazione dei programmi selezionati. Puoi trascinare e rilasciare i programmi nella posizione desiderata e creare un layout che ti serva meglio.
Ritorno al menu Start di Windows 11
Una volta compresi i dettagli delle diverse funzionalità di Windows 11, potresti sentirti pronto per utilizzare nuovamente il menu integrato. Per ripristinare il menu Start di Windows 11, utilizzare:
- premi il Pulsante Start e digita "regedit".

- Selezionare Editor del registro dai risultati della ricerca.

- Rubinetto SÌ per consentire all'editor del registro di modificare il tuo PC.

- Incolla quanto segue nella casella dell'indirizzo e premi accedere:
HKEY_CURRENT_USER\Software\Microsoft\Windows\CurrentVersion\Explorer\Advanced\
- Navigare verso Start_ShowClassicMode e fare doppio clic su di esso.

- Nel Dati valore scatola, tipo
0.
- Ancora una volta, vai a Start_ShowClassicMode e fare clic con il pulsante destro del mouse.

- Rubinetto Eliminare e riavviare il PC per implementare le modifiche.

Questa azione attiva le impostazioni predefinite del menu Start. Quando accendi il PC, il menu Start sarà al centro dello schermo.
Un Menù Che Soddisfa Le Tue Esigenze
Windows è in costante evoluzione e aggiornamento della propria tecnologia per soddisfare le crescenti esigenze del mercato. Sebbene ciò garantisca una migliore esperienza utente, è anche necessario disporre di un menu che ti aiuti a navigare in una vasta gamma di software. Abilitare il menu Start classico su un dispositivo Windows 11 ti consentirà di ottenere il massimo dal tuo PC. Non perderai tempo imparando come utilizzare la barra dei menu integrata. L'editor del Registro di sistema ripristinerà il menu di Windows 11 quando sarai pronto per una modifica.
Utilizzi il menu Start di Windows 11? Si trova al centro del desktop o sul lato sinistro? Fatecelo sapere nella sezione commenti qui sotto.




