Minecraft consente ai giocatori di personalizzare il proprio mondo e l'ambiente circostante quasi senza limitazioni. Lo stesso concetto si applica anche al personaggio del giocatore. Le skin predefinite in Minecraft sono piuttosto noiose e possono diventare ripetitive dopo un po'. Ecco perché il repository online di skin create dagli utenti e il marketplace ufficiale possono essere una fonte indispensabile di ulteriori opzioni di personalizzazione.

In questo articolo, spiegheremo come cambiare la skin di Minecraft del tuo personaggio su PC, dispositivi mobili e versioni per console.
Come cambiare la tua skin di Minecraft
Il primo passo per cambiare la tua skin è decidere se vuoi utilizzare una skin di gioco predefinita o sceglierne una personalizzata. Se ti stai orientando verso le opzioni create dall'utente, dovrai visitare uno dei tanti siti Web di skin di Minecraft.
Possiamo consigliare alcuni dei più popolari, come Skin di Minecraft O NomeMC, ma alla fine la scelta è tua.
Qualunque sia il sito web che scegli per le skin; dovrai scaricare la skin sul tuo dispositivo:
- Chiudi Minecraft.
- Apri il sito Web della skin nel tuo browser preferito.

- Seleziona la skin che desideri utilizzare.
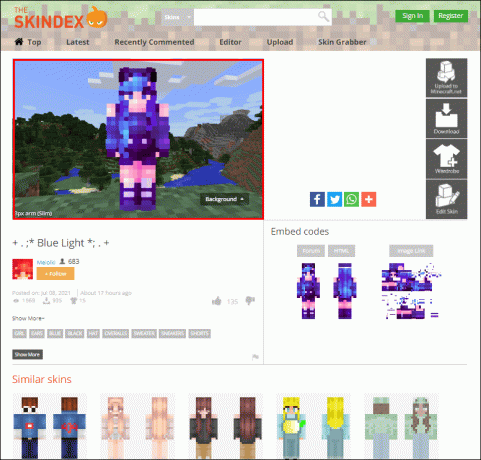
- Premi sul pulsante “Download” o “Acquista”. Prestare attenzione a eventuali funzionalità o condizioni aggiuntive del sito Web quando
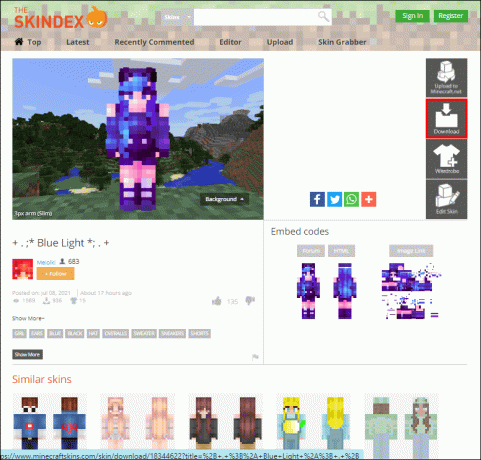
- Salva l'immagine quando richiesto.
Le skin personalizzate non sono disponibili per i giocatori console poiché non possono scaricare e memorizzare skin.
Cambia la skin di Minecraft sul desktop
Quando cambi la skin di Minecraft sulla versione per PC, puoi utilizzare il sito Web ufficiale di Minecraft associato e il tuo account:
- Accedi a Minecraft.net con le credenziali del tuo account nella schermata "Accedi".
- Vai alla sezione di selezione della pelle (collegamento) o la scheda "Skin".
- Puoi utilizzare "Sfoglia" o "Seleziona un file" per selezionare da un elenco di skin che hai sbloccato o acquistato sul tuo account. Questa opzione funzionerà per qualsiasi skin ufficiale o skin personalizzate.
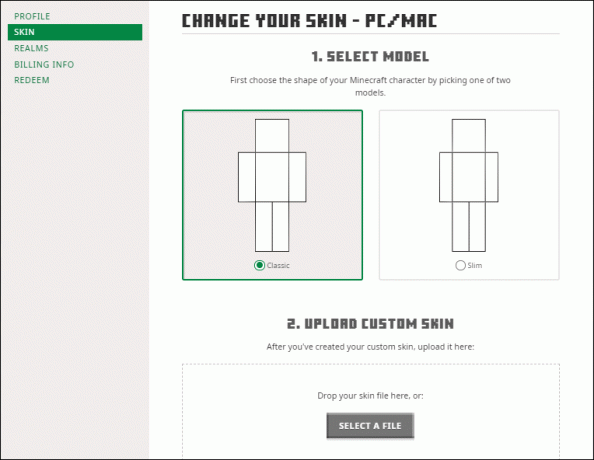
- Scegli il file immagine che hai scaricato da Esplora file.

- Fare clic sul pulsante "Carica".
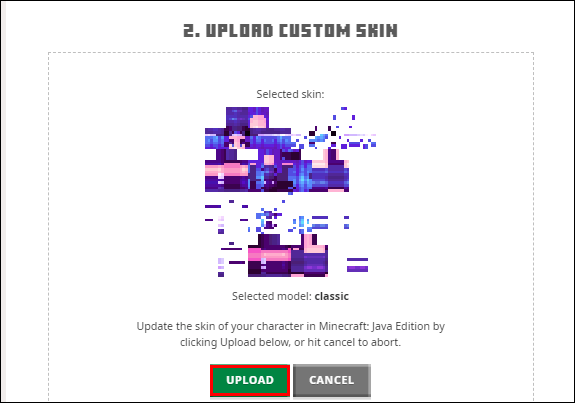
- Hai finito! La prossima volta che aprirai il gioco, il tuo personaggio indosserà la skin che hai scelto.
Cambia la skin di Minecraft nelle edizioni per console
Le versioni della console di Minecraft si sono in gran parte fuse con la versione di Windows 10 nella Bedrock Edition. Tuttavia, il processo di selezione delle skin è molto diverso, poiché non è possibile scaricare o utilizzare skin personalizzate. I giocatori sono limitati a una serie preselezionata di skin ufficiali e pacchetti di skin da utilizzare per la personalizzazione. Almeno puoi cambiare la skin dai menu di gioco:
- Apri Minecraft sulla tua console.
- Seleziona "Guida e opzioni" nel menu principale.
- Scegli "Cambia pelle". Verrai indirizzato a un diverso menu di selezione delle abilità, con un elenco di skin e pacchetti disponibili che sono stati o potrebbero essere acquistati. Le skin che non sono gratuite hanno un lucchetto accanto.
- Scegli la skin che desideri e premi "A" su Xbox o "X" su PlayStation.
- Se la tua skin deve essere acquistata prima, dovrai lasciare le informazioni di pagamento nel menu successivo nel negozio della console e seguire ulteriori istruzioni. Puoi premere "B" (Xbox) o il cerchio (PS) per uscire dal menu di acquisto.
- Una volta acquistata, la skin verrà automaticamente applicata al tuo personaggio.
Modifica la skin di Minecraft in Minecraft Pocket Edition (PE)
Nonostante non dispongano di alcune delle funzionalità vitali che le versioni Bedrock e Java hanno da offrire, i giocatori mobili di Minecraft possono divertirsi anche con le skin.
Il processo per scaricare una skin personalizzata è in gran parte lo stesso quando utilizzi un dispositivo mobile. In alternativa, puoi scaricare l'immagine sul PC e inviarla al dispositivo mobile.
Dopo aver scaricato la skin che desideri utilizzare, segui questi passaggi:
- Apri Minecraft PE sul tuo dispositivo mobile.
- Tocca l'icona dell'appendiabiti a destra nel menu principale.
- Vedrai più schede sulla sinistra. Se desideri utilizzare una skin predefinita o ufficiale, selezionala dai pacchetti skin.
- Se desideri utilizzare una skin personalizzata, seleziona l'icona della skin vuota (in genere all'estrema destra nella scheda "Predefinito").
- Seleziona "Scegli nuova skin" nella parte destra.
- Il gioco aprirà la tua galleria di immagini. Passa all'elemento che hai scaricato, in genere "Articoli recenti" e seleziona il file della skin appropriato.
- Seleziona il modello di pelle che desideri utilizzare. Ci sono due opzioni, una più sottile a sinistra e una più ampia a destra. Ti consigliamo di scegliere l'opzione giusta poiché la maggior parte delle skin create dall'utente funziona su quel modello di skin.
- Tocca "Conferma" per completare la personalizzazione del cliente.
- Torna nel menu e avvia il gioco normalmente.
Domande frequenti aggiuntive
Come aggiungere uno strato esterno o una seconda pelle in Minecraft?
A partire dalla versione 1.8, tutte le skin possono avere un secondo skin layer (esterno) per una maggiore personalizzazione. I dispositivi che eseguono una versione precedente del gioco visualizzeranno solo il livello di base. La versione del gioco viene visualizzata nel programma di avvio o nel menu principale.
Tutte le skin dei personaggi sono semplicemente mappe di pixel in 2D che vengono trasferite sul personaggio secondo una specifica mappa. Lo strato esterno della pelle utilizza coordinate di pixel aggiuntive. Puoi usare questa guida per riferimento su modelli di pelle, con lo strato esterno a quadretti. Quando crei una skin, riempi il secondo livello con la texture che desideri visualizzare.
Perché non vedo la mia skin in Multigiocatore?
Se non riesci a vedere la tua skin quando giochi in modalità multigiocatore, prova a disconnetterti e poi a riconnetterti al tuo account Minecraft.
In alternativa, il gioco potrebbe essere eseguito in modalità offline, che può disabilitare le skin personalizzate quando si utilizza il sito Web per selezionarle. Ciò significa che a ogni giocatore verrà mostrata solo la skin predefinita.
Devo pagare per cambiare pelle?
Quando scegli le skin, ti verrà chiesto di acquistare le skin se non hai effettuato l'accesso a un account che ha acquistato Minecraft: Java Edition.
Alcune skin personalizzate sono anche acquistabili. I loro dettagli e le specifiche del sito web saranno elencati sul rispettivo sito web di terze parti.
Perché ci sono linee nere sulle braccia della mia pelle?
Se stai utilizzando la versione 1.8 o successiva e hai scelto una skin sottile per un modello di taglia classica, la tua skin mostrerà delle linee nere sulle braccia del personaggio a causa di una discrepanza tra taglia e modello.
Per correggere questa modifica, seleziona la skin appropriata per il modello che hai selezionato. Le versioni 1.7.9 e precedenti non hanno un modello sottile e il caricamento di una skin sottile aggiungerà le linee nere. Scegli invece una skin di dimensioni classiche.
È possibile utilizzare i modelli di skin appropriati disponibili su questa pagina se devi modificare una skin che hai creato in precedenza. L'unica cosa che deve essere cambiata è l'estensione delle parti del braccio (al centro e in basso a destra) di un pixel.
Entra nella tua nuova skin in Minecraft
Ora sai come cambiare la skin predefinita del tuo personaggio in Minecraft. Ci sono opzioni quasi illimitate per le skin personalizzate (3.06013*1023,581, per essere precisi). Puoi scegliere tra le skin ufficiali nei pacchetti, utilizzare una skin personalizzata o crearne una tua con alcuni ritocchi di colore di base.
Qual è la tua skin Minecraft preferita? Fatecelo sapere nella sezione commenti qui sotto.




