Il Kindle Fire è un piccolo tablet fantastico. È economico, facile da usare, è compatibile con la maggior parte delle app Android ed è ampiamente sovvenzionato da Amazon. Le versioni più recenti sono persino dotate della funzionalità Alexa. Se sei un nuovo proprietario e desideri aggiungere o rimuovere app, rimuovere il bloatware o semplicemente sintonizzare il tablet a tuo piacimento, ecco come installare e disinstallare app su Kindle Fire.
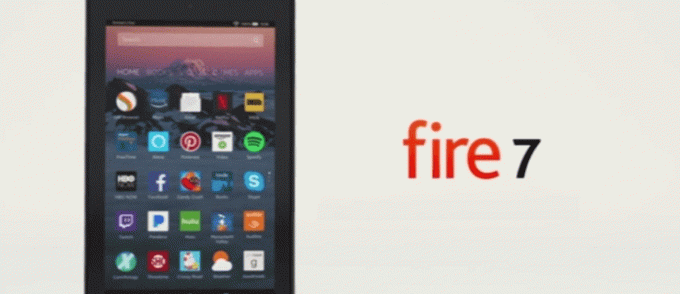
Tutti i nuovi dispositivi sono dotati di bloatware e Kindle Fire. Bloat è una serie di software "utili" installati dal produttore che pensano che potresti voler utilizzare. In realtà, di solito si tratta di software inutili progettati per vendere altri programmi o sono così cattivi da essere inutili. Sebbene lo spazio di archiviazione non sia esattamente scarso sul Kindle Fire, la rimozione di qualsiasi app che non ti serve più rende il tablet un po' più tuo.
Come installare le app sul Kindle Fire
Hai due modi per installare app su Kindle Fire. Puoi utilizzare l'Appstore Amazon ufficiale o installarne uno tuo. Ti mostrerò come fare entrambe le cose. Poiché Fire OS è basato su Android, alcune app Android standard funzioneranno correttamente sul tuo Kindle Fire anche se non sono disponibili su Amazon.
Per installare app da Amazon Appstore:
- Visita l'Appstore di Amazon sul tuo Kindle Fire.
- Cerca un'app e acquista o seleziona Ottieni ora.
- Seleziona l'app dalla tua Home page o dall'interno Le mie applicazioni sul tuo Kindle Fire.
Durante la ricerca di un'app, potresti vedere Acquista ora se l'app costa, Ottieni ora se l'app è gratuita, o Scaricamento se hai già acquistato l'app. Fanno tutti la stessa cosa, scarica l'app sul tuo dispositivo e installala.
Per caricare le app di Google Play sul tuo Kindle Fire, avrai bisogno di un paio di strumenti software, ADB (Android Debug Bridge) e Supertool. Per il bene di questo tutorial, sono stati installati su un PC Windows, quindi descriveremo questo metodo qui. Sono disponibili anche versioni per Mac e Linux.
Per utilizzare Google Play per installare app su Kindle Fire:
- Apri il tuo Kindle Fire e seleziona Impostazioni.
- Ora seleziona Sicurezza.
- Alterna App da fonti sconosciute su.
- Quindi, seleziona Opzioni del dispositivo dal menu Impostazioni.
- Rubinetto Numero di serie 7 volte per abilitare Modalità sviluppatore.
- Selezionare Abilita ADB nella nuova opzione che appare sotto Numero di serie.

- Scaricamento ADB da qui, quindi decomprimi e posiziona la cartella da qualche parte sul tuo PC.
- Ora, fai clic con il pulsante destro del mouse su Questo pc e seleziona Proprietà.
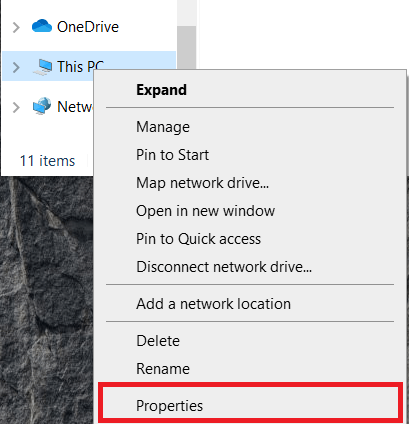
- Selezionare Impostazioni avanzate di sistema dal menu a destra.
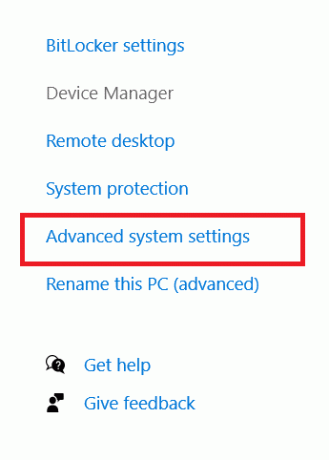
- Selezionare Variabili ambientali… nella parte inferiore della finestra che appare.
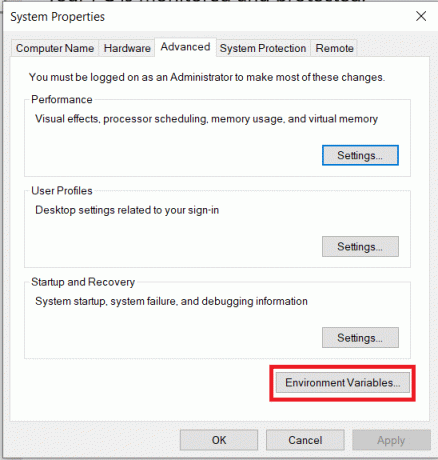
- Quindi, seleziona Sentiero In Variabili di sistema e quindi selezionare Modificare.
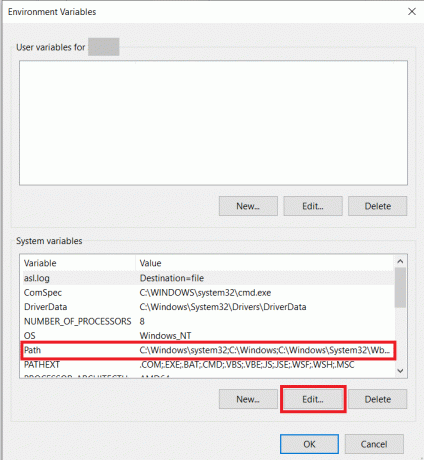
- Da qui, seleziona Nuovo e incolla il percorso completo della cartella in cui hai inserito la cartella ADB decompressa. Ad esempio, "C: ADB".
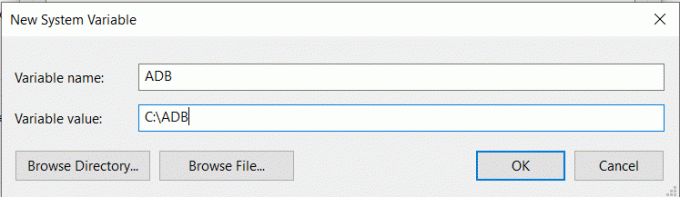
- Quindi, collega il tuo Kindle Fire al PC con un cavo USB.
- Scarica Supertool da qui.
- Estrai il contenuto del file SuperTool.zip nella sua cartella sul tuo PC.
- Avvia il file batch denominato "1-Install-Play-Store" nella cartella SuperTool.
- Tipo 1 per Installazione del driver ADB nel menu che appare e premi accedere.
- Tipo 2 per Test driver ADB e colpito accedere per assicurarsi che ADB funzioni.
- Tipo 2 per Installa Google Play Store e rimuovi gli annunci dalla schermata di blocco.
- Digitare 3 a Blocca gli aggiornamenti OTA da Amazon. Questo impedirà ad Amazon di sovrascrivere le tue nuove impostazioni.
- Riavvia il tuo Kindle Fire.
Una volta avviato, puoi accedere a Google Play dal tuo Kindle Fire. Quando lo apri per la prima volta o quando scarichi la tua prima app ti verrà chiesto di installare Google Play Services, dovrai farlo affinché tutto funzioni.
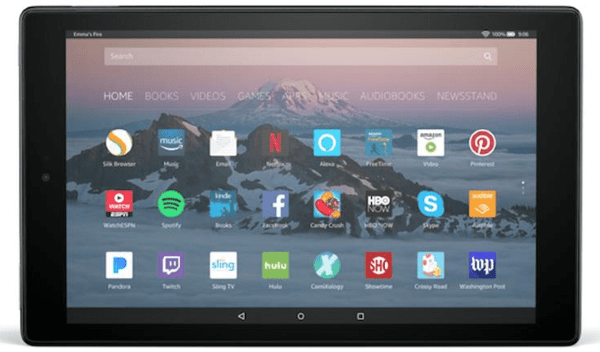
Come disinstallare le app su Kindle Fire
La disinstallazione delle app è semplicemente una questione di selezionarle e selezionare Rimuovi dal dispositivo.
- Apri il tuo Kindle Fire e seleziona un'app.
- Tieni premuta l'icona dell'app finché non viene visualizzato un popup.
- Selezionare Rimuovi da dispositivoe per disinstallare.
- Conferma la tua scelta selezionando OK.
Se desideri rimuovere il bloatware dal tuo Kindle Fire, dobbiamo utilizzare nuovamente ADB.
- Collega il tuo Kindle Fire al PC tramite USB.
- Apri Esplora risorse nella cartella in cui hai installato ADB.
- Presa Spostare e fai clic con il pulsante destro del mouse su qualsiasi spazio vuoto in quella cartella.
- Selezionare Apri qui le finestre della riga di comando.
- Tipo 'dispositivi adb' e colpisci accedere per verificare la connettività. Dovresti vedere il tuo tablet apparire nell'elenco.
Finché il tuo Kindle Fire appare in quell'elenco, ora puoi rimuovere il gonfiore. Di seguito è riportato un elenco di applicazioni installate che potresti voler rimuovere. Dovrai digitare o incollare ogni riga singolarmente e premere accedere dopo ciascuno affinché funzioni. Puoi scegliere quale rimuovere in base alle tue esigenze.
- adb shell pm uninstall -k –user 0 com.amazon.parentalcontrols
- adb shell pm uninstall -k –user 0 com.amazon.kindle.kso
- adb shell pm uninstall -k –user 0 com.android.calendar
- adb shell pm uninstall -k –user 0 com.amazon.photos
- adb shell pm uninstall -k –user 0 com.amazon.kindle
- adb shell pm uninstall -k –user 0 com.android.email
- adb shell pm uninstall -k –user 0 com.android.music
- adb shell pm uninstall -k –user 0 com.goodreads.kindle
- adb shell pm uninstall -k –user 0 com.amazon.kindle.personal_video
- adb shell pm uninstall -k –user 0 com.amazon.geo.client.maps
- adb shell pm uninstall -k –user 0 com.amazon.cloud9.systembrowserprovider
- adb shell pm uninstall -k –user 0 com.amazon.cloud9
- adb shell pm uninstall -k –user 0 com.amazon.csapp
- adb shell pm uninstall -k –user 0 com.amazon.weather
- adb shell pm uninstall -k –user 0 com.amazon.ags.app
- adb shell pm uninstall -k –user 0 com.amazon.h2settingsfortablet
- adb shell pm uninstall -k –user 0 com.android.contacts
- adb shell pm uninstall -k –user 0 amazon.alexa.tablet
- adb shell pm uninstall -k –user 0 com.amazon.kindle.kso
- adb shell pm uninstall -k –user 0 com.audible.application.kindle
- adb shell pm uninstall -k –user 0 com.amazon.mp3
- adb shell pm uninstall -k –user 0 com.amazon.tahoe
- adb shell pm uninstall -k –user 0 com.amazon.photos.importer
- adb shell pm uninstall -k –user 0 com.amazon.zico
- adb shell pm uninstall -k –user 0 com.amazon.dee.app
Ricorda di digitare o incollare ogni riga singolarmente e premere accedere ogni volta che questi funzionino.
Nota: C'è un doppio trattino, – -, senza spazi in mezzo, davanti all'utente. Il carattere utilizzato su questo sito lo converte in un trattino lungo, il che ha causato una certa confusione. Inoltre, se il comando precedente non funziona, provalo senza il file -K opzione. Gli utenti hanno segnalato il successo con e senza di essa.
App e Kindle Fire
Ecco come installare e disinstallare app su Kindle Fire. Ora sai come aggiungere app tramite Amazon Appstore e Google Play Store. Sai anche come rimuovere le app, sia quelle normali che quelle integrate di Amazon. Spero possa essere d'aiuto!
Sei riuscito a installare o eliminare le app che volevi? Il bloatware incluso nel tuo Kindle Fire sta diventando troppo? Condividi le tue esperienze qui sotto.




