Collegamenti del dispositivo
-
Androide
-
i phone
-
Chromebook
-
Mac
-
finestre
- Dispositivo mancante?
Le lezioni digitali sono diventate importanti tanto quanto le lezioni di persona, con computer e dispositivi mobili che si stanno trasformando in preziosi strumenti educativi. Le soluzioni digitali consentono agli studenti di partecipare maggiormente al loro percorso di apprendimento e offrono agli insegnanti una visione più approfondita dei loro progressi.

I programmi Google Workspace aumentano il coinvolgimento degli studenti e aiutano gli insegnanti a semplificare le loro pratiche didattiche. Google Forms è particolarmente utile per creare quiz pop o esami. È facile da usare e ha molteplici funzionalità avanzate, inclusa l'aggiunta di una chiave di risposta.
Questo articolo ti guiderà attraverso l'aggiunta di una chiave di risposta in Moduli Google su più dispositivi e ti aiuterà ad affinare le tue capacità di insegnamento. Continua a leggere per saperne di più.
Come aggiungere risposte in Google Forms su un PC
Prima di inserire una chiave di risposta nel modulo, devi decidere quali tipi di domande verranno visualizzate. A seconda di come desideri che gli studenti rispondano, puoi scegliere tra le seguenti opzioni.
- Risposta breve
- Scelta multipla
- Casella di controllo
- Griglie a scelta multipla
- Griglie di caselle di controllo
È possibile creare una chiave di risposta per tutte le opzioni di cui sopra. Se vuoi che gli studenti diano risposte in forma lunga, creare una chiave di risposta non produrrà risultati. In questi casi, è necessario valutare ogni risposta individualmente per determinarne l'accuratezza.
Dopo aver determinato quale tipo di domanda conterrà il modulo, è il momento di creare una chiave di risposta. Il processo è relativamente semplice. Ecco cosa devi fare sul tuo PC.
- Vai al Moduli Google pagina web e aprire un modulo vuoto.

- Seleziona la scheda "Impostazioni" e scegli l'opzione "Rendi questo un quiz".
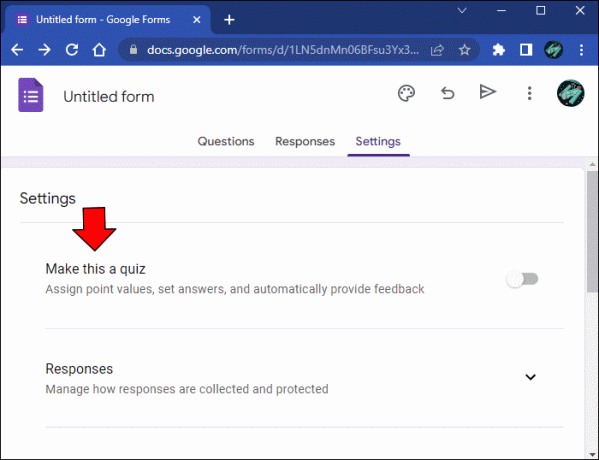
- Ritorna alla sezione “Domande” per inserire le domande del quiz.

- Scegli il tipo di domanda appropriato dall'elenco di opzioni.

- Aggiungi le domande e digita le possibili risposte.

- Dopo aver inserito ciascuna domanda, vai in fondo alla casella delle domande e fai clic sul pulsante "Chiave di risposta".
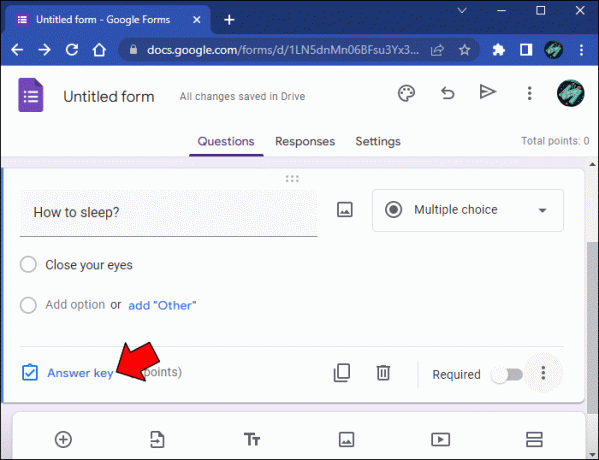
- Seleziona o inserisci le risposte corrette.

- Modifica il numero di punti che una domanda porta nella parte in alto a destra dell'interfaccia.

- Tocca "Aggiungi feedback sulla risposta" per fornire agli studenti maggiori informazioni sulla risposta corretta.

- Digita un messaggio, carica un video o collega a un articolo per fornire più contesto e rafforzare i punti principali del quiz.

Se ti rendi conto di aver commesso un errore durante l'inserimento delle risposte, non preoccuparti. Il software Google Forms perdona; puoi toccare una domanda o una risposta per modificarla ulteriormente.
Una chiave di risposta completa accelera il processo di valutazione e consente agli studenti di vedere quali aree richiedono più lavoro. La piattaforma valuta automaticamente i quiz e inoltra rapidamente i risultati agli intervistati.
Per le risposte lunghe, è meglio utilizzare la funzione "Aggiungi feedback sulla risposta". Le tue spiegazioni aiuteranno gli studenti a comprendere meglio il materiale e come possono migliorare le loro prestazioni. Dopo aver letto le tue correzioni, conserveranno meglio le informazioni corrette e, si spera, non commetteranno più lo stesso errore.
Un'altra funzione utile sono le "Impostazioni del rispondente" nella scheda "Impostazioni". Da questa sezione, puoi abilitare le opzioni "Domande perse", "Risposte corrette" e "Valori in punti". Se attivi tutte le opzioni, gli intervistati vedranno quali delle loro risposte erano sbagliate e quali erano corrette. Inoltre, riceveranno il loro punteggio complessivo.
Come aggiungere risposte in Google Forms su un iPhone
Al momento, non esiste una versione iOS di Google Forms. Tuttavia, la versione basata sul Web è compatibile con gli iPhone e puoi utilizzare il dispositivo mobile per creare quiz con i tasti di risposta.
Si noti che non tutte le domande possono contenere risposte. Ad esempio, le risposte lunghe consentono agli studenti di esprimere ciò che hanno appreso in modo creativo e gli educatori devono rivederle manualmente. Tuttavia, puoi comunque inserire le risposte nei seguenti tipi di domande.
- Scelta multipla
- Griglie a scelta multipla
- Caselle di controllo
- Griglie di caselle di controllo
- Risposte brevi
Una volta che sai quale tipo di domanda funziona meglio per il contenuto del quiz, puoi fare affidamento sul tuo iPhone per fare un test coinvolgente con le risposte. Queste istruzioni ti aiuteranno a completare l'attività.
- Apri il sito di Google Forms dal tuo browser web preferito e avvia un modulo vuoto.

- Premi la scheda "Impostazioni" e tocca l'opzione "Trasforma questo quiz" per abilitarla.

- Vai alla sezione "Domande" e seleziona il tipo di domanda.

- Digita le domande e inserisci sotto le possibili risposte.

- Quando sei pronto per andare avanti, vai in fondo allo schermo e premi "Aggiungi risposta".

- Seleziona le risposte corrette.

- Vai in cima allo schermo e decidi quanti punti porta la domanda.

- Fai clic su "Aggiungi feedback sulla risposta" per fornire agli intervistati più contesto.

- Inserisci un messaggio, incolla un link a un sito Web didattico o indirizza gli studenti a un video didattico che analizza la risposta corretta.

Se desideri modificare una domanda o una risposta, tocca la casella della domanda appropriata per apportare le modifiche desiderate.
Quando aggiungi una chiave di risposta al modulo, la piattaforma la utilizza per valutare automaticamente test e quiz. Completerà l'attività in pochissimo tempo e invierà i risultati agli intervistati.
Sebbene le chiavi di risposta non funzionino con le domande lunghe, puoi comunque aiutare gli studenti a migliorare allegando un feedback sulle risposte. Ricorda di utilizzare l'opzione "Aggiungi feedback sulla risposta" sotto la casella della domanda per spiegare perché la risposta non era corretta. Assicurati di collegarti a una risorsa che spieghi chiaramente il concetto in modo che lo studente possa assorbire le informazioni corrette.
Inoltre, ricorda di controllare la scheda "Impostazioni". Rivedi le "Impostazioni del rispondente" e verifica se le funzioni "Domande perse", "Risposte corrette" e "Valori in punti" sono attivate. Consentono agli studenti di vedere tutte le risposte errate e corrette e i loro punteggi complessivi.
Come aggiungere risposte in Google Forms su un Android
Google deve ancora implementare una versione Android di Google Forms. Sebbene non ci siano app che puoi utilizzare sul tuo piccolo schermo, la versione basata sul Web funziona bene sui dispositivi mobili. Puoi accedere alla maggior parte delle funzionalità della piattaforma, incluso l'inserimento delle chiavi di risposta.
Ricorda che puoi impostare chiavi di risposta solo per i seguenti tipi di domande:
- Caselle di controllo
- Griglie di caselle di controllo
- Risposta breve
- Scelta multipla
- Griglie a scelta multipla
Modificare il tuo quiz e aggiungere risposte è relativamente facile e veloce. Ecco come puoi farlo dal tuo smartphone Android.
- Vai a Google Forms dal tuo browser web e crea un nuovo modulo.

- Premi la scheda "Impostazioni" e premi "Rendi questo un quiz".

- Torna a "Domande" e fai clic sul tipo di domanda appropriato.

- Inserisci le domande e aggiungi le possibili risposte nella metà inferiore della casella delle domande.

- Vai all'estremità inferiore dello schermo e tocca l'opzione "Aggiungi risposte".

- Scegli le risposte giuste.

- Passare alla parte superiore dello schermo e selezionare quanti punti pesa ogni domanda.

- Premi "Aggiungi feedback sulla risposta" per elaborare ulteriormente la risposta.

- Digita una spiegazione o un collegamento a un sito Web o un video didattico.

Sebbene le chiavi di risposta non siano adatte per risposte lunghe, l'opzione "Aggiungi feedback sulla risposta" può aiutarti a risolvere questo problema. Durante la revisione manuale dei test, puoi toccare le risposte errate e chiarire gli argomenti con cui l'intervistato ha avuto maggiori difficoltà.
Prima di firmare il modulo come completo, vai alla scheda "Impostazioni" e trova la sezione "Impostazioni rispondente". Controlla le funzioni "Risposte corrette", "Domande perse" e "Valori in punti". Quando attivati, consentono agli intervistati di rivedere i propri risultati. Possono vedere quali risposte erano corrette e quali non corrette e ricevere il voto complessivo.
Aggiungi risposte e vota
Sebbene ci siano molte soluzioni di e-learning sul mercato, Google Forms rimane la scelta di riferimento per molti educatori. È facile da usare, coinvolgente e ricco di innumerevoli funzionalità che accelerano il processo di apprendimento per milioni di studenti. Non solo puoi utilizzare il software per creare quiz, ma puoi anche aggiungere chiavi di risposta per una valutazione senza stress e una migliore fidelizzazione dello studente.
Sebbene tu debba rivedere manualmente le risposte in formato lungo, puoi selezionare l'opzione "Aggiungi feedback sulla risposta" e chiarire qualsiasi confusione persistente per gli intervistati.
Hai già utilizzato Moduli Google? Quali caratteristiche ti hanno attratto di più? Preferisci fare quiz su un PC, iOS o dispositivo Android? Fateci sapere nella sezione commenti qui sotto.




