Collegamenti del dispositivo
-
Androide
-
i phone
-
Mac
- Dispositivo mancante?
 Aggiornato il 21 marzo 2023 da Steve Laner, per riflettere l'attuale funzionalità di sincronizzazione del calendario.
Aggiornato il 21 marzo 2023 da Steve Laner, per riflettere l'attuale funzionalità di sincronizzazione del calendario.
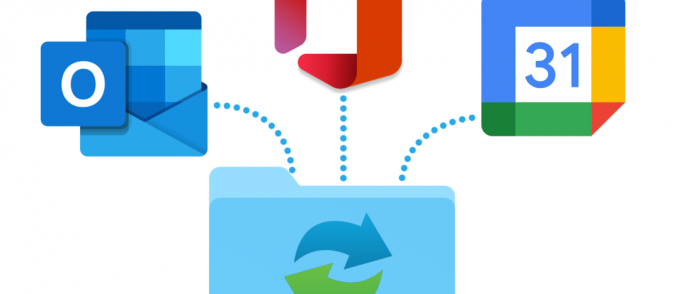
In genere, ogni giorno inizia e finisce con uno sguardo al tuo Google Calendar. Tuttavia, è facile confondersi quando si utilizzano contemporaneamente i calendari di Google e Outlook.
La soluzione è semplice: sincronizza i tuoi account Google e Outlook. Continua a leggere se vuoi scoprire come sincronizzare entrambe le app di calendario. Questo articolo spiega il processo di sincronizzazione del calendario di Google/Outlook su vari dispositivi e spiega come farlo correttamente.
Nota: per un metodo più veloce che fornisca risultati rapidi, salta il processo seguente e controlla le altre opzioni elencate, incluse quelle per IOS/iPhone, Android e Outlook.
Sincronizza il calendario di Outlook con Google Calendar utilizzando Google
Prima di poter sincronizzare Outlook con Google Calendar, devi acquisire un collegamento ICS utilizzando il sito Web di Outlook. La sincronizzazione dei due calendari non richiede plug-in o estensioni aggiuntivi, poiché entrambe le piattaforme utilizzano il formato ICS standard aperto.
Dopo aver ottenuto l'URL del collegamento ICS di Outlook corretto, aggiungilo a Google Calendar.
Nota: Questo metodo non è pratico, soprattutto perché l'aggiornamento in Google richiede 24-48 ore (o anche di più). L'unica correzione per questo processo è rimuovere il collegamento di Outlook in Google Calendar e aggiungerlo di nuovo per aggiornare il calendario di Outlook sincronizzato.
Google Calendar modificabile? SÌ.
Calendario di Outlook modificabile? SÌ.
Velocità di sincronizzazione: oltre 24 ore (varia a seconda dei dispositivi, di Internet e dei cicli di aggiornamento)
Se sei ancora interessato ad aggiungere direttamente il collegamento ICS di Outlook a Google Calendar, procedi come segue:
- Apri i tuoi Ufficio 365 account in un browser.

- Vai a Veduta e clicca su Impostazioni, Poi Visualizza tutte le impostazioni di Outlook.
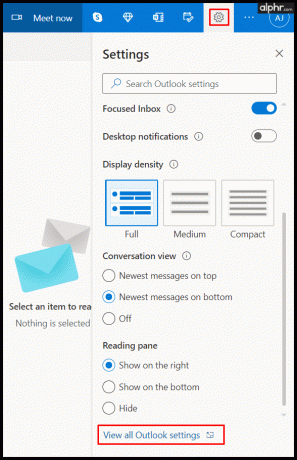
- Clicca su Calendario, Poi Calendari condivisi.

- Nel Pubblica calendario sezione, è possibile ottenere il collegamento necessario.
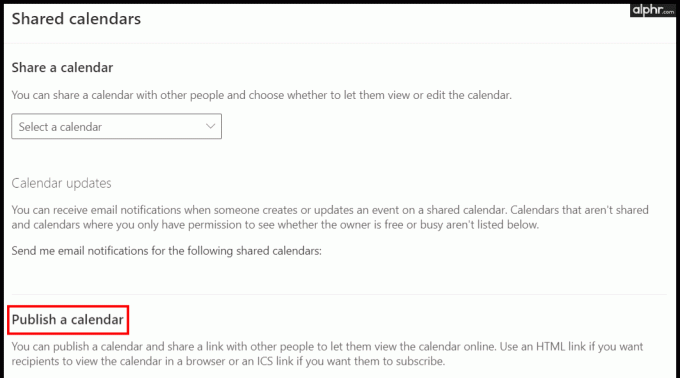
- Selezionare Calendario, Poi Può visualizzare tutti i dettaglie quindi fare clic su Pubblicare.
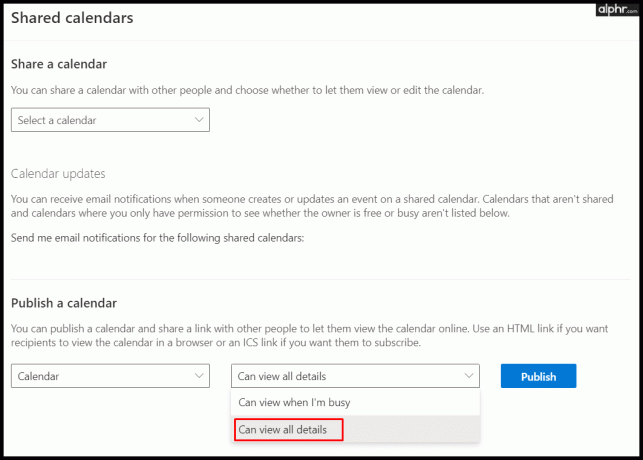
- Clicca sul collegamento ICS (sotto il collegamento HTML in basso) e scegli "Copia" da utilizzare successivamente in Google.

- Dopo aver acquisito il collegamento al calendario di Outlook, è il momento di completare la sincronizzazione. Aprire Calendario di Google.
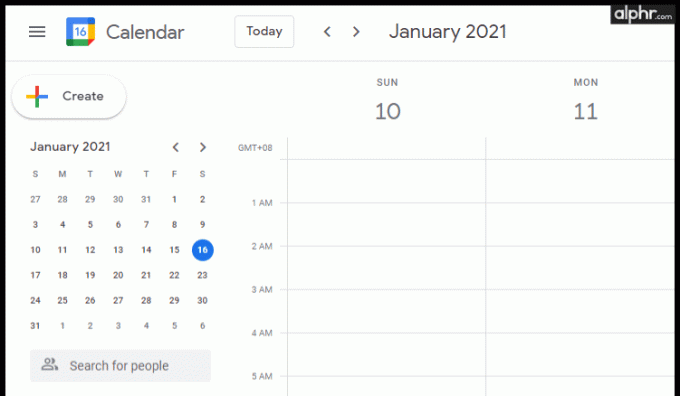
- Tocca “+” accanto ad "Altri calendari" in fondo alla pagina.
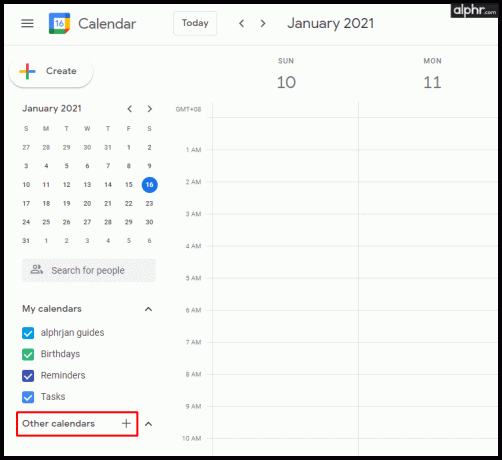
- Ora, fai clic su Dall'URL.

- Incollare il collegamento salvato e toccare Aggiungi calendario.
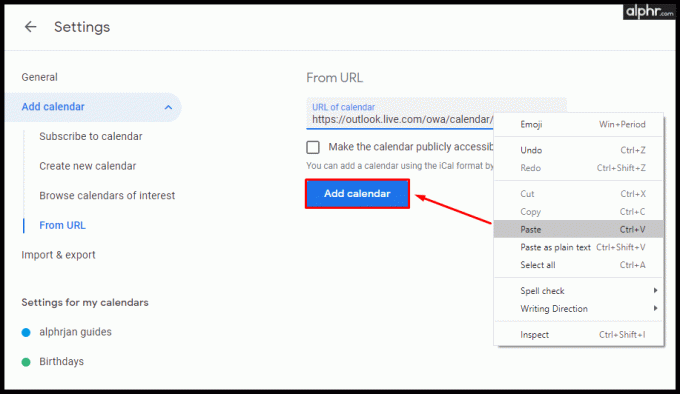
- Nel Altri calendari sezione nell'area in basso a sinistra, vedrai il tuo calendario di Outlook che puoi selezionare. Il processo di sincronizzazione è ora completo.
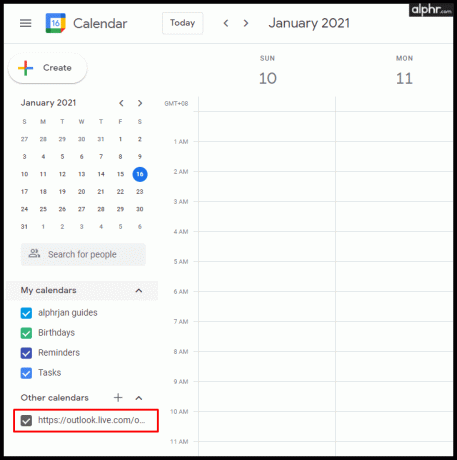
Le nuove modifiche richiedono 24 ore o più per essere aggiornate in Google Calendar, ma funziona. Come notato in precedenza, puoi rimuovere il collegamento ICS e aggiungerlo come nuovo calendario per ottenere dati di Outlook aggiornati se non vuoi aspettare così a lungo.
Ovviamente, la maggior parte delle persone ha bisogno di nuove modifiche al calendario il più rapidamente possibile e 24 o più ore non bastano. Ci vuole così tanto tempo perché Google Store lo memorizza nella categoria "Altri calendari", che non viene aggiornata abbastanza spesso. Google non ha implementato alcuna modifica a questa particolare configurazione e probabilmente non lo farà. Con questo in mente, altre alternative forniscono risultati più rapidi che posizionano i calendari nella sezione "I miei calendari" rispetto a "Altro calendario".
Modi per sincronizzare Google Calendar e Outlook che funzionano
Le opzioni seguenti offrono risultati di sincronizzazione più veloci, rendendole perfette per la sincronizzazione di Google Calendar e Calendario di Outlook. Tuttavia, alcune opzioni non consentono la modifica di calendari uniti/sincronizzati.
Come sincronizzare il calendario di Outlook con Google Calendar su iPhone o iPad
Se stai utilizzando il tuo calendario principalmente sul tuo iPhone, ci sono diverse opzioni da considerare se prevedi di sincronizzare i due calendari. Un'opzione sarebbe quella di creare più account per le e-mail, ma ciò non risolverà il problema in generale.
La soluzione migliore è aggiungere Google Calendar alla tua app Calendario iOS/iPhone/iPad. Lì sarai in grado di vedere tutte le tue riunioni in modo chiaro e organizzato senza sincronizzare tra gli account Google e Outlook. Inoltre, il processo è semplice e non richiederà molto tempo.
Google Calendar modificabile in modo incrociato? SÌ.
Calendario di Outlook modificabile in modo incrociato? SÌ.
Velocità di sincronizzazione: 1-2 min. (varia a seconda dei dispositivi, di Internet e dei cicli di aggiornamento)
- Aprire Impostazioni sul tuo iPhone o iPad.

- Scegliere Calendario dalla lista.
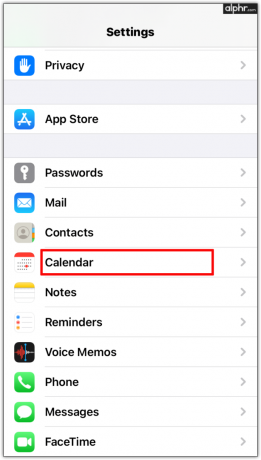
- Tocca Conti.
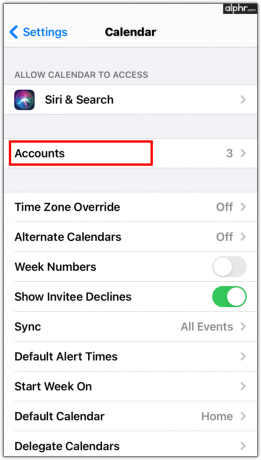
- Scegli "Aggiungi account e aggiungi il tuo Google E Veduta account sul tuo iPhone o iPad.

- Accedi a ciascun provider e accetta le autorizzazioni.
- Far scorrere il Commutazione calendari a destra per sincronizzare tutti i calendari. Se preferisci, puoi disattivare gli altri (Mail, Contatti, ecc.).
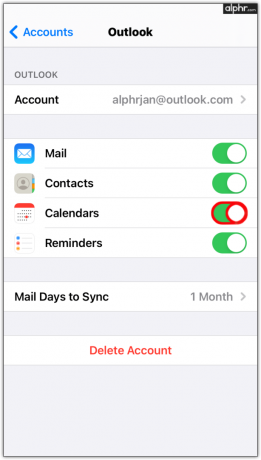
- Rubinetto Salva nella sezione in alto a destra quando hai finito con ogni fornitore di calendario.
Una volta completati i passaggi precedenti, i dati del calendario di Google e Outlook vengono visualizzati automaticamente nell'app Calendario di iOS. Non avrai più problemi come doppie prenotazioni o riunioni sovrapposte.
Come sincronizzare Google Calendar con il calendario di Outlook su Android
L'installazione dell'app gratuita Microsoft Outlook è una delle migliori soluzioni per l'utilizzo di più calendari sul tuo telefono o tablet Android. Una volta che lo hai sul tuo telefono, puoi collegarlo a Google Calendar per avere tutti i tuoi programmi in un unico posto.
Nota: Questo metodo sincronizza il tuo account Google (non solo il calendario) con l'app Android Outlook, ma puoi nascondere la posta e altri dati nell'app corrispondente, se lo desideri.
Google Calendar modificabile in modo incrociato? SÌ.
Calendario di Outlook modificabile in modo incrociato? SÌ.
Velocità di sincronizzazione: 1-2 min. (varia a seconda dei dispositivi, di Internet e dei cicli di aggiornamento)
Ecco come sincronizzare Google Calendar con Microsoft Outlook su Android.
Passaggi per sincronizzare Google Calendar su una nuova installazione di Outlook in Android:
- Apri il Google Play Store.

- Trovare MicrosoftOutlook e tocca Installare.
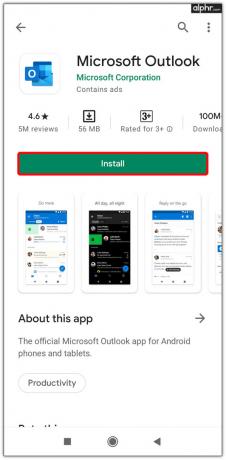
- Al termine del processo, tocca Aprire e accedi al tuo account Outlook/Microsoft.
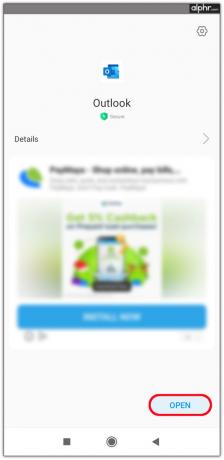
- Nel popup che appare, collega il tuo account al tuo account Google.

Passaggi per sincronizzare Google Calendar sull'app Outlook installata su Android
- Avvia Android "Veduta" app.
- Tocca l'icona nell'angolo in alto a sinistra.
- Clicca il "ingranaggio" icona (Impostazioni) nella sezione in basso a sinistra dello slideout di navigazione.
- Scegliere "AGGIUNGI ACCOUNT DI POSTA" nella sezione "Account di posta".
- Selezionare "Aggiungi un account e-mail" dalle opzioni a scorrimento visualizzate.
- Rubinetto "AGGIUNGI ACCOUNT GOOGLE".
- Scegli il tuo account Google che contiene il calendario che desideri sincronizzare.
- Scorri verso il basso la schermata delle autorizzazioni e tocca "Permettere."
- Esci dalle opzioni delle impostazioni e tocca l'icona "Calendario" in basso in Outlook.
- Conferma la sincronizzazione di Google Calendar.
Utilizzando i passaggi precedenti, il tuo account Outlook ora include sia i calendari di Outlook che quelli di Google. Nessun ritardo, nessun aggiornamento parziale e nessuno stress. Tutto è a portata di mano.
Come sincronizzare il calendario di Outlook con Google Calendar su Mac
A volte è più semplice aggiornare due calendari sulla stessa app piuttosto che sincronizzarli. Oltre alle app Outlook per Android e iOS, puoi anche utilizzare Google Calendar tramite Outlook su un Mac. Il primo passo è installare l'app Outlook se non ce l'hai, quindi collegarla all'account Google che stai utilizzando.
Google Calendar modificabile in modo incrociato? SÌ.
Calendario di Outlook modificabile in modo incrociato? SÌ.
Velocità di sincronizzazione: 1-2 min. (varia a seconda dei dispositivi, di Internet e dei cicli di aggiornamento)
Passaggi per aggiungere Google Calendar all'app Outlook su macOS
- Aprire MicrosoftOutlook.

- Clicca su Veduta, Poi Preferenze.

- Selezionare Conti, quindi fare clic su + nell'angolo in basso a sinistra.

- Tocca Nuovo account e accedi al tuo account Google con le tue credenziali.

- Clicca su Continua.

- Decidi quale account Google desideri sincronizzare e toccalo.

- Quando ti viene chiesto di autorizzare Microsoft Apps ad accedere al tuo calendario, fai clic su Permettere.

- Nel popup, fai clic su Apri l'account Microsoft, quindi toccare Fatto.

- Clicca sul calendarioicona per vedere tutti i tuoi eventi di Google Calendar in Outlook.

Successivamente, puoi salvare il calendario, cambiarne i colori e rinominarlo. Se desideri disconnettere i due calendari, puoi farlo passando il mouse sopra il nome del calendario in Google e facendo clic sull'icona "X" icona.
Come sincronizzare Google Calendar con Outlook
A volte, gli utenti trovano più semplice utilizzare Google Calendar direttamente tramite Outlook piuttosto che il contrario. Tuttavia, richiede un lungo processo di sincronizzazione tra i due account. Puoi eseguire la sincronizzazione utilizzando Outlook.com o l'app Outlook, ma non puoi modificare Google in Outlook utilizzando queste opzioni.
Come aggiungere Google Calendar a Outlook.com
Per alcuni utenti. l'aggiunta di Google Calendar a Outlook.com senza funzionalità modificabili è tutto ciò di cui hanno bisogno. Vogliono solo visualizzare gli eventi di Google insieme al loro calendario di Outlook. La soluzione di seguito è rapida e semplice e utilizza i dati ICS per integrare Google Calendar in Outlook.com.
Google Calendar modificabile in modo incrociato? NO
Calendario di Outlook modificabile in modo incrociato? NO
Velocità di sincronizzazione: Outlook—N/D (utilizzando direttamente il sito Web), Google su Outlook—24-36 ore (per Outlook.com)
- La prima cosa è avere il tuo Google Calendar pronto per l'unione. Aprire "Google Calendar".
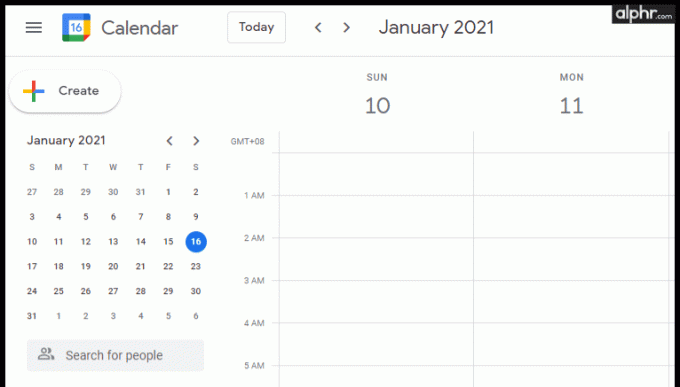
- Passa il mouse sopra il calendario che desideri condividere e fai clic su “ellissi verticale” (icona a tre punti).
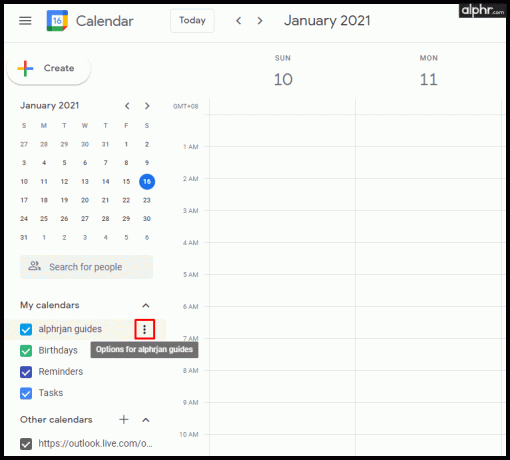
- Clicca su "Impostazioni e condivisione", quindi scorrere verso il basso e selezionare "Integra calendario".

- Cerca la sezione "Indirizzo segreto in formato iCal", fai clic sull'icona "occhio" per visualizzare l'URL e copia il collegamento ICS privato. Nota: l'URL pubblico non funzionerà in questa configurazione.

- Ora è il momento di trasferire i dati su Outlook. Visita "Outlook.com" e seleziona "Calendario di Outlook".
- Clicca sul "Hamburger" icona nella regione in alto a sinistra.
- Scegliere "Aggiungi calendario".
- Selezionare "Iscriviti dal web."
- Incolla l'"URL ICS di Google Calendar" privato nel file "riga dell'indirizzo web".
- Assegna un nome al calendario, ad esempio "Calendario G-Primario".
- Scegli le personalizzazioni preferite, fai clic su "Aggiungere a" menu a discesa e scegli il calendario in cui desideri posizionare Google Calendar.
- Clic "Importare" per salvare la configurazione.
- Chiudi il popup delle impostazioni e rivedi il calendario scelto in precedenza per assicurarti che l'unione abbia avuto successo.
Come aggiungere Google Calendar utilizzando l'app Windows Outlook
Per coloro che vogliono solo aggiungere Google Calendar a Outlook per scopi di visualizzazione e non hanno bisogno di modificare i dati lì, c'è un modo semplice e veloce per aggiungerlo. Dai un'occhiata qui sotto.
Google Calendar modificabile in modo incrociato? NO
Calendario di Outlook modificabile in modo incrociato? NO
Velocità di sincronizzazione: Outlook—N/D (utilizzando direttamente l'app Outlook), Google su Outlook—30 min. o prima in base alla frequenza di aggiornamento corrente (per l'app Outlook)
- Aprire "Google Calendar".
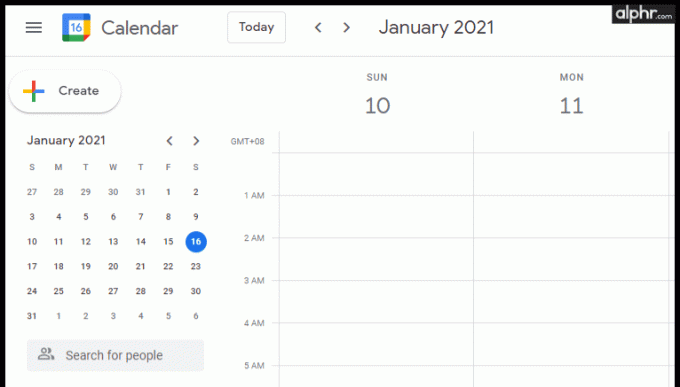
- Clicca il “ellissi verticale” (icona con tre puntini) accanto al calendario corretto.
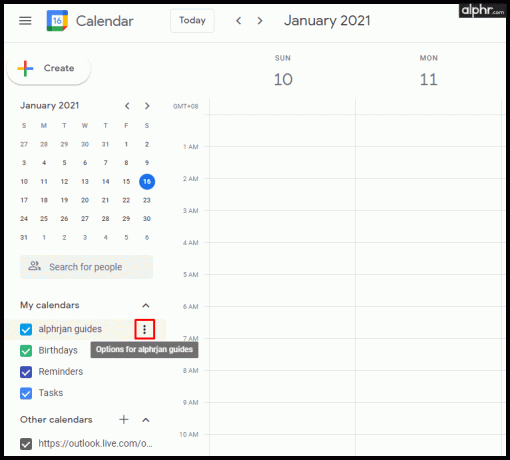
- Scegliere "Impostazioni e condivisione", quindi scorrere verso il basso e fare clic su "Integra calendario".

- Scorri verso il basso fino alla sezione "Indirizzo segreto in formato iCal", quindi fai clic su "icona copia" per copiare il collegamento ICS privato. Nota: l'URL pubblico non funzionerà in questa configurazione.

- Apri il "Veduta" app, quindi fare doppio clic su "calendario" icona nella sezione in basso a sinistra.
- Scegliere “Apri Calendario -> Da Internet.” nel nastro superiore.

- Incolla l'indirizzo Google ICS privato che hai copiato e tocca "OK."

- Scegliere "SÌ" nel popup per aggiungere e iscriversi.
- Se lo desideri, puoi lasciare separato Google Calendar o fare clic su "freccia rivolta a sinistra" nella scheda del nuovo calendario per la modalità di sovrapposizione sul calendario di Outlook.
- Fai clic sull'icona "freccia rivolta verso destra" per separare nuovamente i due calendari.
Ora puoi accedere a tutte le tue riunioni di Google Calendar su Outlook e avere tutto in un unico posto senza sincronizzare avanti e indietro. È come la sincronizzazione, solo che invece raccoglie da due fonti in modo indipendente. Gli unici due inconvenienti di questo metodo sono che non puoi modificare i calendari nell'altra app: NON lo sono modifica incrociata e Outlook Web (Outlook.com) richiede almeno 24 ore mentre l'app Outlook si aggiorna ogni 30 minuti a meno che non sia cambiato.
In conclusione, avere un solo calendario che incorpora tutte le tue riunioni, appuntamenti e chiamate ti aiuta a mantenerti organizzato senza confusione. La sincronizzazione sia di Google Calendar che di Outlook Calendar impedisce eventi persi per casa o lavoro e ti consente di evitare prenotazioni duplicate se gestisci un'attività basata sui clienti. Inoltre, poiché potresti avere più account, ora puoi connetterli tutti indipendentemente dal fatto che tu li stia utilizzando ciascuno su un telefono o un computer. Dopo aver sincronizzato i calendari, funzioneranno su qualsiasi dispositivo.




