Masa ketika iPod disediakan hanya untuk permainan dan musik sudah berlalu. Saat ini, kita dapat menggunakan iPad untuk bekerja dan belajar, dan kebanyakan orang menganggapnya lebih nyaman daripada laptop besar atau komputer desktop. Itu terutama benar ketika datang ke pertemuan online dan menggunakan aplikasi seperti Google Meet.

Namun, kami belum dapat menggunakan Google Meet dalam mode kisi di iPad kami untuk waktu yang lama, tetapi sekarang mungkin. Dalam artikel ini, kami akan menjelaskan kepada Anda cara menampilkan tampilan petak Google Meet di iPad Anda.
Hal-hal yang Anda Butuhkan
Meskipun ini mungkin opsi tercepat yang tersedia, perlu diingat bahwa ini bukan operasi sekali klik. Itu sebabnya kami menyarankan Anda meluangkan waktu dan melalui proses ini, langkah demi langkah.
Anda harus mengunduh ekstensi yang baru dibuat, Google Meet Grid View Extension, serta Remote Desktop Extension. Inilah yang Anda perlukan:
- iPad Anda.
- Aplikasi Remote Desktop diinstal di iPad Anda.
- Desktop atau Laptop.
- Ekstensi Google Remote Desktop di desktop atau laptop Anda.
- akun Google Bertemu.
- Ekstensi Google Meet Grit View di desktop dan iPad Anda.
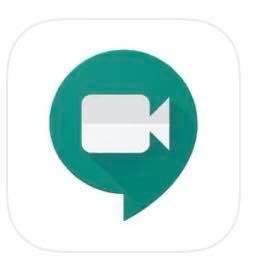
Langkah pertama
Karena tidak mungkin menggunakan tampilan Grid di Google Meet di iPad Anda, Anda harus mengakses desktop komputer Anda dari iPad Anda. Kami akan melakukannya menggunakan Chrome Remote Desktop Extension.
Ingatlah bahwa laptop atau komputer Anda harus selalu menyala. Kalau tidak, rapat bisa tiba-tiba berakhir. Simpan kedua pengisi daya untuk laptop dan iPad Anda.
Jika Anda belum pernah menggunakan Remote Desktop sebelumnya, saatnya mengunduhnya:
- Pergi ke App store.
- Unduh Desktop Jarak Jauh aplikasi.
- Buat akun Akses Jarak Jauh Anda.
- Nyalakan Pencerminan Layar.
Selain itu, Anda harus mengunduh Tampilan Petak Google Meet ekstensi ke laptop dan iPad Anda. Ekstensi ini gratis, dan kompatibel dengan semua perangkat.
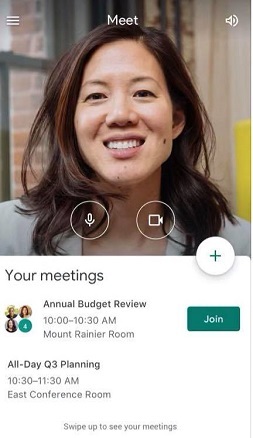
Langkah Terakhir
Setelah Anda menyiapkan semuanya, saatnya untuk memulai rapat. Sekali lagi, kami mendorong Anda untuk mencoba ini sebelum panggilan konferensi. Jika Anda mengadakan rapat penting dengan banyak peserta, Anda dapat mencobanya dengan seorang teman sebelumnya, hanya untuk memastikan semuanya berjalan lancar.
Inilah yang harus Anda lakukan:
- Hubungkan perangkat Anda menggunakan aplikasi Remote Desktop.
- Buka Google Meet di desktop atau laptop Anda.
- Memulai atau bergabung dengan rapat.
- Klik pada tanda Grid View, di bagian bawah layar.
Anda sekarang akan melihat peserta lain dalam mode kisi. Jika semuanya terlihat bagus, saatnya beralih dari desktop ke iPad Anda dan nikmati rapat berkualitas tinggi.
Ekstensi Tampilan Kisi Google Meet
Google Meet adalah aplikasi luar biasa untuk panggilan konferensi dan semua jenis rapat, tetapi kekurangan satu hal – tampilan petak. Tampilan kisi bermanfaat bagi orang yang bekerja dalam tim besar.
Ini juga bermanfaat bagi guru dan siswa karena mereka dapat melihat semua peserta. Itu hanya membuat Anda merasa seolah-olah Anda semua berada di kelas yang sama.
Ekstensi Google Meet Grid View memungkinkan pengguna untuk melihat lebih dari 50 peserta, tanpa kehilangan kualitas panggilan.
Pastikan untuk menjelajahi semua opsi yang dapat meningkatkan kualitas rapat Anda. Misalnya, Anda dapat menyembunyikan peserta yang videonya dimatikan, sehingga gambar mereka tidak mengganggu Anda. Ada juga opsi untuk menyorot orang yang sedang berbicara, yang membuatnya lebih mudah untuk fokus dan mengikuti rapat.
Itu Layak!
Beberapa orang mungkin menunda proses instalasi yang agak lama. Namun, kami meyakinkan Anda bahwa ini lebih sederhana daripada yang terlihat, dan Anda akan senang melakukannya. Dalam jangka panjang, manfaatnya sangat besar karena Anda dapat menikmati rapat berkualitas tinggi dari kenyamanan sofa Anda.
Perangkat apa yang biasanya Anda gunakan untuk Google Meet? Apakah Anda memiliki tip atau trik lain terkait alat ini? Beri tahu kami di bagian komentar di bawah.




