Adaptor jaringan pada sistem operasi Windows merupakan perangkat vital yang memastikan koneksi jaringan berjalan lancar. Karena adaptor jaringan menerima dan mengirim data melalui koneksi nirkabel dan kabel, ia bertindak seperti antarmuka jaringan komputer.

Jika Anda tidak dapat melihat adaptor jaringan di Windows 10, mungkin karena berbagai alasan. Artikel ini akan menjelaskan semua yang perlu Anda ketahui untuk mengatasi masalah ini.
Hidupkan Kembali komputer Anda
Memulai ulang komputer Anda adalah solusi termudah untuk banyak masalah, termasuk adaptor jaringan Anda tidak terlihat di Windows 10.
Periksa Pembaruan Windows Apa Pun
Jika Anda tidak melihat adaptor jaringan di Windows 10, Anda mungkin perlu memperbarui Windows. Berikut langkah-langkah yang harus diikuti:
- Buka “Pengaturan” lalu “Pembaruan & Keamanan.”

- Di jendela pop-up, klik untuk memeriksa pembaruan apa pun, lalu instal.
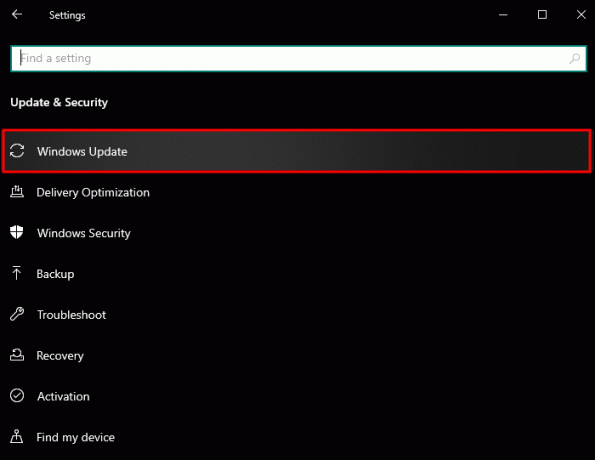
Nonaktifkan Perangkat Lunak Antivirus Anda
Menonaktifkan perangkat lunak antivirus Anda dapat memperbaiki masalah tidak dapat melihat adaptor jaringan Anda. Setelah Anda menonaktifkan perangkat lunak antivirus, mulai ulang komputer Anda, dan periksa apakah adaptor jaringan Anda sekarang muncul.
Copot atau Kembalikan Driver Jaringan
Penyebab umum tidak dapat melihat driver jaringan adalah driver tersebut tidak diinstal dengan benar atau rusak. Untuk memperbaiki masalah ini, Anda perlu menghapus instalasinya atau melakukan rollback.
Berikut adalah langkah-langkah untuk menghapus instalasi adaptor jaringan:
- Pada tombol “Windows”, klik kanan lalu pilih “Device Manager.”
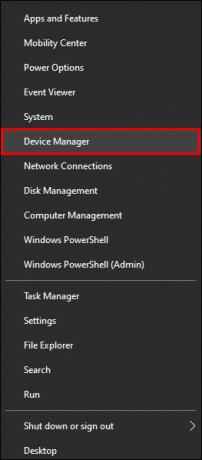
- Buka "Adaptor jaringan".

- Temukan adaptornya lalu klik "Copot pemasangan perangkat".
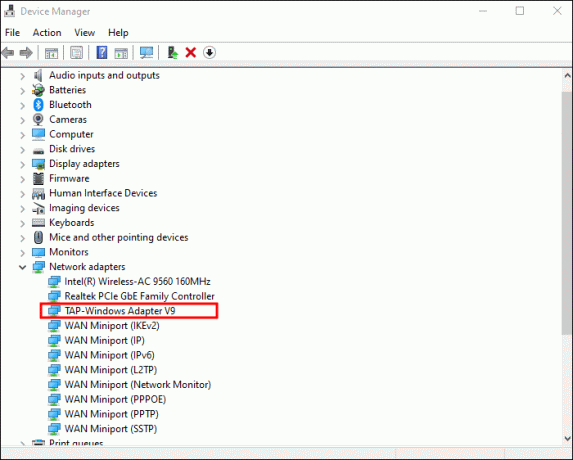
- Klik pada “Copot pemasangan.”
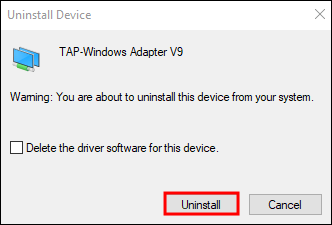
Berikut adalah langkah-langkah untuk mengembalikan driver jaringan:
- Pada tombol “Windows”, klik kanan lalu pilih “Device Manager.”
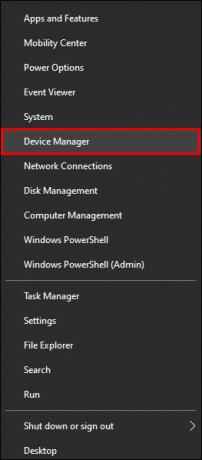
- Buka "Adaptor jaringan".

- Temukan adaptornya lalu klik “Properties” dan klik pada tab “Driver”.

- Klik pada "Kembalikan Driver."
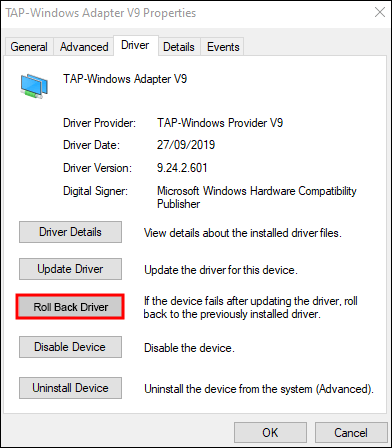
Tunjukkan Perangkat Tersembunyi
Jika Anda tidak melihat adaptor jaringan Anda, mungkin Windows menyembunyikan adaptor jaringan di Pengelola Perangkat Windows Anda. Untuk menampilkan semua perangkat jaringan tersembunyi, lakukan hal berikut:
- Pada “Tombol Mulai”, klik kanan lalu pilih “Pengelola Perangkat”.
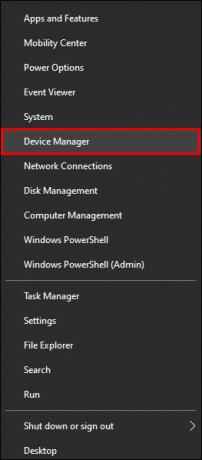
- Klik “Lihat” dan kemudian “Tampilkan perangkat tersembunyi.”

- Tunggu beberapa detik lalu periksa apakah Anda sekarang dapat menemukan adaptor jaringan Anda.
Gunakan Fitur Pemecahan Masalah
Untuk mengetahui apa yang menyebabkan adaptor jaringan Anda berhenti muncul, Anda dapat menggunakan fitur pemecahan masalah Windows. Begini cara melakukannya:
- Pilih “Windows + I” dan pilih “Perbarui & Keamanan.”

- Pilih “Troubleshoot” di panel kiri, lalu klik “Network adapter” yang ada di bagian “Find and Fix other problem”.

- Pilih “Jalankan pemecah masalah” dan biarkan prosesnya selesai.
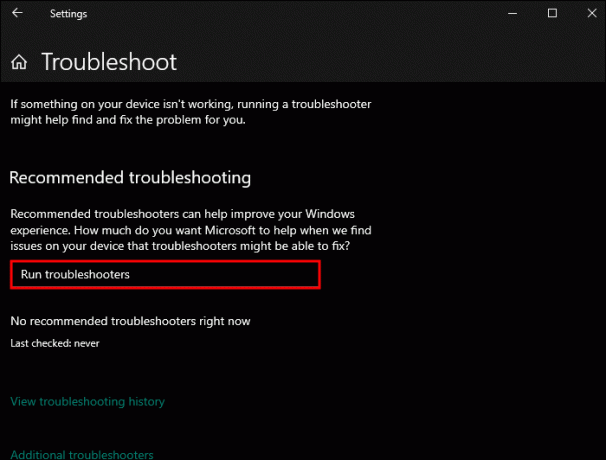
Jika Anda ingin mengaksesnya secara langsung, di Menu WinX Anda pilih “Run box” lalu gunakan perintah ini:
Msdt.exe /id NetworkDiagnosticsNetworkAdapter
Lakukan Reset Jaringan
Terkadang menyetel ulang jaringan Anda akan menyelesaikan masalah tidak melihat adaptor jaringan Anda di Windows 10.
- Buka “aplikasi Pengaturan Windows” lalu pilih “Jaringan & Internet.”

- Klik pada "Reset Jaringan."

- Temukan dan pilih "Jaringan" dari panel kanan Anda.
Adaptor jaringan Anda akan diinstal ulang dan komponen jaringan Anda akan diatur ulang ke pengaturan default.
Lakukan Pembersihan Perangkat Jaringan
Jika adaptor jaringan Anda hilang, membersihkan perangkat jaringan Anda menggunakan Command Prompt mungkin dapat mengatasi masalah tersebut. Berikut langkah-langkah yang harus diikuti:
- Pilih “Win + R” lalu ketik “
cmd.”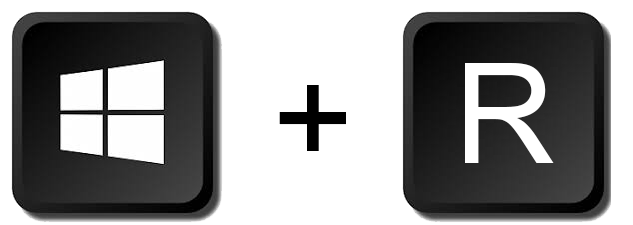
- Di command prompt, ketik kode ini: “netcfg-d” lalu tekan “Enter.”
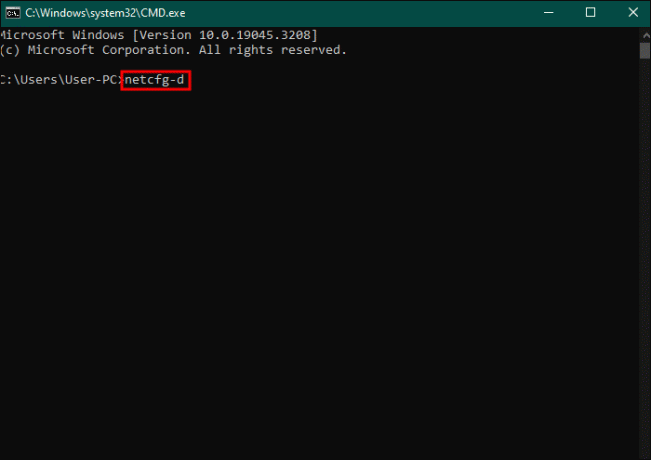
- Hidupkan Kembali komputer Anda.
Dari CMD Mulai ulang Winsock
Untuk melihat adaptor jaringan Anda yang hilang di Windows 10, Anda bisa masuk ke command prompt dan mengatur ulang Windsock. Begini cara melakukannya:
- Menggunakan “Kontrol Administrator” buka “Command Prompt.”
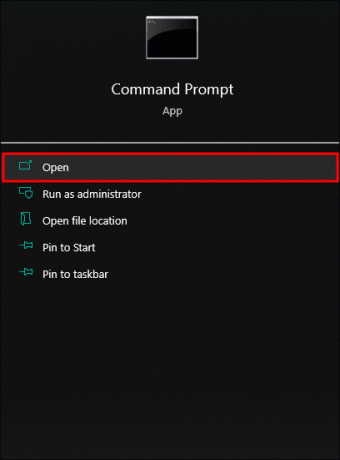
- Ketik kode ini ke antarmuka prompt perintah Anda “
netsh Winsock reset” lalu tekan “Enter.”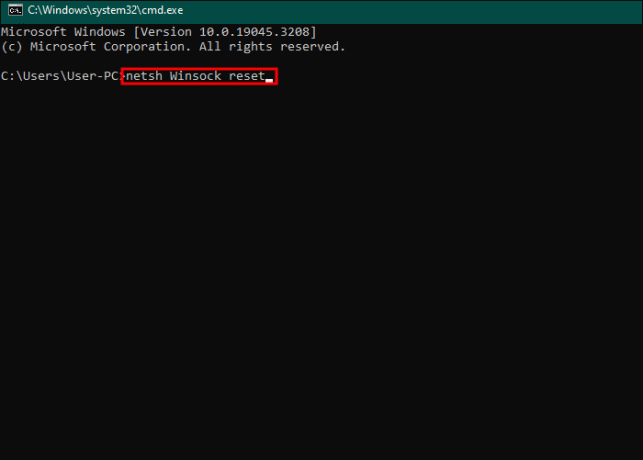
- Hidupkan Kembali komputer Anda.
Jalankan Layanan Konfigurasi Otomatis WWAN
Jika Anda ingin menggunakan layanan broadband seluler, pastikan Anda telah mengalokasikan layanan WWAN AutoConfig.
- Buka "kotak Jalankan" dan ketik "
services.msc.”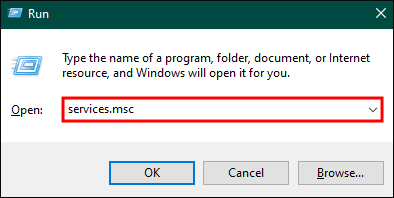
- Di “Layanan” temukan “WWAN AutoConfig,” dan buka.

- Setel “Jenis startup” Anda ke “Otomatis.”
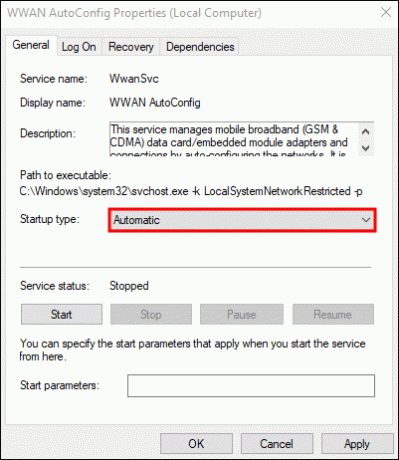
- Klik "Mulai" untuk memulai layanan.

- Klik "Terapkan" untuk menyimpan.

Instal Driver Ethernet Generik
Jika Anda menggunakan kabel ethernet untuk menyambung ke jaringan tetapi tidak ada di Windows 10, coba langkah-langkah berikut untuk memastikan kabel telah dipasang dengan benar:
- Pilih “Windows + R” dan ketik “
devmgmt.msc” lalu klik “OK.”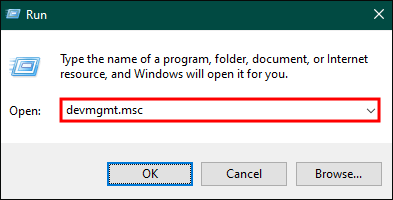
- Di “Device Manager” buka adaptor jaringan lalu klik kanan pada driver Wi-Fi/ethernet yang Anda coba gunakan.

- Klik “Perbarui driver.”
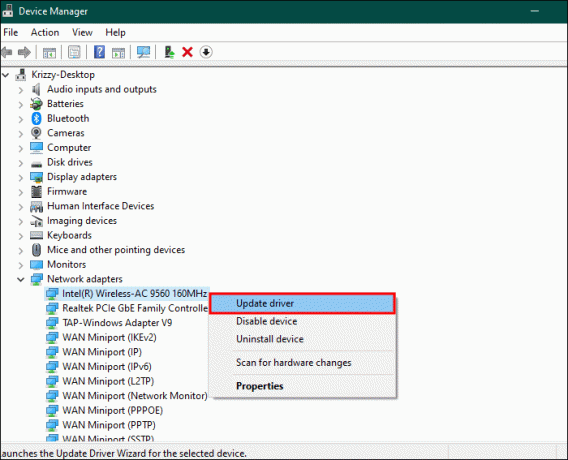
- Pilih “Jelajahi komputer saya untuk perangkat lunak driver” lalu pilih “Biarkan saya memilih dari daftar driver yang tersedia di komputer saya.”
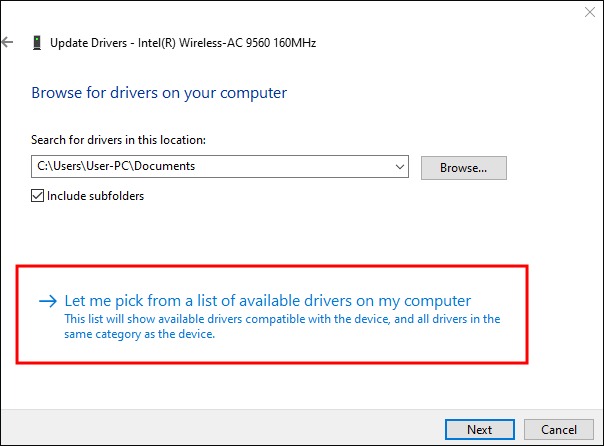
- Pilih driver adaptor jaringan lalu klik “Berikutnya.”

- Nyalakan kembali komputer Anda dan periksa apakah Anda dapat melihat adaptor jaringan Anda.
Solusi Lainnya
Jika Anda sudah mencoba semua solusi di atas tetapi adaptor jaringan Anda masih hilang di Windows 10, coba solusi lain berikut:
- Putuskan sambungan Wi-Fi Anda sepenuhnya, lalu sambungkan kembali.
- Jika Anda menggunakan VPN, nonaktifkan.
- Periksa apakah tombol jaringan fisik Anda berfungsi dengan baik. Jika tidak, tingkatkan sistem.
Lihat dan Gunakan Adaptor Jaringan Anda
Hal ini dapat membuat frustasi ketika Anda perlu terhubung ke jaringan di Windows 10 tetapi adaptor jaringan Anda tidak ada. Ada beberapa alasan mengapa hal ini bisa terjadi, termasuk pengaturan yang salah, ketidakcocokan, driver adaptor jaringan yang rusak atau ketinggalan jaman, malware atau virus. Untungnya, semua solusi memiliki langkah-langkah mudah untuk diikuti untuk memastikan bahwa Anda akan melihat adaptor jaringan Anda dan terhubung kembali.
Tahukah Anda cara tercepat dan paling efektif untuk memulihkan adaptor jaringan Anda yang hilang di Windows 10? Apakah kami membahasnya di artikel ini? Beri tahu kami di bagian komentar di bawah.




