Kebanyakan orang menggunakan Apple Notes untuk menulis dan menyinkronkan catatan di iCloud. Aplikasi ini tidak hanya menyederhanakan akses Anda ke catatan dari berbagai perangkat Apple, tetapi juga memudahkan berbagi catatan. Namun, Anda tidak dapat berbagi catatan dengan semua orang dalam satu format. Beberapa orang lebih suka membaca dokumen PDF. Untungnya, memindai dan mengekspor catatan dalam format PDF relatif mudah.

Artikel ini menjelaskan cara memindai dan menyimpan Apple Notes sebagai file PDF.
Cara Memindai dan Menyimpan Catatan Apple sebagai PDF
Apple Notes adalah aplikasi mandiri dengan banyak fitur praktis. Jika Anda berencana untuk membagikan catatan sebagai PDF, Anda dapat melakukannya di dalam aplikasi. Satu-satunya hal yang tidak diizinkan oleh aplikasi adalah mengekspor banyak catatan sekaligus. Anda dapat memindai dan mengekspor Notes sebagai PDF apa pun perangkat Apple favorit Anda.
Memindai Catatan Apple Anda
Anda dapat memindai dokumen yang sudah ada atau membuat yang baru seperti ini:
- Luncurkan aplikasi Catatan di iPhone atau iPad Anda.

- Pindah ke bilah alat dan sentuh ikon "Kamera".

- Pilih opsi "Pindai Dokumen" dari menu pop-up.

- Posisikan dokumen Anda di depan kamera setelah siap. Kamera akan mencari hal-hal untuk dipindai dan menampilkan kotak kekuningan semi-transparan di area yang berbeda. Kamera akan mulai memindai setelah menemukan tampilan sempurna dari seluruh teks

- Jika Anda mengaktifkan "Mode otomatis", kamera akan memindai secara otomatis. Jika tidak, Anda harus merekam pindaian secara manual dengan mengetuk tombol "Bidik". Ulangi langkah 4 dan 5 jika Anda memiliki banyak catatan untuk dipindai.

- Sentuh "Ambil Ulang" di pojok kanan atas jika Anda masih tidak menyukai pemindaian Anda. Pindah ke sudut kiri atas dan tekan "Selesai" untuk melanjutkan layar pengambilan.

- Klik “Simpan” untuk menyimpan. Jika Anda ingin menambahkan lebih banyak teks ke dokumen yang dipindai, ketuk "tambahkan pindaian tambahan ke dokumen".

- Kembali ke menu Catatan dengan mengetuk "Folder."
Mengekspor Dokumen yang Dipindai Dengan Banyak Halaman di iPad atau iPhone
Jika dokumen Anda lebih rumit dan panjang karena banyak halaman, Anda harus mengekspornya sebagai PDF dengan cara ini:
- Luncurkan aplikasi Notes dan pilih catatan yang baru saja Anda ambil ke dalam dokumen pindaian dari banyak halaman.

- Sentuh langsung gambar dokumen yang dipindai untuk memicu layar pengeditan.

- Pindah ke pojok kanan atas layar, sentuh ikon "Bagikan", dan ketuk "Markup".

- "Anotasi" dokumen Anda sesuka Anda.
- Tekan "Selesai" lalu pilih "Simpan File Ke" untuk memilih lokasi penyimpanan terbaik untuk PDF Anda.

- Sentuh "Simpan".

- Untuk membagikan PDF, pilih kontak dan kirimkan kepada mereka.
Mengekspor Apple Notes sebagai PDF di iPad atau iPhone
Anda dapat mengekspor catatan Anda secara langsung sebagai PDF dengan cara ini:
- Luncurkan Aplikasi Catatan dan pindah ke "Catatan."

- Buka catatan yang ingin Anda bagikan sebagai PDF.

- Sentuh ikon bagikan di area menu atas.
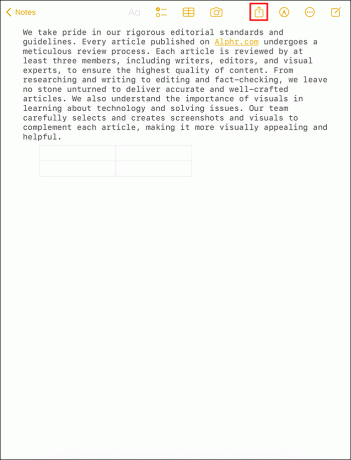
- Pilih "Kirim Salinan."

- Untuk menghasilkan salinan PDF, tekan "Markup." Pilih alat markup, sesuaikan, dan beri anotasi pada dokumen PDF Anda.

- Sentuh "Selesai" jika Anda menyukai tampilan PDF Anda.

- Pilih "Simpan File Ke" dan temukan area penyimpanan yang sesuai di iPad atau iPhone Anda.

- Sekarang sentuh "Simpan" untuk menyelesaikan.

Menyimpan Catatan Apple sebagai PDF Dengan Aplikasi Pakar PDF
Apple baru-baru ini menyediakan metode yang sangat mudah untuk menyimpan catatan Anda sebagai PDF. Teknik baru memerlukan menggunakan Pakar PDF Aplikasi. Ini adalah aplikasi gratis yang Anda instal langsung dari App Store Apple. Setelah Anda menginstalnya di iPhone atau iPad, Anda dapat menyimpan banyak catatan sebagai PDF.
Berikut cara menggunakan aplikasi PDF Expert:
- Luncurkan "App Store" di perangkat Anda.

- Temukan aplikasi "Pakar PDF" dan unduh.

- Mulai aplikasi "Apple Notes". Kemudian, buka catatan khusus yang ingin Anda ubah menjadi dokumen PDF, lalu simpan.

- Geser ke tepi kanan atas layar Anda. Sentuh ikon bagikan.
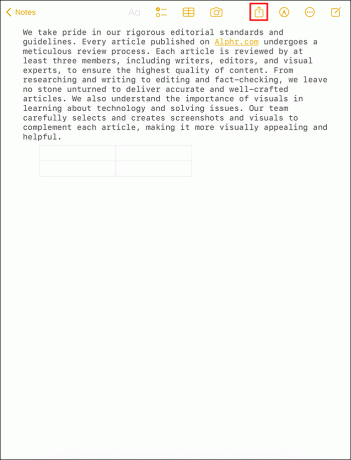
- Tekan "Kirim Salinan" untuk melihat layar berikutnya.

- Sentuh "Cetak" untuk memicu halaman pratinjau cetak gambar Anda.

- Perbesar halaman pratinjau menjadi layar penuh dengan gerakan dua jari.

- Temukan tombol "Bagikan" di bagian bawah, di sisi kiri, dan sentuh.

- Ikon "Pakar PDF" akan muncul. Ketuk untuk mengubah salinan catatan Anda menjadi format file PDF. Catatan Anda yang baru dikonversi akan disimpan ke dalam aplikasi "Pakar PDF" sebagai PDF.

Setelah menyimpan dokumen PDF, Anda dapat membuka aplikasi PDF Expert untuk melihatnya. Jika Anda ingin mengedit dokumen, lakukan di dalam aplikasi. Ini memberi Anda semua fitur pengeditan, termasuk menambahkan grafik, gambar, anotasi, dll. Anda dapat memotong, menggabungkan, dan mengonversi PDF menjadi sesuatu yang lain tanpa kesulitan.
Cara Menandatangani Dokumen yang Dipindai Sebelum Mengekspor sebagai PDF
Setelah memindai catatan Apple Anda untuk menyiapkannya untuk diubah menjadi PDF, Anda dapat menambahkan tanda tangan. Orang yang akan Anda kirimi dokumen PDF akan melihat tanda tangan Anda. Anda juga dapat meninggalkan ruang kosong bagi mereka untuk menambahkan tanda tangan mereka dan mengembalikan dokumen tersebut kepada Anda.
Berikut cara menandatangani dokumen:
- Sentuh tombol "Bagikan".

- Pilih ikon "Markup".

- Tekan ikon "Tambah" dan pilih "Tanda Tangan."

- Masukkan tanda tangan Anda dengan menambahkan yang telah Anda simpan di perangkat Anda. Atau, buat tanda tangan baru.

- Sesuaikan ukuran kotak tanda tangan. Seret dan lepas kotak tanda tangan ke tempat yang Anda perlukan di dokumen.

- Sentuh "Selesai".

Cara Membuat Pindaian Dokumen Berkualitas Tinggi
Anda harus menyiapkan file PDF yang rapi saat memindai dokumen kantor atau catatan pribadi yang penting. Ini akan lebih mudah dibaca dan menambahkan sentuhan profesional. Kiat berikut dapat membantu Anda meningkatkan tampilan pindaian Apple Note:
- Meskipun model iPhone yang lebih baru dapat memindai dokumen dalam kondisi pencahayaan apa pun, lebih baik memilih lingkungan yang cukup terang. Ini adalah lingkungan dengan cahaya alami paling lembut, termasuk di dekat jendela. Anda juga dapat menyalakan lampu langit-langit untuk meningkatkan kondisi pencahayaan.
- Matikan dan nyalakan pengaturan default flash Anda untuk memastikannya tidak memudarkan dokumen Anda. Cukup temukan ikon pencahayaan di layar tangkap dan ketuk.
- Matikan mode pemindaian otomatis dengan menyentuh "Otomatis" saat dalam mode tangkap. Ini akan mengaktifkan mode manual untuk memberi Anda lebih banyak kontrol atas bagaimana ponsel menangkap salinan berbagai catatan. Saat siap memindai, sentuh tombol ambil.
FAQ
Bagaimana cara mengekspor catatan Apple saya ke iCloud?
Anda dapat mengekspor catatan Anda ke iCloud dengan mengaktifkan opsi. Buka "Pengaturan", pilih [nama Anda] untuk mengakses iCloud, dan aktifkan. Sejak saat itu, catatan Anda akan masuk ke iCloud secara otomatis dan tersedia di perangkat Apple lainnya.
Bisakah saya membagikan catatan Apple PDF saya?
Anda dapat membagikan catatan yang telah diubah menjadi PDF di aplikasi Apple Notes dengan mengetuk tombol "Bagikan". Menu memungkinkan Anda untuk memutuskan apakah akan meminta orang untuk datang dan mendiskusikan catatan tersebut atau mengirimkan salinannya kepada masing-masing.
Bagikan Apple Notes sebagai PDF
Mengekspor Apple Notes Anda sebagai PDF adalah salah satu cara untuk memiliki salinan di luar iCloud. Sebelum Anda mengekspor, Anda dapat membuat dokumen yang dipindai dari catatan menggunakan kamera iPhone. Jika tidak, Anda dapat langsung mengubah catatan Anda menjadi PDF dan memilih lokasi penyimpanan di perangkat Anda. Tugasnya sederhana terlepas dari jenis perangkat Apple yang Anda gunakan untuk mencatat.
Apakah Anda mencoba membagikan Apple Notes sebagai PDF tetapi tidak berhasil? Apakah Anda akan mencoba lagi setelah membaca panduan ini? Beri tahu kami di bagian komentar di bawah.




