Steam adalah solusi luar biasa untuk mendistribusikan game dan memelihara server apa pun yang terkait dengan game ini. Ini memiliki banyak koleksi di mana pengguna dapat membeli game dan memainkannya dengan nyaman melalui klien Steam. Namun, aplikasi ini hadir dengan bagian gangguan yang bisa sangat membuat frustrasi saat ditemui.

Jika Anda mengalami masalah saat menyinkronkan file Steam Anda, kami siap membantu. Dalam artikel ini, Anda akan mempelajari beberapa perbaikan cepat untuk membantu menyelesaikan masalah sehingga Anda dapat kembali menyinkronkan file game dengan lancar. Baca terus untuk mengetahui lebih lanjut.
Memperbaiki Steam Tidak Dapat Menyinkronkan File
Tidak dapat menyinkronkan file Anda di Steam mungkin karena beberapa alasan. Penyebab utama kesalahan tersebut adalah file data pengguna, konfigurasi, atau preferensi yang rusak. Dalam kasus lain, mungkin Anda mencoba menyinkronkan file game berbahaya. Dan dalam kasus sporadis, masalahnya mungkin ada pada server Steam.
Apa pun penyebabnya, berikut adalah beberapa perbaikan cepat untuk membantu Anda membuat Steam menyinkronkan kembali file Anda:
Periksa Status Server Uap
Terkadang server Steam mungkin mengalami downtime karena lalu lintas yang tinggi, di antara masalah teknis lainnya. Anda kemungkinan akan mengalami masalah saat menyinkronkan file Anda jika itu terjadi. Untuk memeriksa apakah itu masalahnya, buka halaman status server uap, dan jika server sedang down, tunggu beberapa jam sampai tim Steam menyelesaikan masalah dari ujungnya.
Kalau tidak, jika server Steam sedang berjalan, Anda mungkin ingin mencoba perbaikan lain yang disebutkan di bawah ini.
Periksa Integritas Game Anda
Terkadang, file game Anda bisa rusak saat memperbarui atau mengunggahnya ke cloud Steam. Akibatnya, Steam tidak mengizinkan Anda menyinkronkan file yang rusak ini ke cloud mereka. Untuk melihat apakah file Anda rusak, Anda dapat mencoba memverifikasi integritasnya menggunakan langkah-langkah berikut:
- Luncurkan Aplikasi uap.
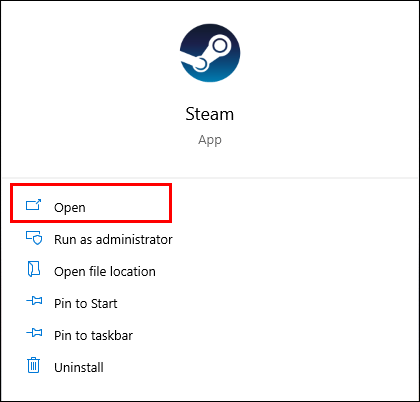
- Arahkan ke "PERPUSTAKAAN."

- Pilih tab "Game".

- Klik kanan game yang filenya tidak akan disinkronkan.

- Dari opsi, pilih "Properties" dan buka tab "LOCAL FILES".

- Tekan tombol "Verifikasi integritas file game" dan periksa apakah masalah teratasi setelah proses verifikasi selesai.

Selama proses verifikasi, semua file game yang rusak harus diganti dengan file yang diautentikasi, sehingga menyelesaikan masalah.
Nonaktifkan Sementara Firewall
Firewall cenderung memblokir program apa pun yang dapat membahayakan komputer Anda. Namun, dengan melakukan itu, hal itu dapat berakhir dengan mengganggu eksekusi program aman. Berikut cara mematikan fitur tersebut:
- Di bilah pencarian komputer Anda, cari "Windows Defender Firewall" dan buka aplikasinya.

- Dari sidebar kiri, klik opsi "Turn windows firewall on or off".

- Pilih tombol radio yang mengatakan "Matikan Windows Defender Firewall (tidak disarankan)." Periksa untuk melihat apakah file Anda sekarang disinkronkan di Steam.

Singkirkan File ClientRegistry.blob
File ClientRegistry.blob biasanya menyimpan pengaturan preferensi Anda, serta pengaturan game lainnya. Sesekali, file mungkin rusak, sehingga sulit untuk menyinkronkan file game lokal Anda ke cloud Steam. Dalam hal ini, upaya terbaik Anda adalah menghapus file seluruhnya. Berikut cara melakukannya:
- Buka pengelola tugas dan akhiri semua proses terkait Steam.

- Buka file explorer dan buka "Disk Lokal (C :)."

- Lalu "Program File Sistem (X86)."

- Terakhir buka folder “Steam”.

- Pilih dan hapus file "clientregistry.blob" dan mulai ulang aplikasi Steam dan masuk kembali ke akun Anda untuk melihat apakah masalah teratasi.

Harap dicatat bahwa Disk Lokal (C :) adalah ruang disk default tempat direktori instalasi Steam disimpan. Jika Anda memiliki direktori instalasi Steam di disk lain, buka disk tersebut untuk menemukan folder Steam Anda sehingga Anda dapat melakukan perubahan yang diperlukan.
Segarkan File Steam
Menyegarkan file Steam memungkinkan penghapusan semua file yang rusak. File-file ini kemudian diganti dengan versi yang tidak rusak, sehingga menyelesaikan masalah apa pun yang mungkin Anda alami saat menyinkronkan file Anda.
Untuk menyegarkan file Steam Anda, ikuti langkah-langkah berikut:
- Luncurkan "Task Manager" dan akhiri semua proses yang terkait dengan Steam.

- Buka "Disk Lokal (C :)" lalu "Program Files (X86)" dan terakhir buka direktori Steam.

- Pilih semua file dan folder kecuali "steamapps" atau "steam.exe.old", dan klik kanan pada file yang dipilih.

- Pilih "Hapus" dan mulai ulang komputer dan periksa apakah masalah sudah teratasi.

Hapus Folder Userdata
Folder userdata berisi info akun Anda, di antara detail pengguna lainnya. Kadang-kadang, file ini mungkin rusak, dan Anda akan mengalami kesalahan saat mencoba menyinkronkan file Anda ke cloud Steam. Berikut cara melakukannya:
- Buka Pengelola Tugas.

- Hentikan semua proses yang terkait dengan Steam. Untuk menghentikan proses di Task Manager, cukup klik prosesnya dan pilih "Steam."
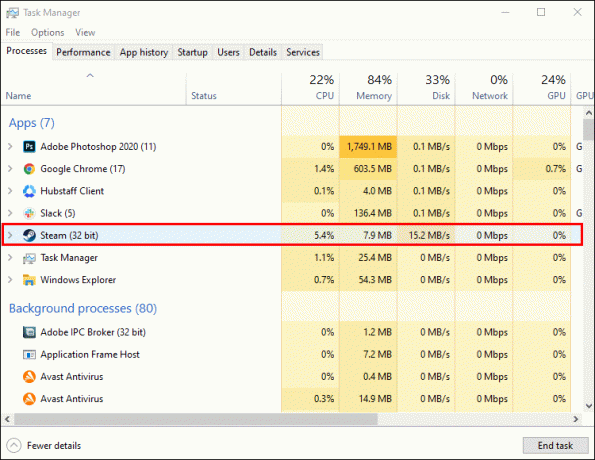
- Klik tombol "Akhiri tugas" di bagian bawah jendela.

- Buka File Explorer.

- Buka "Disk Lokal (C :)" lalu "Program Files (X86)" dan pilih direktori "Steam".

- Dari file yang terdaftar, klik kanan pada "userdata" dan hapus.

- Tekan "Hapus", dan mulai ulang Aplikasi uap untuk melihat apakah masalah terpecahkan.

Perbaiki Folder Perpustakaan Steam
Jika perbaikan di atas tidak berhasil, masalahnya mungkin terletak pada folder Steam library Anda. Berikut cara memperbaikinya:
- Buka Aplikasi uap.
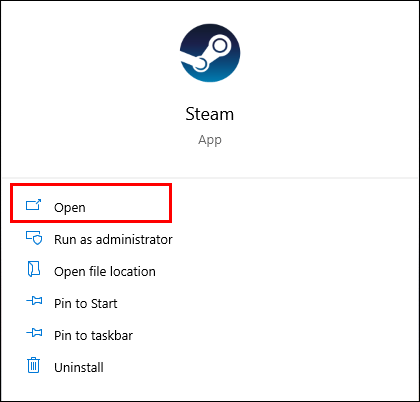
- Arahkan ke "Lihat".

- Kemudian klik "Unduhan".

- Klik ikon pengaturan di sudut kanan atas layar.

- Klik "FOLDER PERPUSTAKAAN STEAM."

- Klik pada tiga titik pada bilah progres penyimpanan.

- Izinkan Steam untuk menyelesaikan perbaikan dan klik "CLOSE."

Memperbaiki Kesalahan ini untuk CSGO
Jika Steam tidak mengizinkan Anda untuk menyinkronkan file game CSGO Anda, masalahnya mungkin ada pada integritas file. Berikut cara memperbaiki file Anda:
- Luncurkan Aplikasi uap.
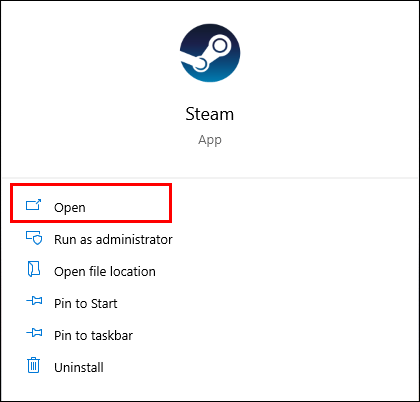
- Buka "PERPUSTAKAAN" dan pilih tab "Game".

- Klik kanan "CSGO".

- Kemudian pilih opsi "Properti".

- Buka tab "FILE LOKAL".
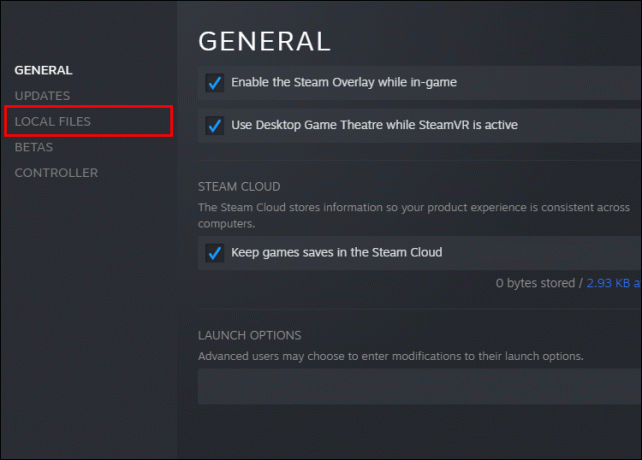
- Klik tombol "Verifikasi integritas file game". Anda sekarang dapat memeriksa apakah masalah telah teratasi setelah proses verifikasi selesai.

Jika integritas file Anda diverifikasi dan Anda masih menghadapi masalah yang sama, coba salah satu perbaikan berikut:
- Hapus folder data pengguna.
- Segarkan file Steam.
- Singkirkan file ClientRegistry.blob.
- Perbaiki Folder Perpustakaan Steam.
- Periksa apakah server Steam sedang online.
- Nonaktifkan firewall atau Antivirus Anda.
Memperbaiki Kesalahan ini untuk Elden Ring
Jika Anda tidak dapat menyinkronkan file game Elden Ring di Steam, ikuti langkah-langkah berikut:
- Buka Aplikasi uap.
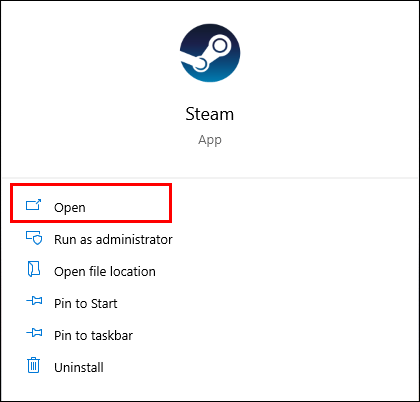
- Buka "PERPUSTAKAAN" dan klik tab "Game dan perangkat lunak".

- Klik kanan pada "Elden Ring."

- Pilih opsi "Properti".

- Buka tab "FILE LOKAL".
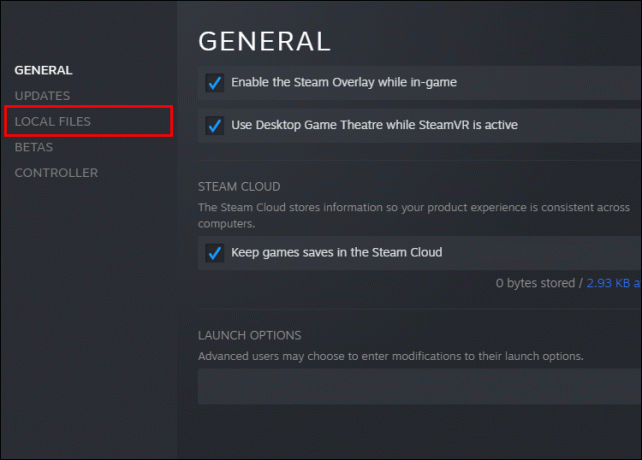
- Klik tombol "Verifikasi integritas file game" dan periksa apakah masalah teratasi setelah proses verifikasi selesai.

Memperbaiki Kesalahan ini untuk Dota 2
Untuk dapat melakukan sinkronisasi kembali file game Dota 2 Anda, periksa integritas game dengan mengikuti langkah-langkah berikut:
- Memulai Aplikasi uap.
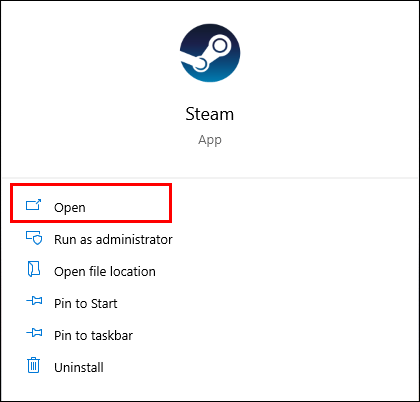
- Buka "PERPUSTAKAAN" dan pilih tab "Game".

- Klik kanan "Dota 2." pilihan.

- Kemudian pilih opsi "Properti".

- Buka tab "FILE LOKAL".
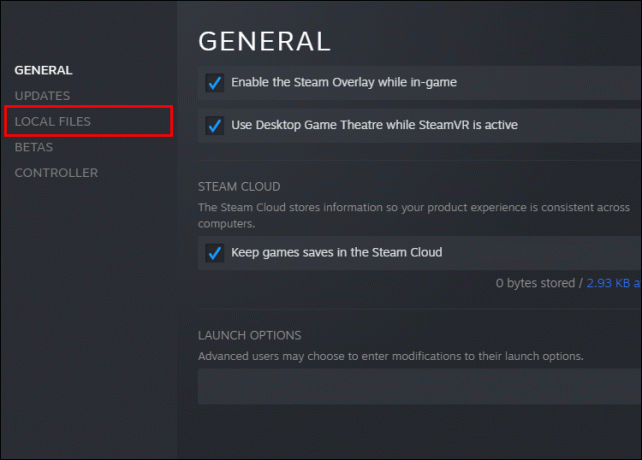
- Klik tombol "Verifikasi integritas file game". Periksa apakah masalah teratasi setelah proses verifikasi selesai.

Catatan: Coba perbaikan lain yang disebutkan dalam artikel karena berfungsi untuk semua game.
Dapatkan Sinkronisasi File Steam Anda Lagi
Kegagalan Steam untuk menyinkronkan file Anda terkadang dapat memperburuk, tetapi untungnya Anda dapat memperbaikinya. File yang rusak biasanya menyebabkan masalah ini, dan membuang file yang rusak biasanya menyelesaikan masalah. Terlepas dari itu, kami berharap salah satu perbaikan di atas telah membantu dan Steam sekarang menyinkronkan file Anda lagi.
Pernahkah Anda mengalami Steam tidak dapat menyinkronkan file game Anda? Bagaimana Anda mengatasi masalah ini? Silakan berbagi dengan kami perbaikan yang Anda coba di bagian komentar di bawah.




