Google Docs adalah alat yang hebat untuk kolaborasi karena memungkinkan banyak orang untuk mengedit dan mengerjakan satu dokumen pada saat yang sama tanpa kehilangan jejak siapa yang melakukan apa. Jika Anda atau organisasi Anda menggunakan Google Dokumen, mengetahui siapa dalam tim yang melihat dokumen apa dan kapan dapat menjadi informasi yang berguna. Dari memastikan semua orang membaca draf, syarat dan ketentuan, pengajuan terbaru Anda, kebijakan dan prosedur, atau beberapa dokumen penting lainnya, mampu melihat siapa yang melakukan apa dan kapan itu penting.
Sampai saat ini, Anda tidak dapat melihat siapa yang melihat Google Documents Anda. Anda bisa melihat siapa yang mengeditnya tetapi bukan siapa yang baru saja membacanya. Jika mereka tidak menyimpan, mengedit, atau meninggalkan komentar, Anda sama sekali tidak tahu apakah orang tertentu membaca versi terbaru dari suatu dokumen. Selain itu, karena Anda dapat berbagi Google Documents dengan izin hanya baca, Anda dapat berbagi dokumen dengan beberapa orang dengan maksud agar mereka meninjau dokumen tersebut tetapi tidak membuat perubahan apa pun.
Versi Google Documents saat ini memungkinkan Anda mengonfigurasi setelan, sehingga Anda dapat melihat siapa yang melihat Google Documents Anda. Mari kita lihat bagaimana Anda bisa melakukannya sendiri.
Monitor Aktivitas G Suite
G Suite biasanya digunakan oleh organisasi yang sangat membutuhkan kolaborasi. Jika Anda menggunakan G Suite untuk berkolaborasi dengan orang lain secara rutin, Anda dapat menggunakan Monitor Aktivitas untuk melihat riwayat tampilan file Google Documents apa pun.
Ikuti langkah-langkah ini untuk melakukannya:
-
Membuka file Google Sheet

- Klik pada tren naik ikon panah di kanan atas, atau pergi ke Peralatan menu tarik-turun.

- Buka Dasbor aktivitas.

- Klik Semua pemirsa untuk tab organisasi Anda.
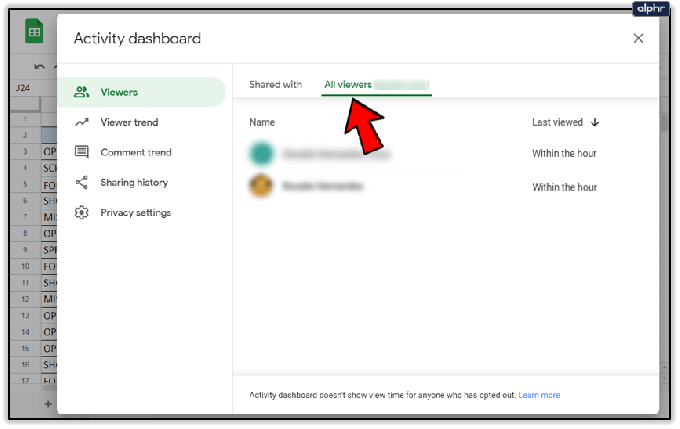
Proses ini akan memungkinkan Anda melacak tampilan dalam dokumen, termasuk tanggal dan waktu tampilan terakhir untuk setiap penampil.
Jika Anda tidak melihat opsi Monitor Aktivitas di Google Dokumen, kemungkinan Anda masuk ke versi gratis Google Dokumen atau akun pribadi, bukan versi G Suite.
Tren Penonton dan Komentar
Selain melihat siapa yang melihat Google Documents Anda, Monitor Aktivitas juga memungkinkan Anda melihat tren kapan orang melihat atau mengomentari dokumen Anda.
Tren penonton: Menampilkan bagan batang jumlah pemirsa unik selama rentang waktu apa pun yang Anda pilih dari 7 hari hingga sepanjang waktu.
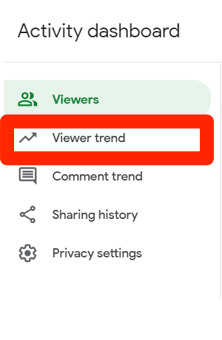
Tren komentar: Menampilkan bagan batang tren komentar selama rentang waktu apa pun dari 7 hari hingga sepanjang waktu.

Nonaktifkan Lihat Riwayat di Google Dokumen
Jika karena alasan apa pun, Anda ingin menonaktifkan riwayat tampilan dokumen, Anda juga dapat melakukannya dengan mengikuti langkah cepat berikut:
-
Membuka Lembar Google.

- Klik pada tren naik anak panah di sisi kanan atas dokumen Anda atau buka Peralatan dari menu tarik-turun.

- Buka Dasbor aktivitas.

- Pilih Pengaturan Privasi.

- Di bawah Pengaturan dokumen, beralih Tampilkan riwayat tampilan saya untuk dokumen ini untuk mematikan.

Opsi ini juga tersedia di versi pribadi atau gratis dari Google Documents. Jika Anda sedang mengerjakan dokumen tetapi tidak ingin kolaborator mengetahuinya hingga Anda siap untuk membagikan revisi akhir, Anda dapat menonaktifkan riwayat tampilan.
- Mulailah dengan membuka Google Spreadsheet dan mengklik Pengaturan.

- Itu Pengaturan menu memungkinkan Anda mematikan riwayat tampilan dengan Dasbor Aktivitas pengaturan. Setelah Anda mengalihkan ini ke Mati posisi, klik OKE untuk menyimpan perubahan.
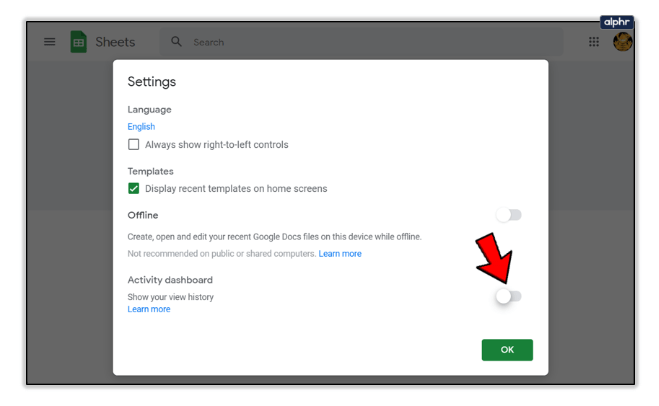
Cara Melihat Siapa yang Membuat Perubahan pada Dokumen Google Anda
Kontrol versi sangat penting, terutama jika Anda bekerja di industri yang diatur. Kontrol versi adalah sesuatu yang telah dilakukan Google Docs dengan baik untuk sementara waktu. Documents akan menunjukkan siapa yang telah mengedit dokumen, menyimpannya, atau membagikannya. Ini sebenarnya berfungsi tidak hanya dengan G Suite tetapi juga dengan Google Documents pribadi.
Jika Anda tertarik dengan kontrol versi atau ingin memastikan tidak ada orang yang membuat perubahan yang seharusnya tidak dilakukan tanpa mengunci file, Anda dapat mengetahuinya dengan mengikuti langkah-langkah berikut:
- Buka sebuah Lembar Google Anda ingin melacak.
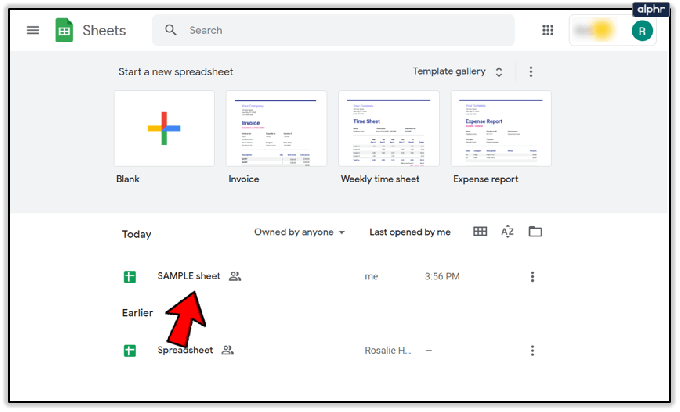
- Pilih Mengajukan Dan Riwayat versi.

- Pilih Lihat riwayat versi.

- Sebuah jendela akan muncul di sebelah kanan layar Anda, menampilkan setiap penyimpanan dan pengeditan untuk dokumen yang dimaksud.

Di dalam jendela itu, Anda juga harus memiliki opsi untuk melihat versi dokumen sebelumnya sebelum pengeditan dilakukan.
Ini penting untuk kontrol versi karena Anda memiliki jejak audit tentang perubahan apa yang dibuat, kapan dibuat, dan oleh siapa. Ini juga berguna jika Anda membuat beberapa perubahan, tertidur, berubah pikiran, dan ingin mengembalikannya.
Cara Melihat Siapa yang Telah Membagikan Dokumen Google Anda
Anda juga dapat melihat siapa yang membagikan Google Doc Anda dan kapan. Anda juga dapat melihat pengaturan berbagi sehingga Anda dapat mengontrol akses ke dokumen Anda dengan lebih baik.
- Pergi ke drive.google.com.

- Klik Drive Saya di kiri.

- Klik yang kecil Saya tombol di sudut kanan atas.

- Sekarang, klik Aktivitas.

- Klik setiap file atau folder satu per satu atau tinjau bilah gulir di sebelah kanan layar. Ini akan menunjukkan kepada Anda siapa yang telah membagikan dokumen Anda.
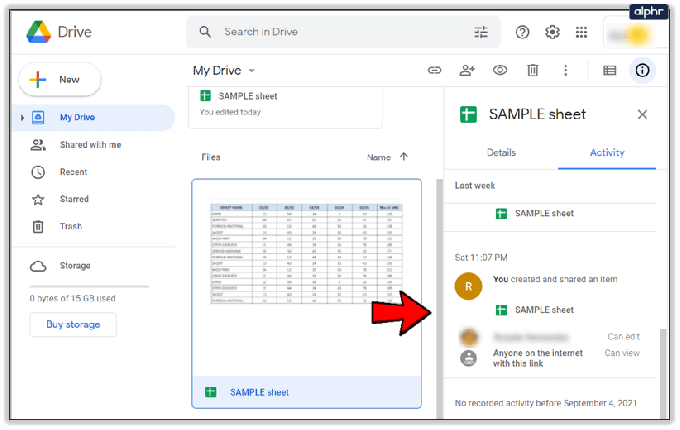
Anda juga dapat memeriksa dari dalam dokumen dengan memilih Bagikan. Nama individu akan muncul di jendela popup. Jika ada beberapa orang, pilih satu nama, dan daftar semua nama akan muncul.
Pikiran Akhir
Kemampuan Anda untuk menentukan siapa yang telah melihat, membagikan, dan mengedit dokumen Anda terbatas jika Anda tidak memiliki akses ke akun G Suite; namun, masih ada cara untuk mendapatkan beberapa informasi dasar.
Dengan mengikuti langkah-langkah yang diberikan dalam panduan ini, Anda dapat dengan cepat dan mudah melihat siapa yang telah melihat, mengedit, mengubah dokumen Google Docs Anda dengan cara apa pun. Apakah Anda memiliki pertanyaan, pengalaman, atau kiat terkait melihat aktivitas di dokumen Google Anda? Tinggalkan komentar di bagian di bawah ini.




