Enhedslinks
-
iPhone
-
Mac
-
Windows
- Mangler enheden?
Din iPhone kan indeholde dyrebare minder, der er udødeliggjort i billeder og videoer, men disse telefoner vil i sidste ende løbe tør for lagerplads. Du vil måske også gemme dem på et flashdrev til andre formål. Det er dog ikke alle, der kender den nøjagtige måde at gøre det på.

Flash-lagring er praktisk til at gemme filer, så du behøver ikke bekymre dig om komplekse processer. Der er også flere måder at gøre det på. Læs videre for alle detaljer.
Brug af iPhone-flashdrev
Med Apple-produkternes fremgang og forbedring af USB-teknologi begyndte producenter af flashdrev at fremstille USB-lagerenheder beregnet til smartphones, hvoraf en række af dem er kompatible med iPhones. Mange af disse produkter kommer i rigelig opbevaringskapacitet til tusindvis af billeder.
- Sæt det kompatible flashdrev i iPhones Lightning-stik.

- Hvis USB-drevet har en app, skal du følge instruktionerne for at overføre filer.
Din iPhone giver dig mulighed for at overføre billeder med det samme, så der er ingen problemer med disse lagerenheder.
Enheder som Qubii Pro gør det endda automatisk for dig. Du skal kun indsætte den mellem din ladeklods og kabel. Det kræver et microSD-kort og en læser at overføre billederne til en pc, men den automatiserede proces er besværet værd.
USB-drev med apps hjælper med at gøre overførselsprocessen bekvem. Du behøver ikke at navigere i ukendte Apple-menuer for at starte overførsler.
Tilslut iPhone til en Mac
iPhones Photos-appen kan kun overføre billeder, du har taget med kameraet, til din Mac, så du kan ikke sende billeder, der er downloadet andre steder på denne måde. Ikke desto mindre er denne procedure ligetil.
Bemærk, at du skal bruge den seneste iTunes-version for at overføre billedfilerne.
- Tilslut din iPhone til Mac med et kabel.

- Vent på, at Fotos-appen kører, eller start den manuelt.
- Vælg de billeder, der skal sendes til flashdrevet.

- Vælg indstillingen "Importer".

- Vent på overførslen fra iPhone til Mac.
- Tilslut dit flashdrev.

- Find de billeder, du lige har importeret.

- Kopier alt og indsæt billedfilerne i drevet.
Jo flere billeder der er, jo længere tid tager import- og kopieringsprocesserne. Dette er et spørgsmål om hardwarekapacitet, afhængigt af flashdrevets skrivehastighed.
Tilslut iPhone til en Windows-pc
Windows-pc'er fungerer muligvis ikke direkte med iPhones apps, men du kan stadig få adgang til sidstnævnte enheds mapper og kopiere billedfilerne. Disse filer indsættes derefter på et USB-drev.
- Tilslut din iPhone til en Windows-computer med et kabel.

- Åbn Windows Stifinder.

- Dobbeltklik på din iPhones navn.

- Se efter mappen kaldet "DCIM".

- Vælg de billeder, du vil kopiere.

- Indsæt dit USB-drev.

- Åbn flashdrevet og indsæt billedfilerne.

- Vent på, at processen slutter.

Hvis Windows Stifinder ikke viser billederne, skal du højreklikke hvor som helst i vinduet og vælge "Vis" og "Store ikoner." Dette giver dig mulighed for at se og vælge de billeder, du vil sende til drevet uden at åbne dem.
Det bedste ved denne mulighed er, at du kan kopiere billeder, du har taget, eller billeder, du har downloadet. Da Photos-appen ikke kan sende sidstnævnte, vil du gerne gøre det med en Windows-pc.
Send filer via iCloud
Hvis du har en Mac og iPhone, men ikke vil bruge et USB-kabel, er iCloud den bedste mulighed. Du skal stadig tilslutte USB-drevet til en port på din Mac. Processen kan også være langsommere, hvis dit internet ikke er stærkt nok.
Udfør disse tre trin for at aktivere iCloud, hvis du ikke allerede har gjort det.
- Gå til Indstillinger og din profil.

- Vælg iCloud.
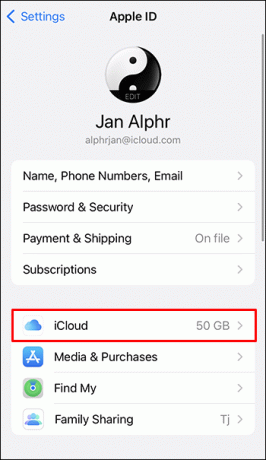
- Vælg "Fotos" og aktiver "iCloud Photos."

Når denne funktion er aktiveret, bliver dine billeder og videoer automatisk sikkerhedskopieret til iCloud. Du skal vente på, at det er færdigt først.
- Log ind på iCloud på din Mac eller Windows-pc.

- Klik på "Fotos".

- Find de billeder, du vil sende til flashdrevet.

- Download dem.

- Indsæt USB-drevet.

- Begynd at kopiere og indsætte billederne på flashdrevet.

- Vent på, at computeren giver dig besked om processens afslutning.
Hvis du allerede sikkerhedskopierer dine billeder og videoer til iCloud, kan du downloade dem med det samme. Det gode ved iCloud er dens automatiske sikkerhedskopieringsproces. Du skal dog altid have en internetforbindelse for at sikre konstant tilgængelighed af billeder.
Overfør med Google Fotos
Google Fotos er gratis at bruge og har 15 GB lagerplads, hvis du ikke betaler for et Google One-abonnement. Du skal bruge en Google-konto til det, men at åbne en er relativt smertefrit. Når du har en Google-konto, skal du følge trinene nedenfor for at overføre billeder fra Google Fotos til et USB-flashdrev.
- Sikkerhedskopier dine billeder til Google Fotos.
- Skift til din Mac eller Windows-pc.
- Åbn en hvilken som helst browser og gå til Google Fotos.

- Download billedfilerne.

- Indsæt dit flashdrev.

- Find billederne og overfør dem til USB-drevet.
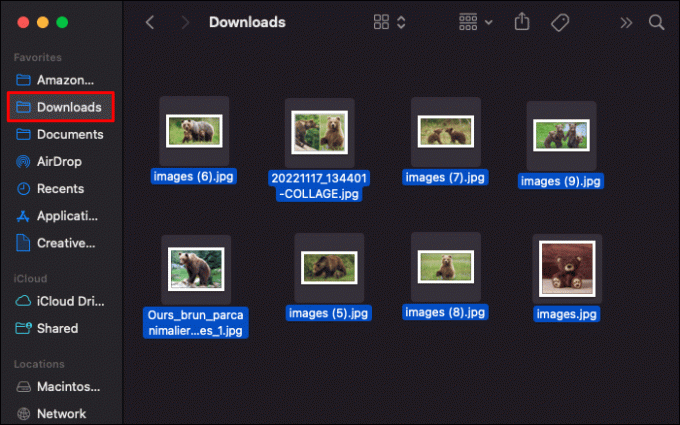
Denne proces er perfekt til folk, der ikke ønsker at bruge iCloud.
Brug af e-mails
Hvis du kun vil sende et par billeder, kan du vedhæfte dem på en iPhone via e-mail. Det tager ingen tid at sende dem, men du skal bruge en funktionel e-mailadresse.
- Åbn Fotos-appen på din iPhone.

- Vælg et eller flere billeder.

- Tryk på "Del" og "Mail".

- Indtast din e-mailadresse i feltet.

- Send e-mailen.

- Skift til din computer.
- Log ind på din e-mailadresse.

- Download billederne.

- Indsæt flashdrevet og overfør billederne.

Generelt har e-mails en grænse for vedhæftede filer på omkring 25 MB, hvilket er tilfældet med Gmail. Nogle e-mail-tjenesteudbydere har dog højere eller lavere grænser. Hvis du kun har 10 MB, er antallet af billeder, du kan sende, betydeligt sænket.
Til Gmail sendes større vedhæftede filer som Google Drev-links, hvis du har dem på din iPhone. Du skal downloade billedet efter at have gået til Google Drev.
Yderligere ofte stillede spørgsmål
Kan jeg tilslutte en iPhone til en ekstern harddisk?
Ja, du skal bruge et kabel for at gøre det. Det skal være et Lightning-til-USB-kabel for at forbindelsen kan etableres. Når du åbner appen Fotos, kan du begynde at overføre billederne til harddisken.
Hvordan ved jeg, om billeder er på iCloud eller min iPhone?
Det er bedst at tjekke dit galleri og iCloud for at se, om dine billeder er i det ene eller begge. iCloud gemmer allerede alle billeder eller videoer, du tager, når det er aktiveret. Der er ingen hindring for skyen i at modtage dine billeder, medmindre du slukker for manuelt.
Send dem til mig
Der er mange måder at sende billeder på din iPhone til et USB-drev; de nævnte var blot nogle få. Mens nogle kan gøres hurtigt, kræver andre en ny gadget for at processen kan fungere. Find det, der fungerer bedst for dig, og begynd at overføre billeder i dag.
Hvilken metode foretrækker du til denne opgave? Kender du til andre unikke tricks? Fortæl os det i kommentarfeltet nedenfor.




