Odkazy na zariadenia
-
Android
-
iPhone
-
Chromebook
-
Mac
-
Windows
- Chýba zariadenie?
Predvolené rozhranie Discordu je špeciálne navrhnuté tak, aby podporovalo herný a komunikačný zážitok. Používateľom poskytuje množstvo príležitostí na prispôsobenie, vrátane možnosti zmeniť pozadie. Môžete prepínať medzi témami „Tmavý“, „Svetlý“ alebo „Synchronizácia s počítačom“. Pre sofistikovanejšie možnosti si budete musieť nainštalovať aplikáciu BetterDiscord.

Tento článok vám ukáže, ako zmeniť pozadie Discordu na rôznych zariadeniach pomocou vstavaných možností a oficiálnej aplikácie.
Ako zmeniť pozadie alebo tému v Discord na PC
Svoj vzhľad v Discord môžete zmeniť výberom jednej zo vstavaných možností alebo výberom motívu na webovej stránke BetterDiscord. Tu je postup, ako vykonať oboje z počítača:
Vstavané možnosti:
- Spustite aplikáciu Discord na počítači.

- Vyberte možnosť ozubeného kolieska „Nastavenia používateľa“ v dolnej časti ľavého panela.

- V časti Nastavenia aplikácie vyberte položku Vzhľad.

- V časti „Motív“ vyberte „Tmavý“, „Svetlý“ alebo „Synchronizovať s počítačom“.
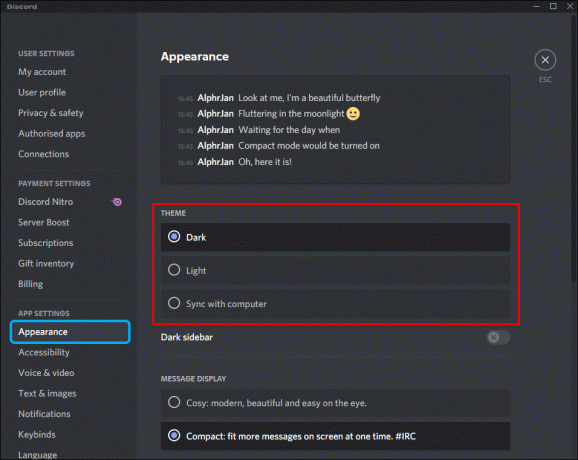
- Kliknutím na tlačidlo „Esc“ sa vrátite na domovskú obrazovku a použije sa vybratá téma.

BetterDiscord:
- Prejdite na Aplikácia BetterDiscord na inštaláciu aplikácie.
- Kliknutím na tlačidlo „Stiahnuť (verzia)“ stiahnete najnovší inštalačný program.
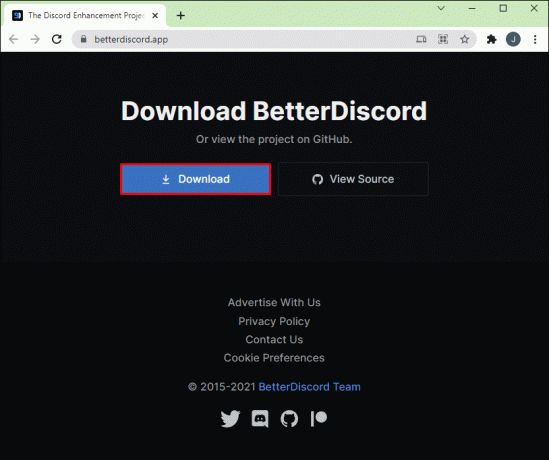
- Po dokončení otvorte súbor BetterDiscord windows.exe a spustite inštaláciu.

- Postupujte podľa pokynov na obrazovke. Aplikácia sa po nainštalovaní reštartuje.
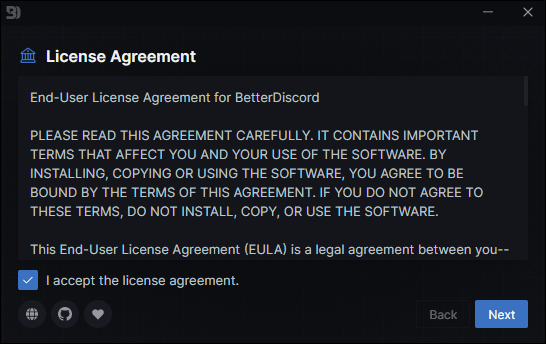
- Ak chcete zmeniť tému, navštívte stránku Stránka s témami na webovej stránke BetterDiscord.

- Vyberte tému a potom si ju stiahnite do priečinka témy Discord. Predvolená cesta je zvyčajne: „C:\Users\Username\AppData\Roaming\BetterDiscord\themes“.
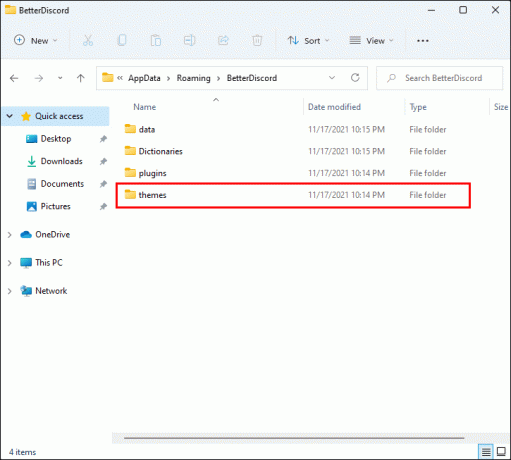
- Prípadne otvorte priečinok témy a skopírujte doň tému. Potom prejdite do časti „Nastavenia používateľa“ Discord.
- Potom prejdite na „Motívy BetterDiscord“, aby ste sa uistili, že je povolená tá, ktorú ste si vybrali.

Ak chcete prestať používať BetterDiscord, budete potrebovať jeho inštalátor. Ak ho už nemáte, stiahnite si ho znova, potom:
- Súhlaste s licenčnou zmluvou a kliknite na „Ďalej“.
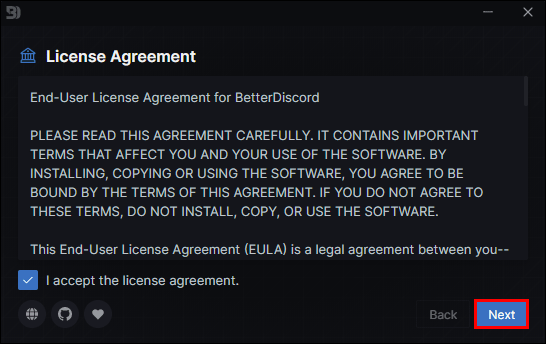
- Vyberte možnosť „Odinštalovať BetterDiscord“.
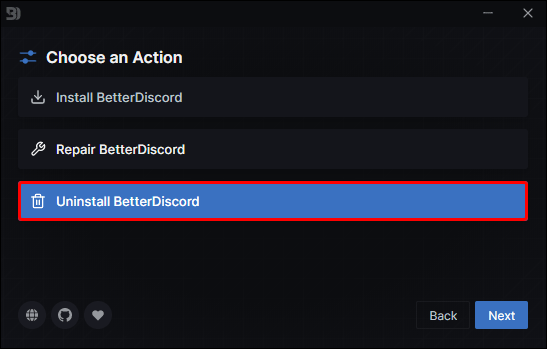
- Vyberte cestu/verziu a potom „Odinštalovať“.

Ako zmeniť pozadie v Discord na zariadení so systémom Android
BetterDiscord ešte nie je kompatibilný s mobilmi, takže si môžete prispôsobiť pozadie alebo motív pomocou vstavanej možnosti. Tu je postup:
- Otvorte aplikáciu Discord.

- V dolnej časti klepnite na ikonu ozubeného kolieska „Nastavenia používateľa“.

- V časti Nastavenia aplikácie vyberte položku Vzhľad.

- Vyberte si preferovanú tému a vzhľad a užívajte si.

Ako zmeniť pozadie v Discord na iPhone
Pozadie/motív Discordu môžete zmeniť na jednu zo vstavaných možností, pretože BetterDiscord nie je kompatibilný s mobilmi. Ak chcete zmeniť motív, postupujte takto:
- Spustite aplikáciu Discord.

- Klepnite na ikonu ozubeného kolieska „Nastavenia používateľa“ v spodnej časti.

- V časti „Nastavenia aplikácie“ klepnite na „Vzhľad“.

- Vyberte si preferovaný motív a vzhľad.

Teraz sa zobrazí vaša voľba.
Ako zmeniť pozadie vo videu Discord?
Ak chcete počas videohovorov Discord zobraziť virtuálne pozadie, vybavte svoj počítač nasledujúcou konfiguráciou:
- GPU: NVIDIA GEFORCE RTX 2060, Quadro RTX 3000, TITAN RTX alebo vyšší.
- RAM: 8 GB RAM.
- CPU: Odporúčané Intel Core i5 8600, AMD Ryzen r5 2060 a vyššie.
- Ovládač: NVIDIA Display Driver verzie 456.38 a vyššej.
- OS: Windows 10 64-bit.
- Stabilné internetové pripojenie.
- Choďte na Stránka NVIDIA Broadcasting.
- Kliknite na tlačidlo „Stiahnuť teraz“.
- Aplikácia by sa mala otvoriť po inštalácii. Ak nie, možno budete musieť použiť príslušné vysielanie NVIDIA na stiahnutie „ovládača R455“.
- Ak to chcete urobiť, navštívte stránku Ovládače NIVIDA GEFORCE stránku.
- Ak chcete nájsť ovládač pre váš systém, vyplňte formulár. V časti Typ produktu vyberte GPU, ktorý máte.
- V časti „Typ sťahovania“ vyberte „Ovládač pripravený na hru“.
- Kliknite na tlačidlo „Spustiť vyhľadávanie“ a potom na tlačidlo „Stiahnuť“ a stiahnite si ovládač.
- Zatvorte ovládač pripravený na hru a aplikáciu NVIDIA Broadcast.
- Znova otvorte aplikáciu NVIDIA Broadcast a potom vyberte kartu „Camera“.
- V časti „Camera Source“ vyberte webovú kameru a rozlíšenie.
- Keď sa dostanete na „Efekty“, budete mať štyri možnosti:
- „Rozostrenie pozadia“ rozmaže oblasť za vami.
- „Nahradenie pozadia“ vám umožňuje zobraziť virtuálny obrázok na pozadí. Táto možnosť a „rozostrenie pozadia“ nevyžadujú na fungovanie zelenú obrazovku.
- „Odstránenie pozadia“ použije čierne pozadie, ktoré možno ponechať tak, ako je, alebo môžete niečo zobraziť, napríklad svoju hru.
- „Automatické zarámovanie“ vycentruje kameru okolo vašej hlavy bez ohľadu na to, kde sa pohybujete.
- Po výbere efektu pozadia fotoaparátu otvorte aplikáciu Discord.
- Kliknite na „Nastavenia používateľa“.
- Vyberte „Hlas a video“.
- V časti „Video Settings“ vyberte namiesto webovej kamery „Camera (NVIDIA Broadcast)“.
- Kliknutím na tlačidlo „Esc“ sa vrátite na domovskú obrazovku.
Po nastavení môžete prepínať medzi rôznymi typmi pozadia prostredníctvom aplikácie NVIDIA Broadcast.
Transformácia témy nesúladu
Predvolená téma Discord nemusí vyhovovať vkusu každého alebo môže byť po chvíli nudná.
Našťastie Discord ponúka niekoľko skvelých možností na transformáciu vzhľadu vášho rozhrania. Inštaláciou aplikácie BetterDiscord navyše získate ešte väčšiu tvorivú slobodu.
Ktoré vstavané pozadie alebo motív preferujete a prečo? Nainštalovali ste si BetterDiscord? Ak áno, na akú tému ste sa vybrali? Povedzte nám to v sekcii komentárov nižšie.




