Ak používate Chromebook a chcete vyriešiť nejaké problémy, potom je CROSH to pravé miesto. Ak ste však v tomto druhu terminálu nováčikom, môžete byť zmätení, kde hľadať. Nebojte sa, pretože to nie je zložitá ani časovo náročná úloha.

Tento článok obsahuje podrobné informácie o tom, ako otvoriť a obísť CROSH, aby ste mali prístup k potrebnej diagnostike bez akýchkoľvek problémov. A ak na začiatok potrebujete nejaké príkazy, máme pre vás pripravené aj tie.
Otváranie CROSH na Chromebooku
Spustenie CROSH na ľubovoľnom počítači Chromebook umožňuje používateľovi spustiť testy a podobné funkcie riadkov, ako sú tie na Windows cmd.exe a Linux BASH Terminal.
Upozorňujeme, že CROSH nie je možné nájsť v zozname aplikácií Chromebooku. Namiesto toho musí byť prístupný cez prehliadač. Tiež nemusíte vstúpiť do terminálu z režimu vývojára.
Dodatočná poznámka: CROSH nebude fungovať na alternatívnych OS ako Crouton alebo Chrobuntu.
Prístup k CROSH
Ak chcete získať prístup k CROSH, musíte najskôr otvoriť prostredie Chrome. Ak chcete spustiť tento terminál a spustiť niektoré základné funkcie, postupujte podľa nasledujúcich krokov.
- Spustite prehliadač Chrome.

- Súčasne stlačte klávesy „Ctrl + Alt + t“. Na obrazovke by sa malo objaviť nové čierne rozhranie.
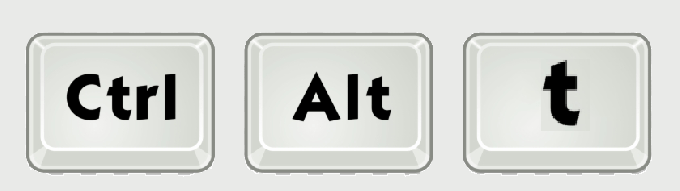
- Zadajte svoje diagnostické príkazy CROSH.
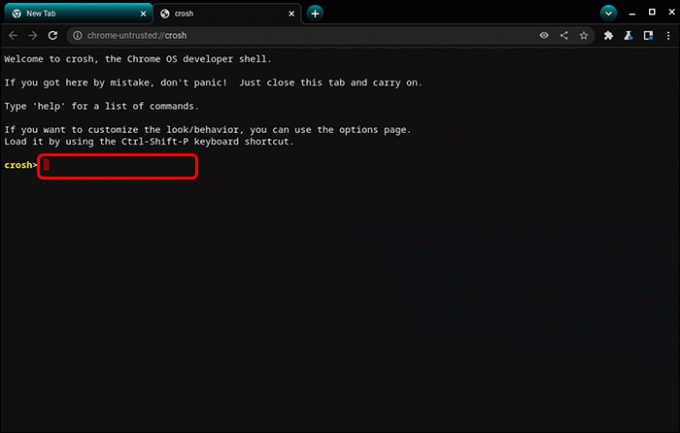
- Ak si nie ste istí príkazmi, môžete napísať „help“, aby ste získali zoznam všetkých dostupných možností. Ak potrebujete ďalšiu pomoc, zadajte „
help_advanced“, aby ste získali úplný zoznam ladiacich príkazov.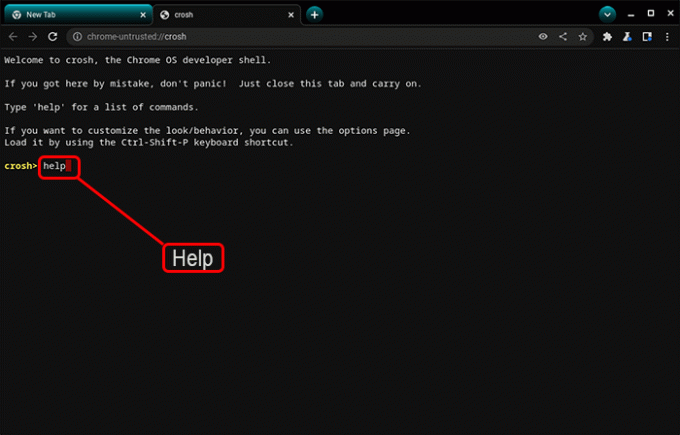
Bežné príkazy CROSH
Aby sme vám pomohli začať, zdieľame niektoré z najbežnejších funkcií, ktoré môžete použiť v CROSH. Na ľavej strane je príkaz a vedľa neho je jeho účel.
-
VÝCHOD– Ukončite CROSH -
ping [doména]– Vykonajte test ping na konkrétnej doméne -
Pomoc– Zobrazenie pomocníka -
Help_advanced– Zobrazte rozšírenú pomoc -
Ssh– Spustite podsystém ssh -
Ssh_forget_host– Odstráňte hostiteľa zo zoznamu hostiteľov ssh -
Hore– Nastavte úroveň protokolovania chapsd -
Battery_test [– Test rýchlosti vybíjania batérie v sekundách] -
Konektivita– Zobrazenie stavu pripojenia -
Memory_test– Rozsiahle testovanie pamäte na voľnej pamäti -
Vrátenie späť– Vráťte sa späť na poslednú aktualizáciu systému, ktorá bola uložená vo vyrovnávacej pamäti -
Trasa [-n] [-6]– Zobraziť smerovacie tabuľky -
Stav_úložiska– Prečítajte si atribúty dodávateľa úložného zariadenia, zdravotný stav SMART a protokol chýb -
Syslog– Zaznamenať správu do syslog -
zadarmo– Získajte prehľad o využití pamäte -
Meminfo– Získajte podrobné informácie o pamäti -
Odovzdávanie zlyhá– Nahrajte správu o zlyhaní na server o zlyhaní -
Uptime– Skontrolujte, ako dlho beží počítač od posledného vypnutia -
Povoliť Update_over_cellular– Povoliť automatické aktualizácie v mobilnej sieti -
Update_over_cellular deaktivovať– Zakázať automatické aktualizácie v mobilnej sieti -
Xset m [acc_mult[/acc_div][thr]] xset m predvolená hodnota– Zmeňte tempo zrýchlenia myši -
Xet r rýchlosť [oneskorenie [sadzba]]– Zmeňte rýchlosť automatického opakovania v milisekundách
Skontrolujte stav batérie
Jednou z najzákladnejších funkcií, ktoré môžete v CROSH vykonávať, je kontrola stavu batérie a stavu batérie vášho Chromebooku. Ak to chcete urobiť, postupujte podľa krokov nižšie.
- Spustite prehliadač Chrome.

- Stlačte súčasne klávesy „Ctrl + Alt + t“.
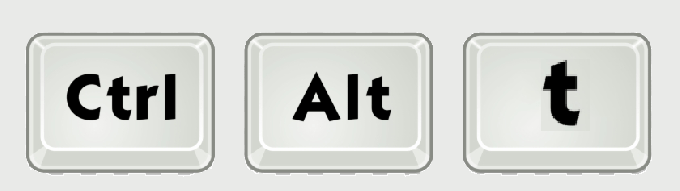
- Zapojte Chromebook do klimatizačného adaptéra a elektrickej zásuvky.

- Do CROSH zadajte nasledujúcu funkciu: “
test batérie 1”. Medzi „t“ a „1“ by mala byť jedna medzera.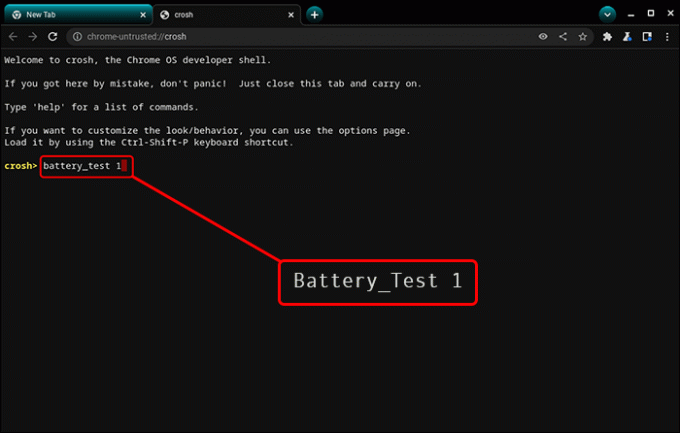
- Stlačte kláves „Enter“.
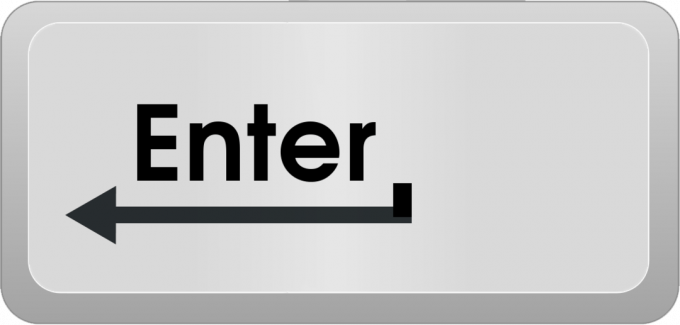
- Nájdite nasledujúcu časť: „Batéria sa nabíja“.
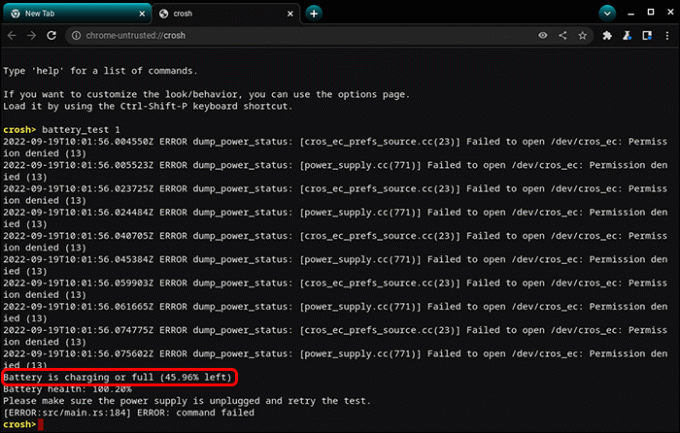
- Odpojte AC adaptér od Chromebooku.

- Zadajte nasledujúci príkaz: “
test batérie 10“ (s medzerou).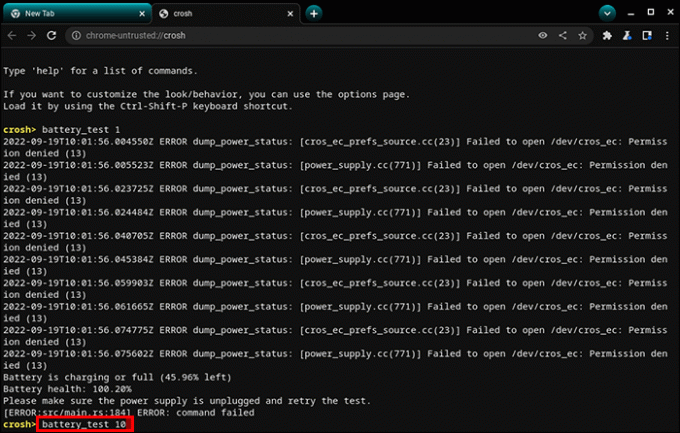
- Stlačte „Enter“.
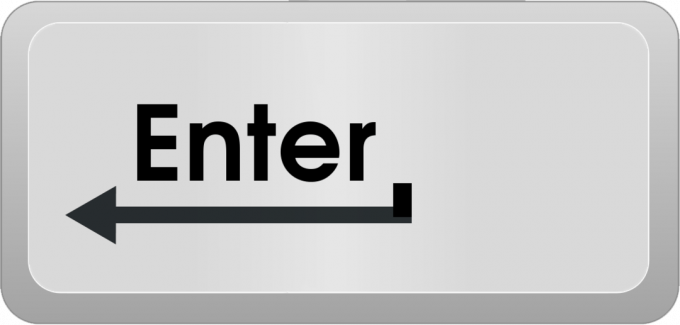
- Nájdite „stav batérie“. Vedľa tohto riadku by malo byť zobrazené percento.
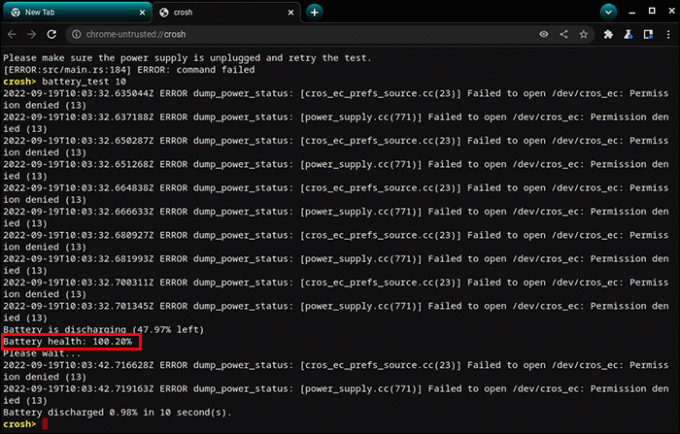
Ak vaše percento batérie presiahne 50 %, znamená to, že vaša batéria je v poriadku a funguje podľa potreby.
Dôležitá poznámka: Ak nemáte skúsenosti s používaním terminálu, pred pokračovaním v experimentoch si zálohujte svoje súbory. Na Chromebooku je to jednoduché a ušetrí vám to cenné údaje v prípade, že počas vykonávania príkazu omylom odstránite alebo poškodíte dôležité súbory.
Ako otvoriť CROSH na školskom Chromebooku
Ak ste študent, môžete použiť terminál CROSH na vykonávanie rôznych funkcií. Ak by ste sa pozreli do zoznamu aplikácií v Chromebooku, tento diagnostický nástroj by ste nenašli. Namiesto toho musíte použiť svoj prehliadač.
Upozorňujeme, že Chromebook môžete používať v bežnom režime na prístup k CROSH. Nie je potrebné spustiť režim vývojára. Upozorňujeme tiež, že CROSH nebudete môcť používať na alternatívnych operačných systémoch Chrobuntu a Crouton.
Prístup k CROSH
Postup spustenia terminálu na školskom notebooku je rovnaký ako na akomkoľvek inom počítači Chrome.
- Spustite prehliadač Chrome na školskom Chromebooku.

- Stlačte súčasne nasledujúce klávesy: „Ctrl + Alt + t“. Zobrazí sa nová čierna obrazovka. Toto je váš terminál CROSH.
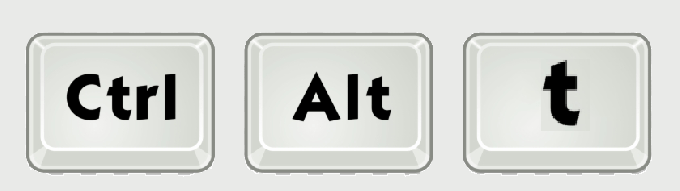
- Spustite požadované príkazy v termináli.
Ak potrebujete pomoc s príkazmi, môžete zadať „help“ do terminálu a získať tak zoznam dostupných príkazov. Ak chcete získať rozsiahlejší zoznam a ďalšiu pomoc, môžete zadať „advanced_help“.
Bežné príkazy CROSH
Tu sú niektoré z najpopulárnejších funkcií, ktoré môžete na svojom Chromebooku spustiť, aby ste z CROSH vyťažili maximum.
-
Memory_test– Otestujte pamäť v počítači -
"Ctrl + C"– Zastavte proces v termináli -
ping [doména]– Spustite diagnostický test pre konkrétnu doménu -
Pomoc s modemom– Nakonfigurujte modem -
Hore– Otvorte správcu úloh -
Battery_test [s]– Spustite správcu batérie -
Shell, packet_capture, systrace– Príkazy režimu vývojára -
Uptime– Doba prevádzkyschopnosti pre používateľov -
Nastav čas– Upravte nastavenia času -
Syslog < správa >– Zaznamenajte správu syslog -
Ssh_forget_shot– Odstráňte hostiteľa zo zoznamu hostiteľov ssh -
Konektivita– Zobrazte stav pripojenia -
Tracepath– Sledujte sieť -
Network_diag– Diagnostika siete -
Meminfo, zadarmo– Informácie o pamäti -
Odovzdávanie zlyhá– Nahrajte správy o zlyhaní na server -
Live_in_a_coal_mine– Presuňte sa na kanál Canary -
Tracepath– Sledujte sieť -
Vrátenie späť– Preinštalujte staršiu verziu OS Chrome -
Update_over_cellular [povoliť, zakázať]– Zakázať alebo povoliť automatické aktualizácie v mobilnej sieti -
VÝCHOD– Opustite terminál
Toto sú niektoré z najčastejšie používaných funkcií na ovládanie terminálu. Upozorňujeme, že používanie CROSH bez toho, aby ste vedeli, čo robíte, môže viesť k vážnemu poškodeniu systému alebo trvalej strate súborov. Našťastie pre menej skúsených používateľov je ľahké vytvoriť zálohu predtým, ako začnete experimentovať v termináli.
Ďalšie často kladené otázky
Funguje CROSH iba na Chromebooku?
Keďže CROSH nie je súčasťou vstavaného systému aplikácií Chromebooku, musíte k nemu pristupovať pomocou prehliadača Chrome. To znamená, že k terminálu môže pristupovať akékoľvek zariadenie, ktoré používa Chrome ako prehliadač. Z funkcií CROSH však môžete vyťažiť maximum, iba ak ho používate na zariadení Chromebook.
Aká je skratka na otvorenie CROSH?
CROSH môžete otvoriť v prehliadači Chrome súčasným stlačením nasledujúcich troch kláves: Ctrl + Alt + t a potom stlačením klávesu Enter. Na prístup k CROSH vo vašom prehliadači nie je potrebné zapínať režim vývojára.
Orientácia v nástroji CROSH Diagnostics Tool
CROSH je užitočný nástroj na vykonávanie celého radu testov, diagnostiky a kontroly batérie. Prístup k terminálu je veľmi jednoduchý, pretože všetko, čo musíte urobiť, je stlačiť tri klávesy v prehliadači Chrome. Používanie príkazov si však vyžaduje určitú presnosť a know-how. Ak si nie ste istý niektorou z funkcií uvedených vo vyššie uvedenom článku, použite internet na ďalší prieskum alebo požiadajte o pomoc svojho učiteľa alebo priateľa z IT.
Keď sa budete pripravovať na spustenie CROSH na rozsiahlu prácu, nezabudnite vopred vykonať zálohu!
Kedy na Chromebooku používate CROSH? Ako vám môže CROSH pomôcť zlepšiť váš notebook alebo online zážitok? Podeľte sa o svoje myšlienky a postrehy v sekcii komentárov nižšie.




