Odkazy na zariadenia
-
Android
-
iPhone
-
Linux
-
Mac
-
Windows
- Chýba zariadenie?
Tabuľky programu Excel sú skvelým spôsobom na ukladanie a analýzu údajov a vo všeobecnosti obsahujú bunky s kombináciou čísel a textu. Ak chcete lepšie porozumieť svojim údajom, musíte bunky odlíšiť textom. Tento proces je oveľa jednoduchší, ako sa zdá.

Tento článok vysvetľuje, ako vybrať rozsah buniek a potom pomocou funkcie „COUNTIF“ spočítať bunky obsahujúce text. Začnime!
Ako počítať bunky s textom v Exceli pomocou Windows, Mac alebo Linux
Proces počítania buniek, ktoré obsahujú text v tabuľke Excel Excel 2007, 2010, 2013, 2016, 2019, 2021 a Excel 365 v Windows, Mac alebo Linux je rovnaký. Tu je návod, ako na to.
- Kliknite na ľubovoľné "prázdna bunka" v tabuľke a vložte vzorec.

- Zadajte alebo prilepte funkciu “
=COUNTIF (rozsah, kritériá)“ bez úvodzoviek, ktorý počíta počet buniek obsahujúcich text v rámci určitého rozsahu buniek.
- Pre „rozsah“ zadajte rozsah buniek, ktorý chcete skontrolovať. Napíšte prvú a poslednú bunku oddelenú dvojbodkou. Ak chcete napríklad spočítať bunky A2 až A9, zadajte nasledujúci textový reťazec: „
A2:A9.”
- Pre „kritériá“ zadajte
"*"s úvodzovkami. Táto časť počíta počet buniek, ktoré obsahujú text v zadanom rozsahu. Úplný vzorec by mal vyzerať takto: „=COUNTIF (A2:A9, “*”).”
- Teraz stlačte "Enter" použiť vzorec. Výsledok sa zobrazí v bunke vzorca.
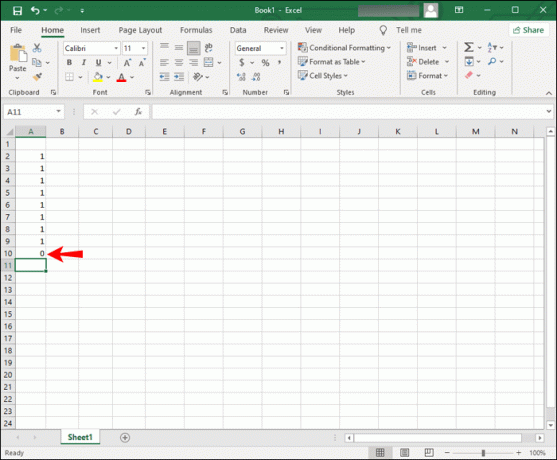
Ako počítať bunky s textom v Exceli v aplikácii iPhone
Ak chcete spočítať počet buniek obsahujúcich text v tabuľke pomocou aplikácie Excel na iPhone, postupujte takto:
- Spustite "Aplikácia Excel pre iPhone."

- Klepnite na "OTVORENÉ" na zobrazenie uložených tabuliek a potom vyberte konkrétne "Súbor Excel" aby ste ho otvorili.

-
"Dvojité poklepanie" na "prázdna bunka" v tabuľke zadajte vzorec „COUNTIF“, alebo môžete "dlhé stlačenie" an "prázdna bunka" a potom klepnite na "Upraviť" z kontextovej ponuky.

- Do prázdnej bunky napíšte: „
=COUNTIF (rozsah, kritériá).“ Tento vzorec počíta počet buniek obsahujúcich text vo vašom rozsahu buniek.
- Pre časť „rozsah“ zadajte "rozsah buniek" chceš počítať. Zadajte prvú a poslednú bunku oddelenú dvojbodkou. Ak chcete vypočítať počet buniek v rámci D2 až D12, zadajte nasledovné: “
D2:D12.”
- Pre „kritériá“ zadajte
“*”s úvodzovkami. Táto časť počíta počet buniek s textom v rozsahu. Úplný vzorec by mal vyzerať asi takto: „=COUNTIF (D2:D12,“*“).”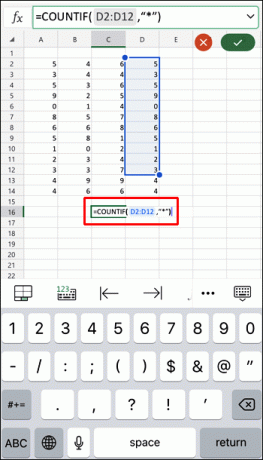
- Teraz klepnite na „Zadajte“, aby ste použili vytvorený vzorec. Výsledok sa zobrazí v bunke vzorca.

Ako počítať bunky s textom v Exceli v aplikácii pre Android
Ak chcete spočítať počet buniek, ktoré obsahujú text v tabuľke pomocou aplikácie Android Excel, postupujte takto:
- Spustite "Aplikácia Android Excel."

- Štandardne sa otvorí ponuka „Nedávne“. Klepnite na "OTVORENÉ" v pravej dolnej časti otvorte ponuku „Miesta“, ktorá je ako prehliadač súborov.

- Prehliadajte a klepnite na požadovaný súbor, aby sa automaticky otvoril.

-
"Dvojité poklepanie" na "prázdna bunka" zadajte vzorec „COUNTIF“. prípadne "dlhé stlačenie" akýkoľvek "prázdna bunka," potom klepnite na "Upraviť" z kontextovej ponuky.

- Zadajte rozsah buniek, pre ktorý chcete počítať "rozsah" časť vzorca: „
=COUNTIF (rozsah, kritériá)“ bez úvodzoviek. Tento vzorec vypočíta počet buniek s textom v rozsahu buniek.
- Zadajte rozsah buniek, pre ktorý chcete počítať "rozsah" časť vzorca. Zahrňte prvú a poslednú bunku oddelenú dvojbodkou. Ak chcete vypočítať bunky E2 až E12 z jedného stĺpca, zadajte nasledujúci textový reťazec: „
E2:E12.”
- Pre časť vzorca „kritériá“ zadajte
“*”s úvodzovkami. Táto časť textového reťazca počíta počet buniek s textom v zadanom rozsahu vrátane viac ako jedného riadku. Váš úplný vzorec by mal vyzerať asi takto: „=COUNTIF (A2:E12,“*“).”
- Teraz klepnite na "Enter" použiť vzorec. Výsledok sa zobrazí v bunke vzorca.

Ako počítať bunky so špecifickým textom v Exceli
Pomocou funkcie „COUNTIF“ môžete spočítať počet buniek, ktoré obsahujú špecifické textové reťazce, ako napríklad „Excel“, „John“ alebo „John Meyers“. Vzorec je podobný ako počítanie buniek s ľubovoľným textom, ale zmeníte časť vzorca „kritériá“, aby ste hľadali konkrétny text. V tomto príklade uvidíte, koľkokrát sa slovo „Excel“ objaví v určitom rozsahu buniek:
-
Kliknite na an "prázdna bunka" napísať vzorec.

- Do prázdnej bunky napíšte nasledujúci reťazec bez úvodzoviek: “
=COUNTIF (rozsah, kritériá).”
- Zadajte rozsah buniek, ktorý chcete počítať pre časť vzorca „rozsah“. Zadajte prvú a poslednú bunku oddelenú dvojbodkou. Ak chcete vypočítať bunky A2 až A20, zadajte nasledujúci reťazec bez úvodzoviek: “
A2:A20.”
- Pre časť „kritériá“ vzorca zadajte
"Excel"s úvodzovkami. Táto časť textového reťazca počíta počet buniek s „Excel“ v určenom rozsahu. Váš dokončený textový reťazec by mal vyzerať takto: “=COUNTIF (A2:A20, "Excel").”
Ako počítať bunky s duplicitným textom v Exceli
Okrem počítania buniek s textom a špecifickým textom môžete spočítať aj počet buniek s duplicitným obsahom.
V nasledujúcom príklade hľadáme duplicitné známky študentov.
- Stĺpec A – zoznam študentov (A2:A10)
- Stĺpec B – uvádza známky študenta (A, B alebo C)
- V stĺpci D sú uvedené dostupné známky vrátane D2 pre „A“, D3 pre „B“ a D4 pre „C“.
- Stĺpec E – uvádza počet jednotlivých ročníkov.
Počítajte bunky s duplicitným textom, vrátane prvej inštancie
Ak chcete spočítať počet buniek v tabuľke s výskytmi stupňa „A“, „B“ alebo „C“ vrátane prvého výskytu, zadajte nasledujúci vzorec:
- Pre písmeno „A“ kliknite na bunku "E2" a zadajte nasledujúci textový reťazec: “
=COUNTIF(B2:B10;D2).”
- V prípade stupňa „B“ kliknite na bunku "E3" a zadajte nasledujúci textový reťazec: “
=COUNTIF(B2:B10;D3).”
- Pre prípady stupňa „C“ kliknite na bunku "E4" a zadajte nasledovné: "
=COUNTIF(B2:B10;D4).”
Teraz máte počet duplicitných známok vrátane prvej inštancie uvedenej v stĺpci „E“.
Ako počítať bunky s farebným textom v Exceli
Excel nemá špecifický vzorec na počítanie buniek na základe farby textu. Aby ste to obišli, filtrujte výsledky a potom vypočítajte bunky.
- Otvorte tabuľku, ktorú chcete analyzovať.

- Kliknite pravým tlačidlom myši na bunku s textom farby, ktorú chcete spočítať.

- Vyberte „Filter“, potom „Filtrovať podľa farby písma vybranej bunky” na filtrovanie buniek s vybratou farbou textu.

- Ďalej povedzte Excelu, aby spočítal rozsah údajov. Ak váš text vypĺňa bunky od B2 do B10, zadajte nasledujúci vzorec: “
=MEDZISÚČET(B2:B10).”
Akonáhle stlačíte "Zadajte” ak chcete použiť filter, Excel zobrazí iba bunky obsahujúce túto farbu a skryje zostávajúce hodnoty.
"SUBTOTALFunkcia ” vráti len počet pre vybratú farbu textu a vylúči hodnoty v skrytých riadkoch v porovnaní s “SUM.”
Zabaliť sa
Na záver, aplikácia Excel odvádza skvelú prácu pri ukladaní vašich údajov a uľahčovaní analýzy. Poradí si s textom aj s číslami. Má viac ako štyristo funkcií vrátane „COUNTIF“. Táto funkcia pomáha nájsť celkový počet buniek obsahujúcich špecifické informácie, napr bunky s textom a počet výskytov konkrétnych textových reťazcov vždy, keď potrebujete triediť množstvo údajov, aby ste našli to, čo potrebu.




