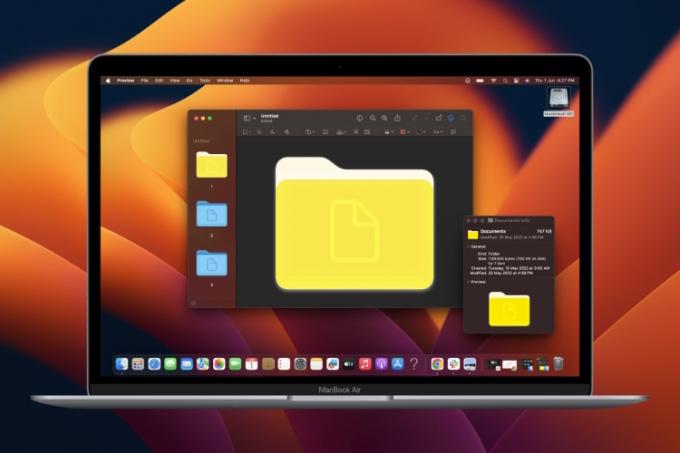Predvoľba systému macOS je miesto, kde sú uložené všetky nastavenia na úrovni OS. Od zmeny tapeta do nastavenie rodičovskej kontroly na správu vstupného a výstupného zvukového zariadenia sú tu umiestnené všetky nastavenia. Zatiaľ čo väčšina nastavení je nastavená a typ je zabudnutý, existuje niekoľko preferencií, ku ktorým možno budeme musieť pravidelne pristupovať. V takýchto prípadoch otvorenie pravého panela preferencií kliknutím určite zlepší váš pracovný postup. V tomto článku vám ukážeme, ako získať prístup k dôležitým panelom systémových preferencií priamo z macOS Dock.
Pridajte panely dôležitých predvolieb systému do doku Mac
Každá stránka s nastaveniami v systéme macOS sa nazýva panel preferencií. Tieto predvoľby sú riadené súbormi skrytými v priečinku Knižnica. Tieto súbory použijeme na spustenie panela predvolieb. Tu sú kroky:
1. Aktivujte Finder a potom otvorte ponuku „Prejsť do priečinka“ (CMD+Shift+G).
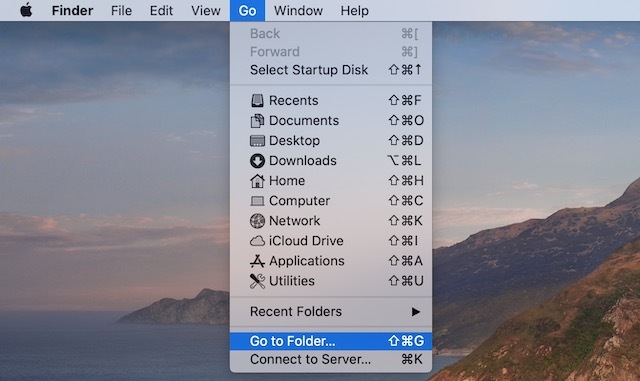
2. Do textového poľa vložte nasledujúci kód a kliknite na „Go“.
/System/Library/PreferencePanes

3. Tým sa otvorí okno Finder s priečinkom panelov preferencií v knižnici. Budeš pozrite si zoznam všetkých preferencií tu.

4. Presuňte myšou predvoľbu, ku ktorej chcete rýchlo pristupovať medzi deliacou čiarou doku a košom. Predpokladajme napríklad, že pravidelne mením tapetu pracovnej plochy. Potiahnem súbor „DesktopScreenEffectsPref. PrefPane“.

5. Po potiahnutí bude preferencia presne ako ikona na paneli System Preferences. Teraz jediným kliknutím na ikonu Dock spustíte príslušné systémové preferencie.

6. Ak ste zmätení v tom, ktoré súbory preferencií sa otvárajú, aké nastavenie systémových preferencií (hoci názov robí sú viac než samovysvetľujúce), dvojitým kliknutím na súbor ho otvoríte a potvrdíte, že ide o správnu preferenciu súbor.
Získajte prístup k panelom dôležitých preferencií priamo z doku pre macOS
Ako vidíte, je to jednoduchý proces. Konfigurácia vyžaduje iba niekoľko krokov. Ak pravidelne pristupujete k nastaveniu v systémových preferenciách, táto jednoduchá skratka vám pomôže ušetriť veľa času. Ak ste mali nejaké problémy s dodržiavaním návodu, položte svoje otázky nižšie a my vám pomôžeme.
Odporúčané články