Nedávno som si nainštaloval Windows 10 S do svojho systému so systémom Windows 10 Pro, aby som zistil, ako sa v skutočnosti cíti obmedzený priestor spoločnosti Microsoft. Získal som lepšiu výdrž batérie, oveľa rýchlejší výkon a celkovo príjemný zážitok. Vtedy však obmedzíte používanie iba na aplikácie Windows Store. Čo ak ste ako ja a chcete spustiť Photoshop alebo nejaké hry na počítači so systémom Windows 10 S? No, bohužiaľ, nemôžete. A to je dôvod, prečo jednoducho nemôžem zostať pri Windowse 10 S a rozhodol som sa vrátiť k Windowsu 10. Teraz, ak ste niekto ako ja a jednoducho nemôžete žiť bez slobody inštalovať akúkoľvek aplikáciu alebo softvér, ktorý si želajú, čítajte ďalej, pretože vám povieme rôzne metódy na ako odinštalovať Windows 10 S z počítača.
Odstráňte Windows 10 S a obnovte Windows 10
Ak ste použili Inštalátor systému Windows 10 S na inštaláciu systému Windows 10 S do počítača, potom by sa systémové súbory systému Windows 10 zachovali na disku. Ak to chcete skontrolovať, jednoducho prejdite na jednotku C a zistite, či existuje priečinok s názvom "Windows.old". Ak takýto priečinok existuje, môžete pokračovať v tejto metóde. V opačnom prípade budete musieť použiť inú metódu.
Poznámka: Nasledujúca metóda možno použiť len vtedy, ak uplynulo menej ako 10 dní k vašej inštalácii systému Windows 10 S. V opačnom prípade použite inú metódu. Tiež bpred pokračovaním si pre istotu zálohujte všetky dôležité údaje.
- Ak chcete začať, prejdite na Nastavenia -> Aktualizácia a zabezpečenie -> Obnovenie. Tam uvidíte nadpis „Vráťte sa na predchádzajúcu verziu systému Windows 10“. Klikni na "Začať" tlačidlo pod ním pre pokračovanie.
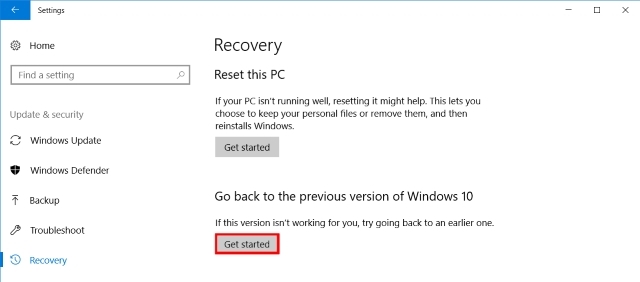
- V ďalšom kroku vám systém Windows pripraví nastavenie. Teraz sa vám zobrazí nové okno s požiadavkou na váš dôvod vrátiť sa späť na Windows 10. Jednoducho zadajte akýkoľvek dôvod podľa vášho výberu a kliknite "Ďalšie" pokračovať.

- Nastavenie obnovenia teraz zobrazí niekoľko upozornení na zálohovanie údajov a hesla. Stačí kliknúť "Ďalšie" pokračovať. Nakoniec sa vám zobrazí obrazovka s nápisom „Ďakujeme za vyskúšanie tejto zostavy“. Keď tam budete, stačí kliknúť “Vráťte sa na predchádzajúcu zostavu” na spustenie procesu vrátenia.
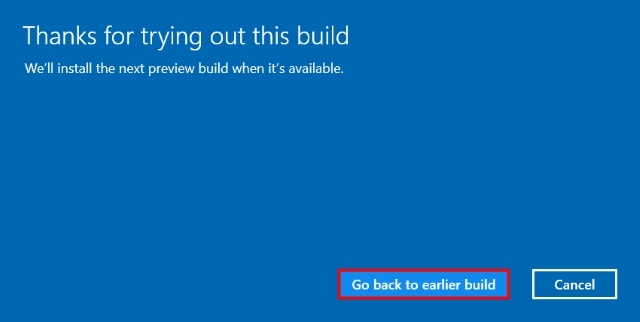
- Váš systém sa teraz reštartuje a začne sa obnovovať predchádzajúce súbory Windows. Po dokončení, vaše počítač sa reštartujea vrátite sa späť na Windows 10 (Pro alebo Enterprise, v závislosti od toho, ktoré vydanie ste pôvodne mali).

Čistá inštalácia systému Windows 10
Druhou možnosťou, ako vždy, je čistá inštalácia novej kópie systému Windows 10 na vašom počítači. Komu vykonajte čistú inštaláciu, budete najprv potrebovať inštalačné médium pre Windows 10.
Človek by si to mal všimnúť v systéme Windows 10 S nemôžete vytvoriť inštalačné médium pretože nemáte povolené spúšťať aplikácie, ktoré nie sú dostupné v obchode Windows Store. Preto na vytvorenie inštalačného média budete musieť použiť iný systém, alebo si môžete kúpiť a maloobchodný disk online.
Ak chcete vytvoriť inštalačné médium, jednoducho si stiahnite súbor Nástroj na aktualizáciu systému Windows 10 od spoločnosti Microsoft a spustite ho. Potom už len postupujte podľa pokynov na obrazovke na stiahnutie a vytvorenie vlastného zavádzacieho USB systému Windows 10.
Poznámka: Počas inštalácie sa vám zobrazí možnosť, či chcete údaje zachovať alebo nie. Môžete sa rozhodnúť zachovať svoje dôležité údaje (ktoré sa potom uložia do priečinka „Windows.old“), alebo môžete nanovo nainštalovať systém Windows 10 do počítača.

Teraz, keď ste si vytvorili vlastné inštalačné médium Windows, vložte USB kľúč do voľného USB portu na vašom systéme Windows 10 S. Potom reštartujte zariadenie a spustite ho z inštalačného média. Teraz sa spustí inštalácia systému Windows 10. Jednoducho postupujte podľa pokynov na obrazovke a vyčistite inštaláciu systému Windows 10 na vašom počítači.
Navyše v prípade, že vaše zariadenie bolo dodané s predinštalovaným Windowsom 10, ktorý ste inovovali na Windows 10 S, váš Windows sa automaticky aktivuje po čistej inštalácii Windowsu 10. Je to preto, že sériový kľúč pre váš Windows 10 je zabudovaný vo firmvéri systému alebo BIOS, ktorý systém Windows automaticky načíta počas inštalácie.
Inovujte na Windows 10 Pro z Windowsu 10 S
Ak bol váš systém dodaný s predinštalovaným systémom Windows 10 S, najjednoduchším spôsobom inštalácie systému Windows 10 by bolo použiť vstavanú možnosť inovácie na systém Windows 10 Pro. Postupujte podľa nasledujúcich krokov:
- Spustite ľubovoľný súbor .EXE vo vašom systéme Windows 10 S. Systém zobrazí dialógové okno, ktoré hovorí, že túto aplikáciu nemôžete spustiť. V ľavom dolnom rohu bude text, ktorý hovorí: „Stále chcete spustiť túto neoverenú aplikáciu? Vidieť ako". Klikni na "Vidieť ako" odkaz na pokračovanie.

- Po kliknutí na „Zobraziť postup“ sa otvorí okno Windows Store. Tu sa vám zobrazí možnosť upgrade na Windows 10 Pro za nízku cenu 49 USD. Upozorňujeme, že túto cenu môžete využiť iba vtedy, ak je vaša inštalácia systému Windows 10 S aktivovaná, inak sa v obchode zobrazí cena 199 USD, čo je maloobchodná cena za nový obraz systému Windows 10 Pro. Klikni na "Kúpiť" pokračujte v aktualizácii a postupujte podľa pokynov na obrazovke. Prípadne, ak ste si kúpili Windows 10 Pro a máte pri sebe kód Product Key, kliknite na možnosť „Mám produktový kľúč Windows 10 Pro“ pod tlačidlom „Kúpiť“. Inštalačný program vás teraz požiada o zadanie prod kľúča a potom pokračujte v aktualizácii.

Za zmienku stojí skutočnosť, že pri používaní tejto možnosti môžete inovovať iba na Windows 10 Pro a nie na iné vydanie. Je to preto, že Windows 10 S bol založený na rovnakom kóde Windowsu 10 Pro, a teda na vzťahu medzi nimi.
POZRI TIEŽ: Windows 10 S vs Windows 10: Aké sú rozdiely?
Odinštalujte Windows 10 S a vráťte sa späť na Windows 10
Aj keď je Windows 10 S skvelý, obmedzuje vás v prostredí Microsoftu a obmedzuje vás v inštalácii akýchkoľvek počítačových programov. Hoci sú vstavané aplikácie skvelé pre publikum, na ktoré sú určené, teda pre učiteľov, študentov a ďalšie vzdelávacie inštitúcie; toto obmedzenie nefunguje dobre pre používateľov, ktorí chcú od svojich zariadení viac. Preto môžu chcieť použiť niečo výkonnejšie, teda Windows 10. Vyskúšal som Windows 10 S a jednoducho nemôžem žiť s obmedzením, že si nemôžem nainštalovať svoje obľúbené aplikácie a softvér do svojho počítača. čo ty? Aké sú vaše dôvody na návrat k Windowsu 10? Dajte nám vedieť v sekcii komentárov nižšie.
Odporúčané články










