Play Pass je odpoveďou spoločnosti Google na Apple Arcade a zaujímavým krokom na speňaženie obchodu Google Play. Momentálne je však k dispozícii iba v USA a to je problém pre mnohých používateľov systému Android na celom svete. Napriek tomu sme našli jedinečný spôsob, ako spustiť Google Play Pass v Indii, ktorý bude fungovať aj v iných regiónoch. Ďalej môžete svoje predplatné zdieľať s piatimi ďalšími členmi rodiny a to je jednoducho úžasné. Bez ďalších okolkov si teda prejdime článok a zistime, ako práve teraz získať Google Play Pass v ktorejkoľvek krajine.
Prihláste sa na odber Google Play Pass v ľubovoľnom regióne
Keďže Google Play Pass je oficiálne dostupný iba v USA, musíme zmeniť krajinu obchodu Google Play na USA. Predtým, ako budete pokračovať, je však potrebné mať na pamäti tri body. Ak spĺňate podmienky uvedené nižšie, pokračujte a získajte Play Pass hneď teraz.
- Po presťahovaní sa do obchodu Play v USA nebudete môcť zmeniť krajinu späť na svoju starú krajinu až o rok.
- Krajinu Obchodu Play môžete zmeniť iba raz za rok.
- Ak už ste súčasťou rodinnej mediatéky Google Play, krajinu nemôžete zmeniť. Ak teda chcete získať Play Pass, musíte opustiť aktuálne nastavenie rodiny Google.
Kroky, ktoré treba nasledovať
1. Otvorte ľubovoľnú sieť VPN podľa vášho výberu na vašom zariadení so systémom Android a pripojiť k americkému serveru.

2. Potom otvorte Informácie o aplikácii pre Obchod Google Play a vynútiť zastavenie aplikácie.
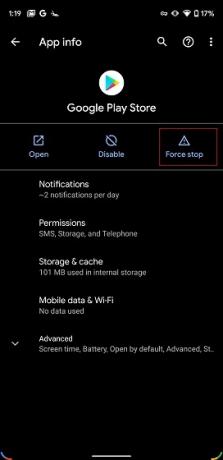
3. Teraz otvorte Obchod Google Play a klepnite na ponuku hamburgerov. Tu, otvorte "Účet".

4. Uvidíte novú možnosť „Prepnúť na Obchod Play v Spojených štátoch“. teraz klepnite na „Pridať kreditnú alebo debetnú kartu“ a zadajte údaje o svojej karte.
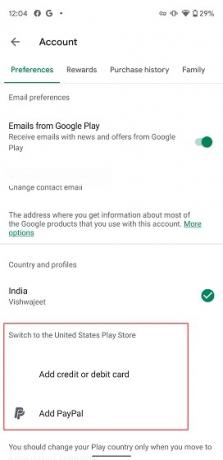
5. keď som to urobil, prejdite do sekcie „Rodina“. a klepnite na tlačidlo „Zaregistrovať sa teraz“. Teraz klepnite na „Pokračovať“ a dokončite proces nastavenia rodiny.
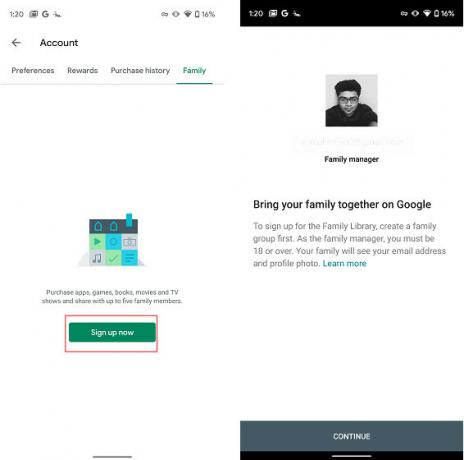
6. Nakoniec opustite Obchod Google Play a znova ho otvorte. Tentokrát na domovskej stránke nájdete banner Google Play Pass. Ak to nemôžete nájsť, potom klepnite na ponuku hamburgerov a budete mať samostatnú možnosť Play Pass v menu.
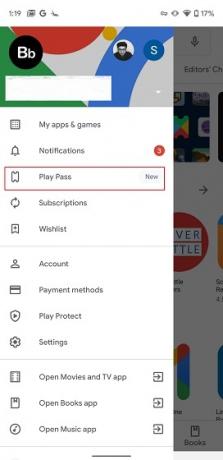
7. Otvorte Play Pass a klepnite na „Spustiť bezplatnú skúšobnú verziu“. Zobrazí sa výzva s kontextovým oknom služby Google Pay. Dokončite platbu a všetko je pripravené na používanie novej služby odberu aplikácií od spoločnosti Google.

8. Tu je ukážka Google Play Pass v akcii v Indii.

POZRI TIEŽ: Čo je Google Stadia: Všetko, čo potrebujete vedieť
Užite si vybrané aplikácie a hry s Google Play Pass
To bol náš krátky sprievodca, ako teraz získať Google Play Pass z ktorejkoľvek časti sveta. Ak súhlasíte s presunom účtu v Obchode Play do USA, určite sa môžete posunúť vpred a získať Play Pass. Kroky sú celkom jednoduché a priamočiare. Každopádne, to je od nás všetko. Ak čelíte akýmkoľvek problémom, môžete ich komentovať nižšie a my pre vás nájdeme riešenie.
Odporúčané články


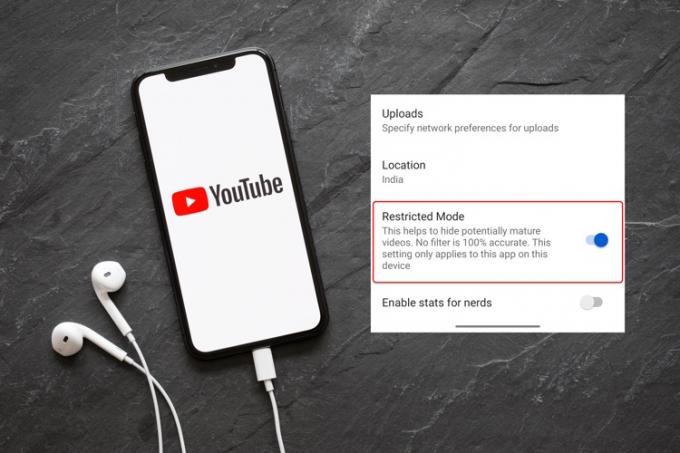

![Ak viete, ako vytvoriť zoznam skladieb na YouTube, viete, že pri pridávaní videí do nich sa niekedy veci môžu trochu zamotať. Presne preto musíte vedieť, ako odstrániť zoznam skladieb na YouTube. Či už ste tvorcom obsahu alebo len bežným divákom YouTube, odstránenie zoznamu skladieb je jednoduché a priamočiare. Takto to urobíte! Ako vymazať zoznam skladieb na YouTube ako divák Ako bežný divák YouTube môžete jednoducho odstrániť svoje vytvorené zoznamy skladieb z mobilu aj počítača. Tu je podrobný návod na to isté. Odstránenie zoznamu videí YouTube ako diváka v aplikácii Ak používate aplikáciu YouTube na zariadení so systémom Android alebo iOS, postupujte podľa týchto krokov na odstránenie zoznamu videí YouTube: 1. Najprv otvorte mobilnú aplikáciu YouTube na svojom zariadení so systémom Android alebo iOS. 2. Potom klepnite na ikonu svojho profilu v pravom hornom rohu mobilnej aplikácie YouTube. 3. Teraz vyberte Váš kanál. 4. Tu prejdite na zoznamy skladieb. 5. Vedľa každého zoznamu skladieb je ponuka s tromi bodkami. Klepnite na ten vedľa zoznamu skladieb, ktorý chcete odstrániť. 6. Uvidíte možnosť Odstrániť. Klepnite naň. Pre to isté sa zobrazí potvrdzujúca správa. Znova klepnite na Odstrániť a váš zoznam skladieb sa odstráni. Odstránenie zoznamu videí YouTube ako diváka pomocou prehliadača Proces odstránenia zoznamu videí na YouTube prostredníctvom počítača je tiež veľmi jednoduchý a dá sa vykonať niekoľkými kliknutiami. Tu je rýchly prehľad: 1. Najprv otvorte YouTube prostredníctvom prehliadača na prenosnom počítači alebo počítači. 2. Teraz v pravom hornom rohu obrazovky nájdite ikonu svojho profilu a kliknite na ňu. 3. Tu vyhľadajte možnosť Váš kanál a kliknite na ňu. 4. Teraz uvidíte sekciu Zoznamy skladieb. Kliknite naň. 5. Teraz by ste mali vidieť zoznam všetkých vašich vytvorených zoznamov skladieb. Umiestnite kurzor myši na ten, ktorý chcete odstrániť, a zobrazí sa ponuka s tromi bodkami. Kliknite na toto. 6. Po kliknutí na trojbodkovú ponuku sa vám zobrazia dve možnosti – Odstrániť a Upraviť. Kliknite na možnosť Odstrániť. Ako odstrániť zoznam videí YouTube ako tvorca Ako tvorca obsahu môžete použiť konvenčnú cestu a odstrániť zoznam videí ako divák. Väčšinu času však strávite v Štúdiu YouTube ako YouTuber. Takže vedieť, ako odstrániť zoznam videí v Štúdiu YouTube, bude užitočné. Môžete tak urobiť z mobilu aj počítača. Tu je postup: Ako odstrániť zoznam videí YouTube ako autor v aplikácii 1. Otvorte aplikáciu Štúdio YouTube na svojom zariadení so systémom Android alebo iOS. 2. Na spodnom paneli uvidíte sekciu Obsah. Klepnite naň. 3. Potom klepnite na časť Zoznamy skladieb. 4. Tu uvidíte všetky svoje vytvorené zoznamy skladieb. Klepnite na ten, ktorý chcete odstrániť. 5. V hornom paneli obrazovky uvidíte ikonu úprav. Klepnite naň. 6. Vyberte možnosť Odstrániť zoznam skladieb. 7. Zobrazí sa malé vyskakovacie okno s potvrdením. Kliknite na OK. Ako odstrániť zoznam videí YouTube ako autor pomocou prehliadača 1. Otvorte YouTube v prehliadači na počítači. 2. Kliknite na ikonu profilu v pravom hornom rohu obrazovky. 3. Z domovskej stránky YouTube prejdite do Štúdia YouTube. 4. Navštívte sekciu obsahu výberom možnosti z ľavého panela okna. 5. Teraz kliknite na sekciu Zoznamy skladieb. 6. Kliknite na ponuku možností s tromi bodkami vedľa zoznamu skladieb, ktorý chcete odstrániť. 7. Tu nájdete tlačidlo Odstrániť zoznam skladieb. Po kliknutí naň sa zobrazí potvrdzovacie okno a musíte znova kliknúť na Odstrániť. Ako odstrániť jednotlivé videá zo zoznamu videí (pre tvorcov) Okrem odstránenia celých zoznamov videí na YouTube vám platforma umožňuje vymazať aj jednotlivé videá zo zoznamov videí. Tu je návod, ako to môžete urobiť. Odstránenie jednotlivých videí zo zoznamu videí v aplikácii Ak chcete ako tvorca odstrániť jednotlivé videá zo zoznamu videí, postupujte podľa týchto krokov. 1. Otvorte mobilnú aplikáciu YouTube na svojom mobilnom zariadení. 2. Klepnite na ikonu Profil v pravom hornom rohu. 3. Vyberte Váš kanál. 4. Prejdite na zoznamy skladieb. 5. Klepnite na zoznam skladieb, z ktorého chcete odstrániť videá. 6. Vyberte trojbodkovú ponuku vedľa videa, ktoré chcete odstrániť z vybratého zoznamu videí. 7. Klepnite na možnosť Odstrániť zo zoznamu skladieb. To by malo stačiť! Odstránenie jednotlivých videí zo zoznamu videí pomocou prehliadača 1. Prvá vec, ktorú musíte urobiť, je otvoriť YouTube v počítači pomocou ľubovoľného prehliadača. 2. Potom klepnite na ikonu profilu na domovskej stránke YouTube. 3. Ďalej vyberte Štúdio YouTube. 4. Tu na ľavom paneli Štúdia YouTube vyberte položku Obsah. 5. Potom vyberte položku Zoznamy skladieb. 6. Tu uvidíte zoznam všetkých vašich zoznamov skladieb. Presuňte kurzor myši na ten, ktorý chcete odstrániť, a zobrazí sa možnosť Upraviť na YouTube. Kliknite naň. 7. Na ďalšej stránke na pravej strane uvidíte videá, ktoré boli aktuálne pridané do zvoleného zoznamu videí. 8. Presuňte kurzor myši na video, ktoré chcete odstrániť zo zoznamu videí, aby sa zobrazila trojbodková ponuka. Kliknite na toto. 9. Uvidíte možnosť Odstrániť zo zoznamu [playlist_name]. Kliknite naň a okamžite sa odstráni. Ako odstrániť jednotlivé videá zo zoznamu videí (pre divákov) Proces odstraňovania selektívnych videí zo zoznamu videí ako diváka je rovnaký ako v prípade autorov na mobilnom zariadení. Na PC je to však trochu iné: 1. Otvorte YouTube vo svojom preferovanom prehliadači. 2. Kliknite na ikonu profilu v pravom hornom rohu obrazovky. 3. Vyberte Váš kanál. 4. Tu kliknite na Zoznamy skladieb. 5. Vyberte zoznam videí, z ktorého chcete ručne odstrániť videá. 6. Začne sa prehrávať nedávno pridané video. Posúvaním panela na pravej strane obrazovky nájdite video, ktoré chcete odstrániť zo zoznamu skladieb. 7. Presuňte kurzor myši na video, ktoré chcete odstrániť zo zoznamu videí, a zobrazí sa trojbodková ponuka, kliknite na ňu. 8. Vyberte možnosť Remove from [playlist_name]. To je všetko. Často kladené otázky Prečo nemôžem odstrániť zoznam videí na YouTube? Ak chcete odstrániť zoznam skladieb na YouTube, musíte kliknúť alebo klepnúť na trojbodkovú ponuku v mobilnom telefóne alebo počítači. Ďalej klepnite na možnosť Odstrániť. Ako odstránim zoznam skladieb z knižnice YouTube v telefóne? Zoznam skladieb môžete zo svojej knižnice YouTube odstrániť tak, že prejdete na ProfilVáš kanálZoznamy skladiebTrojbodková ponukaOdstrániť. Ako odstránim zoznam videí zo služby YouTube v počítači? Ak to chcete urobiť, môžete použiť Štúdio YouTube alebo prejsť na ProfilVáš kanálZoznamy skladieb Umiestnite kurzor myši na zoznam skladieb, ktorý chcete odstrániť. Trojbodková ponukaOdstrániť. Ako natrvalo odstránim zoznam skladieb? Keď sa rozhodnete odstrániť zoznam skladieb, automaticky sa odstráni natrvalo. Túto akciu nebudete môcť vrátiť späť.](/f/6279abe41750b84a532a5f457e50ac91.jpg)

Nie. Je to falošné. Google akceptuje iba karty paysafe a vízové kreditné karty. Ostatné karty nepodporujú.
Odpovedzte-
mozem to dostat zadarmo??
Odpovedzteč
Odpovedzte




