Existujú aplikácie ako TaskbarXI, ktoré vám to umožňujú prispôsobiť panel úloh systému Windows 11 aby to vyzeralo ako dok pre macOS. Ak však chcete, aby Windows úplne vyzeral ako macOS s uhladenými animáciami, horným panelom ponuky, efektmi rozmazania a ďalšími funkciami, musíte použiť aplikáciu MyDockFinder. Je to skvelá aplikácia, ktorá pridáva prostredie macOS na Windows. Iste, je to platený program, ale ten, ktorý skutočne prináša zážitok z Macu do Windowsu. Pre dobrú mieru sme v tomto návode pridali aj bezplatné riešenie, aby Windows vyzeral ako Mac. Takže ak máte záujem, pokračujte a naučte sa, ako prispôsobiť Windows, aby vyzeral ako Mac.
Aby Windows vyzeral ako macOS Ventura (2022)
V tomto článku sme zahrnuli dve metódy, vďaka ktorým bude Windows vyzerať ako Mac. Môžete si vybrať platenú aplikáciu alebo využiť bezplatné riešenie z tabuľky nižšie.
Obsah
Aby Windows vyzeral ako Mac pomocou MyDockFinder (platené)
MyDockFinder je jednou z najlepších aplikácií, ktoré emulujú prostredie macOS v systéme Windows 11 alebo 10. Systém Windows nielenže vyzerá ako macOS, ale sa tak aj správa. Vďaka úhľadným animáciám podobným macOS sa aplikácie otvárajú a minimalizujú skutočným spôsobom pre Mac. Dokonca aj animácia zväčšovania doku funguje v systéme Windows dobre. Pri vysypávaní súborov z koša počujete aj uspokojivý zvuk pokrčeného papiera v systéme macOS. Ďalej je tu lišta ponuky Mac, Launchpad, stavová lišta atď.
Ak teda hľadáte ľahko použiteľnú aplikáciu, vďaka ktorej bude Windows vyzerať ako Mac s minimálnym užívateľským prispôsobením, stiahnite si aplikáciu MyDockFinder. Je to platená aplikácia, ale stojí za každý cent, ak naozaj chcete tému MacOS v systéme Windows. Tu je návod, ako ho použiť.
1. Najprv sa prihláste do svojho účtu Steam a kúpiť MyDockFinder ($3.99). Nákup môžete dokončiť v samotnom okne prehliadača, ak nemáte stiahnutú aplikáciu Steam v počítači so systémom Windows.

2. Potom, nainštalovať Steam (zadarmo) na počítači so systémom Windows a presuňte sa do svojej knižnice. Tu nájdete aplikáciu MyDockFinder, ktorú ste si práve zakúpili. Kliknite na „Inštalovať“ a spustite ho.

3. A to je všetko. MyDockFinder bude okamžite použite prekrytie macOS v hornej časti používateľského rozhrania systému Windows. Stále však musíte urobiť nejaké zmeny, aby boli veci trochu vyleštenejšie. Pozrite si galériu nižšie, kde nájdete rýchly pohľad na nové používateľské rozhranie podobné počítačom Mac v systéme Windows:
4. Kliknite na „Vyhľadávač“ v ľavom hornom rohu panela s ponukami a otvorte „Predvoľby“.

5. Pod "generál“, prejdite nadol a začiarknite políčko „Automaticky skryť panel úloh pri spustení“ a zmeňte rozbaľovaciu ponuku na „Skryť panel úloh na všetkých obrazovkách“. Toto bude zakázať panel úloh systému Windows.

6. Môžete tiež zmeniť „Začnite pri zavádzaní metódy“ na jednu z dostupných možností. Podľa mojich skúseností funguje najlepšie „Spustiť ako službu“, po ktorom nasleduje plán úloh a hodnota registra. Vyberte si možnosť, ktorá vám najviac vyhovuje.

6. Tu je ukážka toho, ako pomocou MyDockFinder vyzerá váš počítač so systémom Windows ako Mac.
7. Existuje veľa možnosti prispôsobenia v časti Predvoľby MyDockFinder. Pokračujte a preskúmajte pokročilé možnosti, vďaka ktorým bude Windows vyzerať viac ako Mac.

8. V prípade, že nie ste spokojní s MyDockFinder, otvorte Predvoľby a prejdite na kartu „O aplikácii“. Tu kliknite na „Odinštalátor” na odstránenie prostredia macOS zo systému Windows a obnovenie panela úloh systému Windows so všetkými predchádzajúcimi nastaveniami.

Aby Windows vyzeral ako macOS pomocou Rainmeter (zadarmo)
Rainmeter je bezplatný program na prispôsobenie pracovnej plochy dostupný v systéme Windows, ktorý ponúka hlboké prispôsobenie a umožňuje vám vytvárať čokoľvek, čo chcete. Dokonca máme podrobný článok o najlepšie skiny Rainmeter zostavovanie rôznych tém. Jedinou nevýhodou je, že musíte použiť rôzne prispôsobenia, aby Windows skutočne vyzeral ako Mac. Tu je návod, ako na to.
Požadované sťahovanie
1. Najprv, stiahnuť Rainmeter zadarmo od odkaz priložený tu. Potom si stiahnite Winstep Nexus z tu. Tým sa dok pre macOS dostane do systému Windows.

2. Potom si musíte stiahnuť motív macOS z odkaz tu. Vďaka Technická puška za poskytnutie témy.
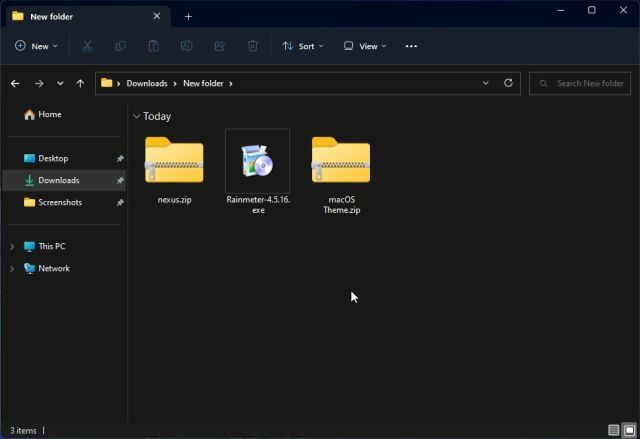
Pridať panel s ponukami
3. Po stiahnutí troch vyššie uvedených súborov nainštalujte Rainmeter na vašom počítači so systémom Windows.

4. Teraz kliknite pravým tlačidlom myši na každú miniaplikáciu Rainmeter a vyložiť ich.
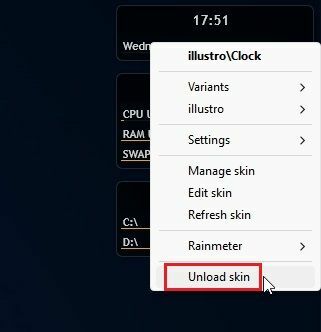
5. Ďalej rozbaľte súbor „macOS Theme“ a otvorte ho. Tu dvakrát kliknite na súbor končiaci na .rmskin aby Panel úloh systému Windows vyzeral ako dokovacia stanica Mac.

6. Teraz musíte „nainštalovať“ vzhľad.
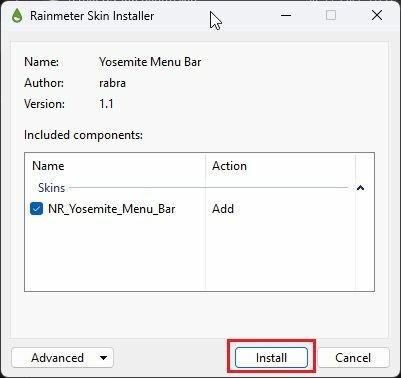
7. Potom otvorte Rainmeter, rozbaľte „NR_Yosemite_Menu_Bar“ a vyberte „Menubar.ini“. V dolnej časti zmeňte položku „Pozícia“ na „Normálna“. Nakoniec kliknite na „Načítať“. Tým sa do systému Windows pridá panel ponuky systému macOS.

Pridajte dok pre macOS
8. Potom otvorte „Téma pre macOS“ a skopírujte priečinok „macOS“ a presuňte ho na jednotku C.

9. Ďalej nainštalujte „Winstep Nexus“, ktorú ste si stiahli vyššie. Tým pridáte dok pre macOS do systému Windows.

10. Ak chcete, aby Dock vyzeral moderne, znova otvorte priečinok „MacOS Theme“ a prejdite na „Dokovacie súbory Nexus“. Tu skopírujte „macOS Dock“ aj „macOS Dark Dock“.
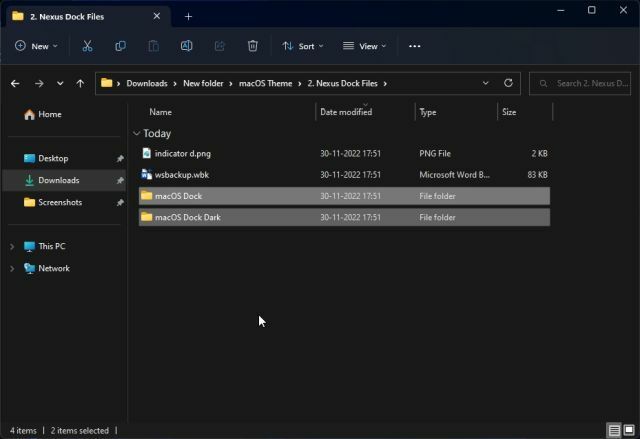
11. Potom otvorte priečinok „Documents“ v používateľskom adresári a prejdite na Winstep -> NeXus -> Backgrounds. Tu, prilepiť oba priečinky.

12. Teraz kliknite na „NeXus“ v Docku. Tým sa otvorí nástroj NeXus.

13. Tu prejdite na „Pokročilé“ a kliknite na „Obnoviť“.

14. Potom otvorte priečinok „MacOS Theme“ a prejdite na „Nexus Dock Files“. Tu vyberte možnosť „wsbackup.wbk“ a kliknite na „Otvoriť“.

15. Vďaka tomu bude dok v systéme Windows vyzerať moderne. Ďalej kliknite na „Použiť“.

16. Teraz kliknite pravým tlačidlom myši na panel úloh a otvorte „Nastavenia panela úloh“.

17. Tu povoľte „Automaticky skryť panel úloh“, aby ste to skryli.

Pridať Launchpad
18. Ak chcete do systému Windows pridať aj Mac Launchpad, môžete si stiahnuť ďalší program s názvom WinLaunch od tu. Potom ho nainštalujte.

19. Teraz kliknite na „nastavenie" na spodku.

20. Ďalej kliknite na „Obnoviť zo zálohy“.

21. Tu otvorte priečinok „MacOS Theme“ a prejdite na „WinLaunch Files“. Vyberte možnosť „WinLaunch. WLbackup“ a kliknite na „Otvoriť“. Toto pridá Mac Launchpad do Windowsu, takže bude vyzerať celkom dobre.
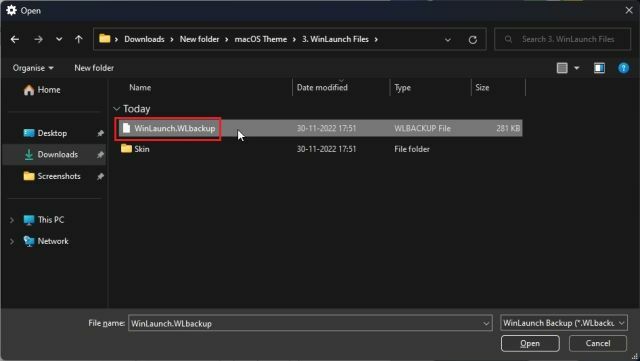
22. Teraz otvorte Launchpada bude fungovať ako macOS v systéme Windows.

23. Celkovo môžete takto aby Windows vyzeral ako Mac s Rainmeterom a ďalšie programy.
Odinštalujte všetky programy
24. Ak chcete odinštalovať Rainmeter a odstrániť všetky zmeny, otvorte Ovládací panel v systéme Windows a prejdite na „programy“.

25. teraz odinštalovať tieto programy: Rainmeter, Nexus a WinLaunch. Keďže sme neupravili žiadne systémové súbory ani nevylepšili žiadne hodnoty databázy Registry, váš systém sa obnoví do predchádzajúceho stavu.

26. Môžete tiež vykonať zmeny v Nastavenia panela úloh a aby bol vždy viditeľný podľa vášho výberu polohy a veľkosti.
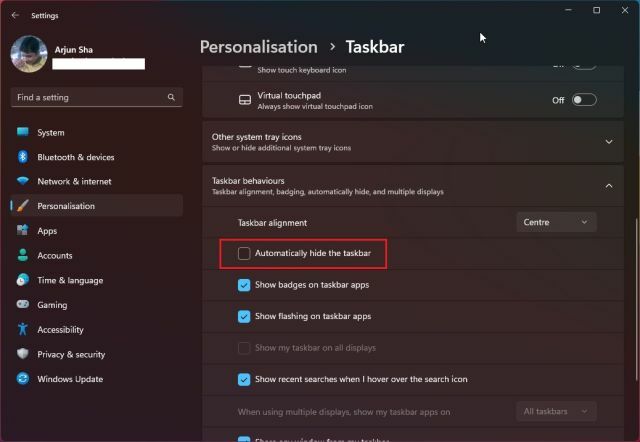
Vyskúšajte používateľské rozhranie macOS na počítači so systémom Windows
Takže toto sú dva spôsoby, ktoré môžete použiť na to, aby Windows vyzeral ako Mac. Aj keď vám Rainmeter umožňuje robiť to všetko zadarmo, stále vám odporúčam získať aplikáciu MyDockFinder pre bezproblémový a jednoduchý zážitok. Je to riešenie na jedno kliknutie a funguje veľmi dobre. V každom prípade, ak hľadáte ďalšie spôsoby prispôsobiť panel úloh systému Windows 11, prejdite na náš podrobný návod. A pre Prispôsobenie ponuky Štart v systéme Windows 11, máme pre vás špecializovaného sprievodcu. Nakoniec, ak máte nejaké otázky, dajte nám vedieť v sekcii komentárov nižšie.
Odporúčané články






Na mojom operačnom systéme Win 10 používam RocketDock (už nie je podporovaný vývojárom), ale s panelom úloh vyššie pre zmiešané riešenie. Aj keď to, čo ste napísali, vyzerá ako čistejšia možnosť pre úplný vzhľad Mac OS, jedného dňa to vyskúšate. Ďakujem za tento článok.
OdpovedzteAk sa po kliknutí na spúšťací panel nespustí winlaunch, zmeňte cestu k súboru na C:\Program Files\WinLaunch\WinLaunch.exe
Odpovedzte














