Či je to bezproblémové úložisko súborov, úhľadný synchronizácia, hlboká integrácia s aplikáciami G-Suite a mapami, ktoré má Disk Google plne zakryté. Skombinujte to s 15 GB bezplatného úložiska (zdieľaného v službách Gmail, Disk a Fotky Google) a bude ťažké poraziť službu cloudového úložiska od Googlu s bohatými funkciami. Už je to nejaký čas, čo som začal používať Disk na ukladanie súborov a musím povedať, že cloudová služba splnila moje očakávania. Po preskúmaní všetkých výhod, ktoré služba cloudového úložiska ponúka, som zostavil rozsiahly zoznam 20 tipov a trikov pre Disk Google, ktoré by ste si radi osvojili.
Najlepšie tipy a triky pre Disk Google (2022)
Disk Google je rovnako populárny na mobilných zariadeniach ako na webe. Preto je vhodné zahrnúť tipy pre obe platformy. S ohľadom na prispôsobenie obsahuje zhrnutie aj hacky, ktoré vám umožnia buď vyplniť medzeru, alebo doladiť preferencie v synchronizácii s vaším pracovným postupom. Dosť bolo rečí, začnime!
Obsah
1. Hlasové písanie
Pri vytváraní súboru Dokumentov Google môžete na písanie hlasom použiť vstavaný systém prevodu reči na text od spoločnosti Google. Funguje to tiež prekvapivo dobre. Ešte lepšie je, že nástroj na rozpoznávanie reči dokáže porozumieť aj príkazom ako napr "Nový riadok" a "bodka", a reaguje na ne vytvorením nového riadku, prípadne vložením bodky do textu.

Bohužiaľ, táto funkcia nefunguje v Safari (pretože Safari nepodporuje WebRTC), ale funguje vo väčšine hlavných prehliadačov vrátane Google Chrome, Firefox, Edge atď. Ak chcete používať Hlasové zadávanie, jednoducho musíte prejsť na Nástroje -> Hlasové zadávanie v súbore Dokumentov Google.
Neustále hľadať veci na webe, kopírovať ich odkazy a pridávať ich do dokumentu môže byť rýchlo otravné a únavné. Disk Google to tiež rieši. Môžete jednoducho vyberte text chcete vytvoriť hypertextový odkaz a stlačte „Cmd + K“ alebo „Ctrl+K“. Tým sa pod vybraným textom otvorí malé dialógové okno, v ktorom môžete vyhľadať kľúčové slová a vybrať príslušný odkaz, ktorý sa potom v dokumente automaticky vytvorí hypertextovým odkazom.
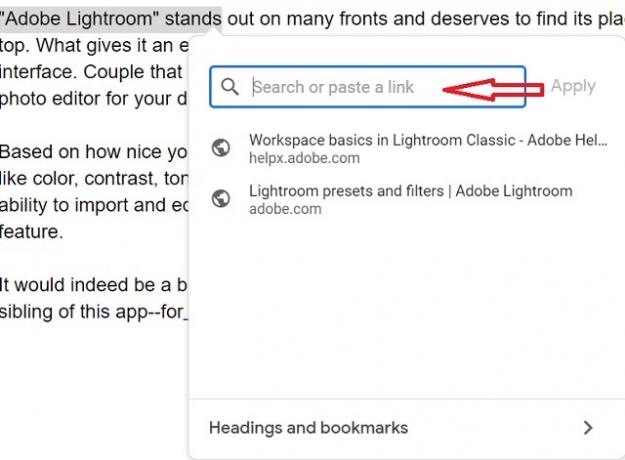
3. Publikovanie súborov na webe
Disk Google ponúka aj funkciu na publikovanie súborov Dokumentov, Tabuliek alebo Prezentácií na webe. Tým sa obchádza potreba zdieľať odkazy na dokument s ľuďmi. Položky zverejnené na webe pomocou Disku Google možno zdieľať prostredníctvom odkazu alebo ich možno vložiť na webovú stránku. Najlepšie na používaní funkcie „zverejniť na webe“ Disku Google je, že ju môžete nastaviť tak, aby sa aktualizovala vždy, keď v súbore vykonáte zmeny. To znamená, že zverejnené obsah sa automaticky aktualizuje pri každej úprave pôvodného súboru.

Ak chcete publikovať súbor na webe, stačí otvoriť súbor v Dokumentoch Google a prejsť na Súbor -> Publikovať na webe.
4. OCR na obrázkoch a súboroch PDF
Disk Google má tiež pomerne elegantnú funkciu OCR skrytú vo webovej aplikácii (a v aplikácii pre Android, bohužiaľ nie v aplikácii pre iOS). Táto funkcia môže rozpoznať text vo vašich obrázkoch a súboroch PDF a vytvorte upraviteľný súbor Dokumentov Google s možnosťou vyhľadávania. nie je to úžasné? Obmedzenie tejto metódy spočíva v tom, že text by mal byť napísaný úhľadne, a to najlepšie správne kontrastovať so zvyškom obrázka, inak OCR nemusí byť schopné rozpoznať text riadne.
OCR na Disku Google tiež nezostane neporušené formátovanie, keď konvertuje dokument na Google Docs, to znamená, že akýkoľvek formátovaný text bude rozpoznaný ako normálny text, bez akéhokoľvek formátovanie.
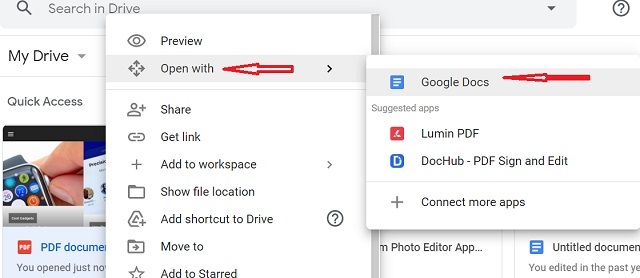
Ak chcete použiť OCR na svojom obrázky alebo súbory PDF, jednoducho nahrajte ich na Disku Google. Potom na ne kliknite pravým tlačidlom myši a vyberte „Otvoriť v službe Dokumenty Google“ a Disk Google skonvertuje obrázok/PDF na upraviteľný „len textový“ súbor.
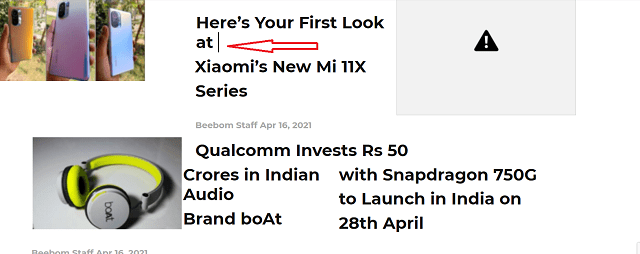
Testoval som možnosti OCR Disku Google vytvorením vzorového JPEG pozostávajúceho z textu, tabuľky, formátovaného textu a nejakého textu v kaligrafickom písme.
Toto nie je v žiadnom prípade najlepšie rozpoznanie, ktoré môžete získať na OCR, ale bude fungovať pre vaše základné potreby. Ak potrebujete softvér OCR, ktorý dokáže bezchybne rozpoznať a extrahovať text, údaje a formátovanie z vašich dokumentov, môžete si prečítať náš článok o najlepší OCR softvér.
5. Pozrite si súbory zoradené podľa veľkosti
Disk Google zoraďuje nahrané súbory a priečinky podľa pravidla „Najskôr upravené“. To môže byť užitočné, pretože zaisťuje, že súbory, ktoré ste naposledy odovzdali, sa nachádzajú v hornej časti, aby ste k nim mali jednoduchý prístup. Ak vám však dochádza dostupné miesto na vašom účte Disku Google, možno budete chcieť zoradiť súbory podľa ich veľkosti, aby ste zistili, kde môžete ušetriť miesto najviac.
Aj keď neexistuje priamy spôsob, ako to urobiť, stále môžete dosiahnuť, aby Disk Google usporiadal súbory podľa veľkosti podľa nasledujúcich krokov:
- Na domovskej stránke Disku Google podržte myš na "Vylepšiť úložisko” možnosť v spodnej časti ľavého panela.

To prinesie a okno s rozpisom vášho používania, kliknite na "Drive“ a Disk Google zoradí všetky vaše súbory podľa veľkosti.

6. Skontrolujte, či váš zápis neobsahuje plagiát a gramatické chyby
Disk Google má k dispozícii množstvo doplnkov, ktoré môžu výrazne zvýšiť produktivitu a efektivitu používania služieb Google, ako sú Dokumenty Google, Tabuľky atď. Jeden takýto doplnok je tzv ProWritingAida je to nástroj, ktorý dokáže skontrolovať váš dokument gramatické chyby, pravopisné zámeny a plagiáty, medzi mnohými ďalšími funkciami.

The Rozšírenie pre Chrome je k dispozícii zadarmo s obmedzeniami. Prémiová verzia je k dispozícii za 20 dolárov mesačne. Ďalšou rovnako účinnou kontrolou gramatiky, ktorú by som vám odporučil vyskúšať, je Grammarly. Je tiež k dispozícii zadarmo s obmedzeniami. Prémiová verzia Grammarly začína od 29,95 $ mesačne.
7. Automaticky ukladať e-maily a prílohy na Disk Google
Ďalší doplnok pre Tabuľky Google, tzv Uložiť e-maily a prílohy, robí presne to, čo naznačuje jeho názov. Môžete definovať pravidlá na základe e-mailového ID odosielateľa, predmetu, veľkosti správy, príloh atď., a doplnok sa automaticky spustí každú hodinu a synchronizovať e-maily z e-mailového účtu Gmail do tabuľky. Uloží tiež kópiu e-mailu ako súbor PDF na Disk Google spolu so všetkými prílohami v e-maile.

Doplnok je možné v prípade potreby spustiť aj manuálne tak, že prejdete do Doplnky->Uložiť e-maily a prílohy -> Spravovať pravidlá -> Spustiť manuálne.
8. Skontrolujte počet slov
Pri písaní akéhokoľvek príbehu alebo rozsiahleho článku rád sledujem počet slov, aby som to neprehnal. Pomáha mi to udržať rýchlosť potrebnú na dokončenie článku pred stanoveným časom. Našťastie je kontrola počtu slov v Dokumentoch Google celkom jednoduchá nielen na webe, ale aj v mobilnej aplikácii (iOS/Android).
Na webe: Klikni na Nástroje možnosť a vybrať si Počet slov. Prípadne môžete použiť aj CTRL/CMD+SHIFT+C rýchlo vyvolajte okno Počet slov, ktoré zobrazuje počet slov, strán a znakov. Aby bola úloha sledovania počtu slov ešte jednoduchšia, začiarknite políčko naľavo od položky Zobrazte počet slov počas písania.
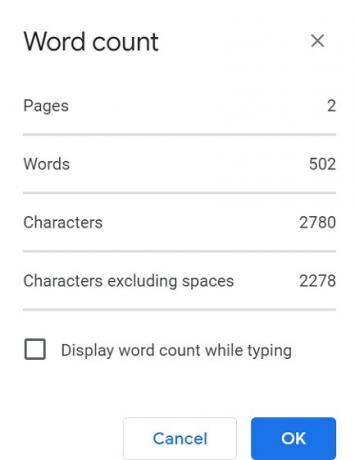
V systéme iOS/Android: Otvorte súbor a potom klepnite na tlačidlo menu v pravom hornom rohu obrazovky a vyberte Počet slov. Teraz by ste mali vidieť celkový počet slov a znakov.
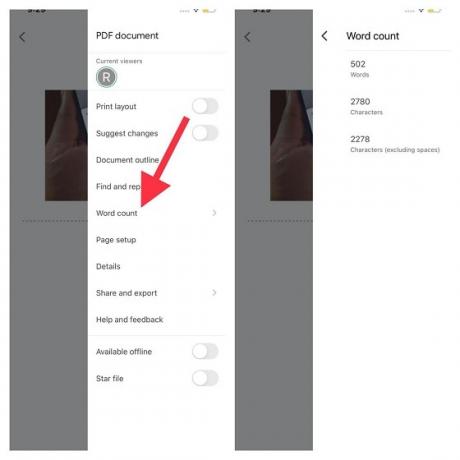
9. Prispôsobte nastavenia dostupnosti
Jednou z menej známych funkcií služby Dokumenty Google sú nastavenia dostupnosti, ktoré môžu byť veľmi užitočné pre ľudí s rôznym zdravotným postihnutím. Poskytuje podporu čítačky obrazovky a lupy. Okrem toho je tu tiež možnosť povoliť oznámenia spolupracovníkov, vďaka ktorým bude o niečo jednoduchšie vedieť, kedy ľudia vstupujú a opúšťajú ich súbory.

Otvorte ľubovoľný dokument a potom kliknite na Nástroje. Potom vyberte Nastavenia dostupnosti. Teraz upravte nastavenia podľa svojich preferencií.
10. Predvoľby jemného doladenia
Vždy je lepšie mať požadovanú kontrolu nad preferenciami, aby ste mohli doladiť každý dôležitý aspekt podľa svojich potrieb. Ak chcete mať plne prispôsobené prostredie, Dokumenty Google vám umožňujú prispôsobiť si predvoľby. Môžete napríklad zakázať inteligentné úvodzovky, vypnúť automatickú opravu pravopisu a zakázať návrhy položiek akcií. A čo viac, môžete tiež doladiť suplovanie podľa vašich špecifických požiadaviek.

Otvorte ľubovoľný dokument a potom kliknite na Nástroje. Potom vyberte Predvoľby. Teraz prispôsobte Predvoľby a náhrady služby Dokumenty Google. Nakoniec nezabudnite kliknúť na OK dokončiť.
11. Prispôsobte si predvolené aplikácie na zariadeniach iPhone a iPad
Pre lepšie prispôsobené prostredie vám Disk Google umožňuje prispôsobiť predvolené aplikácie. Môžete si napríklad vybrať Google Chrome ako predvolený prehliadač namiesto Apple Safari, nastaviť Gmail ako preferovanú voľbu a nastaviť Mapy Google ako predvolenú voľbu pre navigáciu.

Ak chcete vybrať predvolené aplikácie, otvorte disk Google na vašom zariadení so systémom iOS alebo iPadOS. Potom klepnite na tlačidlo menu v ľavom hornom rohu obrazovky. Ďalej vyberte nastavenie a potom klepnite na Predvolené aplikácie. Teraz vyberte aplikáciu, ktorú chcete použiť ako predvolenú možnosť, a potom ukončite nastavenia.
12. Uzamknite Disk Google pomocou Face/Touch ID
Či už nechcete, aby už niekto používal Disk Google bez vášho povolenia, alebo chcete pridať ďalšiu vrstvu zabezpečenia na blokovanie neoprávneného prístupu, funkcia „Ochrana súkromia“ je určená práve vám. Keď je táto funkcia zameraná na ochranu osobných údajov zapnutá, prístup k Disku bude obmedzený na Touch/FaceID.

Zamierte k Disk Google -> tlačidlo ponuky v ľavom hornom rohu obrazovky -> Nastavenia -> Obrazovka ochrany osobných údajov. Teraz zapnite prepínač hneď vedľa Obrazovka ochrany osobných údajov. Teraz sa vám zobrazí kontextové okno s textom: „Chcete povoliť ‚Drive‘ používať Face ID? Disk používa Face/Touch ID na overenie vašej identity.“ Klepnite na OK na potvrdenie akcie.
Potom máte možnosť okamžite vyžadovať overenie (je to predvolená voľba). Môžete sa však rozhodnúť odložiť obrazovku ochrany osobných údajov pri prepínaní medzi aplikáciami. Na výber sú štyri možnosti:

- Ihneď: Hneď po opustení aplikácie uzamknite Disk Google.
- Po 10 sekundách: Po 10 sekundách vyžadovať overenie
- Po 1 minúte: Po 1 minúte vyžadovať overenie
- Po 10 minútach: Po 10 minútach vyžadovať overenie
Majte na pamäti, že obrazovka súkromia nemusí chrániť vaše upozornenia, určité funkcie Siri, súbory zdieľané s aplikáciou Súbory, fotografie zdieľané s aplikáciou Fotky a ďalšie systémové funkcie. Upozorňujeme tiež, že vaše zdieľané údaje zostanú dostupné prostredníctvom internetových prehliadačov alebo iných aplikácií.
13. Použite skratku Siri s Diskom Google
Skratky Siri sú super praktické, pretože vám umožňujú ľahko odomknúť niekoľko možností. A hádajte čo, Disky Google tiež podporujú Skratky Siri aby ste zo služby cloudového úložiska na svojom zariadení so systémom iOS alebo iPadOS mohli vyťažiť maximum.

Ak chcete začať, otvorte na svojom zariadení Disk Google a klepnite na tlačidlo ponuky v ľavom hornom rohu obrazovky. Teraz vyberte Skratky Siri. Ďalej klepnite na tlačidlo „+“. vedľa položky Hľadať na Disku. Potom pridajte vlastnú frázu a potom stlačte Pridať do Siri. Odteraz môžete použiť túto vlastnú skratku na vykonanie požadovanej akcie.
14. Skontrolujte Úplné podrobnosti a aktivitu zdieľaných súborov
Jednou z mojich obľúbených funkcií Disku Google je možnosť sledovať všetky podrobnosti a aktivity zdieľaných priečinkov. Mnohokrát musím skontrolovať podrobnosti, aby som vyriešil akýkoľvek problém alebo zostal v synchronizácii so spoluprácou. A práve vtedy sa táto šikovná funkcia hodí na zistenie každého jemného detailu.

Ak považujete aj túto funkciu za užitočnú, otvorte ju disk Google na svojom zariadení a potom klepnite na ikona troch bodiek ktorý sa nachádza v pravom hornom rohu ľubovoľného dokumentu. Potom prejdite a vyberte si Podrobnosti a aktivita. Teraz sa pozrime bližšie na základné informácie, ako napríklad kto je vlastníkom projektu a kto ho naposledy upravil.
15. Prispôsobiť upozornenia
Upozornenia môžu byť prínosom aj prekliatím. Zatiaľ čo tie nepotrebné vám môžu nahlodať trpezlivosť, tie dôležité vám umožnia zostať v synchronizácii s vecami, na ktorých vám záleží. Ak sa teda už nechcete nechať otravovať nadbytočnými upozorneniami a dostávať len tie najnutnejšie, mali by ste v ideálnom prípade doladiť upozornenia z Disku Google.

Otvor disk Google aplikáciu na vašom zariadení a potom klepnite na tlačidlo menu. Ďalej klepnite na nastavenie. Ďalej klepnite na Upozornenia (na Andriode klepnite na Nastavenia upozornení). Teraz prispôsobte upozornenia podľa svojich potrieb (v systéme iOS najskôr zapnite prepínač Upozornenia a potom zapnite/vypnite príslušné možnosti).
16. Povoliť tmavý režim
Tmavý režim sa stal (viac-menej) mojou predvolenou voľbou. Aj keď ho používam hlavne v noci na ochranu očí pred spálením/napätím, do hry príde aj vždy, keď chcem predĺžiť výdrž batérie zariadenia. Vzhľadom na viaceré výhody by ste si to nemali nechať ujsť ani vy.
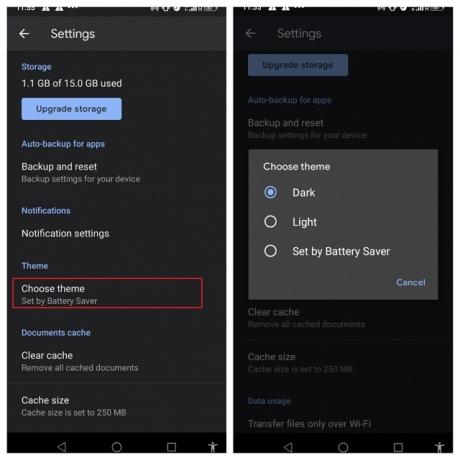
Ak teda chcete využiť temnú tému, prejdite na svojom zariadení s Androidom na Disk Google. Potom klepnite na tlačidlo menu a vyberte si nastavenie. Potom klepnite na Vyberte tému a potom vyberte Tmavý. Zmena nadobudne účinnosť okamžite.

Na svojom zariadení so systémom iOS otvorte Dokumenty Google a potom klepnite na Ponuka nachádza v ľavom hornom rohu obrazovky. Potom klepnite na nastavenie a vyberte si Téma. Ďalej vyberte Dark alebo System default.
17. Preklad dokumentov v službe Dokumenty Google
Vedeli ste, že Disk Google vám môže jednoducho preložiť celé dokumenty za behu? Áno, nie je žiadnym tajomstvom, že Google Translate je jednou z najvýkonnejších a najpresnejších prekladateľských služieb a samozrejme je dobre integrovaný s riešením cloudového úložiska Google. Tu je návod, ako preložiť celé dokumenty do služby Dokumenty Google.
- Jednoducho otvorte dokument v Dokumentoch. Potom prejdite na Nástroje -> Preložiť dokument.

- Tu si môžete vybrať jazyk, do ktorého chcete dokument preložiť, a kliknúť na „Preložiť“.

To je všetko, Disk vám dokument preloží a otvorí ho na novej karte, aby ste si ho mohli prečítať. Celkom fajn, však?
18. Použite rôzne farby pre priečinky
Ak čítate tento článok, je pravdepodobné, že ste pomerne pokročilý používateľ Disku alebo sa ním snažíte byť. Ak vo veľkej miere používate Disk Google, pravdepodobne by ste mali zvážiť farebné kódovanie svojich priečinkov, aby ste si lepšie organizovali svoj digitálny život online.
V rámci Disku Google stačí kliknúť pravým tlačidlom myši na ľubovoľný priečinok a prejsť na položku „Zmeniť farbu“. Tu si môžete vybrať akúkoľvek farbu z pomerne širokej palety možností, ktoré máte k dispozícii. Môžete to použiť na to, aby boli vaše priečinky vizuálne príťažlivé alebo aby ste ich kódovali podľa priority alebo iným spôsobom, ktorý vyhovuje vášmu použitiu.

19. Uchovávajte viacero verzií súboru
Použili ste git na správu zdrojových kódov? Disk Google prináša podobný systém správy verzií pre vaše súbory. Ak ukladáte akýkoľvek dokument (PDF, obrázok atď.) na Disk Google, môžete neustále odovzdávať nové verzie súboru, kedykoľvek vykonáte zmeny, a jednoducho sledovať staršie verzie.

Jednoducho kliknite pravým tlačidlom myši na súbor, ktorý ste nahrali na Disk Google, a kliknite na „Spravovať verzie“. Potom môžete nahrať nové verzie dokumentu bez toho, aby ste zakaždým vytvárali duplikáty.
Upozorňujeme, že pri nahrávaní nových verzií by ste mali vybrať možnosť „Ponechať navždy“, inak sa staršie verzie po 30 dňoch odstránia.
Poznámka: Táto funkcia funguje iba pre súbory PDF, obrázky, videá a iné podobné súbory. Nebude fungovať s dokumentmi Google Docs, Sheets alebo Slides.
20. Kompletný zoznam klávesových skratiek Disku Google
Ak ste niečo ako ja, uprednostňujete na navigáciu v zariadeniach čo najviac klávesnicu. Používanie klávesových skratiek je to nielen jednoduchšie, ale tiež to šetrí veľa drahocenného času. Ak nie ste presvedčení, zvážte, čo je jednoduchšie: skopírovať text pomocou „Ctrl+C“ alebo kliknutím pravým tlačidlom myši a vybrať „Kopírovať“? Týka sa to takmer všetkého, čo robíme na našich zariadeniach, a Disk Google nie je výnimkou.
Ak si chcete rozšíriť svoje znalosti o klávesových skratkách, ktoré fungujú vo webovej aplikácii Disk Google, môžete jednoducho stlačiť Ctrl + / (Chrome OS, Windows) alebo ⌘ + / (Mac) a zobrazí sa vám rozsiahly zoznam všetkých rôznych klávesových skratiek, ktoré sú dostupné v službe Google Drive.
| Navigácia a zobrazenia | |
| Prejdite na navigačný panel (zoznam priečinkov) | g potom n g potom f |
| Prejsť na zobrazenie položiek | g potom l |
| Prepínanie medzi mriežkou a zoznamom v zobrazení položiek | v |
| Prejdite na tablu podrobností | g potom d |
| Prejsť do hornej časti aplikácie (panel Google) | g potom t |
| Prejdite na stav sťahovania | g potom a |
| Prejdite na stav nahrávania | g potom u |
| Zobraziť alebo skryť tablu podrobností | d |
| Zobraziť alebo skryť tablu aktivít | i |
| Vyberte položky | |
| Vyberte alebo zrušte výber položky | X |
| Vyberte nasledujúcu položku nižšie | j Šípka nadol |
| Vyberte ďalšiu položku vyššie | k Šípka hore |
| Vyberte ďalšiu položku vľavo | h Ľavá šípka |
| Vyberte ďalšiu položku vpravo | l Pravá šípka |
| Rozšírte výber nadol | Shift + šípka nadol |
| Rozšírte výber nahor | Shift + šípka nahor |
| Rozšírte výber doľava | Shift + šípka doľava |
| Rozšírte výber vpravo | Shift + šípka doprava |
| Vyberte všetky viditeľné položky | Shift + a |
| Vymazať všetky výbery | Shift + n |
| Prechádzať medzi položkami | |
| Prejdite nadol bez zmeny výberu | Ctrl + šípka nadol (Chrome OS, Windows) ⌘ + šípka nadol (Mac) |
| Prejdite nahor bez zmeny výberu | Ctrl + šípka nahor (Chrome OS, Windows) ⌘ + šípka nahor (Mac) |
| Posuňte sa doľava bez zmeny výberu | Ctrl + šípka doľava (Chrome OS, Windows) ⌘ + šípka doľava (Mac) |
| Presuňte sa doprava bez zmeny výberu | Ctrl + šípka doprava (Chrome OS, Windows) ⌘ + šípka doprava (Mac) |
| Vykonajte akciu s vybranými položkami | |
| Otvorte vybranú položku | Zadajte o |
| Premenovať vybratú položku | n |
| Zdieľať vybrané položky | . (bodka) |
| Presuňte vybraté položky do nového priečinka | z |
| Označiť označené položky hviezdičkou alebo ich zrušiť | s |
| Pridajte vybratý priečinok do iného priečinka Vytvorte odkazy na vybrané položky |
Shift + z |
| Odstrániť vybrané položky | # alebo Alt + Backspace (Chrome OS) # alebo Odstrániť (Windows) # alebo Fn + Delete (Mac) |
| Zrušte poslednú akciu | Ctrl + z (Chrome OS, Windows) ⌘ + z (Mac) |
| Zopakujte poslednú nedokončenú akciu | Ctrl + Shift + z (Chrome OS, Windows) ⌘ + Shift + z (Mac) |
| Vytvorte nové položky | |
| Dokument | Shift + t |
| Prezentácia | Shift + p |
| Tabuľkový hárok | Shift + s |
| Kreslenie | Shift + d |
| Priečinok | Shift + f |
| Formulár | Shift + o |
| Otvoriť ponuky | |
| Vytvoriť menu | c |
| Ponuka ďalších akcií | a |
| Ponuka akcií aktuálneho priečinka | f |
| Ponuka zoradiť | r |
| Ponuka nastavení | t |
| Akcie aplikácie | |
| Zobraziť zoznam klávesových skratiek | Shift + / Ctrl + / (Chrome OS, Windows) ⌘ + / (Mac) |
| Vyberte ďalšiu vizuálnu hustotu (výška riadka a medzery medzi prvkami pre zobrazenie zoznamu) |
q potom q |
| Nájsť/nájsť ďalej | Ctrl + f (Chrome OS, Windows) ⌘ + f (Mac) |
| Tlačiť | Ctrl + p (Chrome OS, Windows) ⌘ + p (Mac) |
| Zobraziť poslednú správu | m |
| Vyhľadajte svoj Disk | / |
| Akcie v režime ukážky | |
| Zavrieť | Esc |
| Prehrať/pozastaviť | Priestor |
| Priblížiť | + alebo = |
| Oddialiť | – |
Profesionálne tipy a triky, ako čo najlepšie využiť Disk Google
Teraz, keď už viete o týchto trikoch a doplnkoch zvyšujúcich funkčnosť pre rôzne služby Disku, ako sú Dokumenty, Tabuľky, atď., môžete ich začleniť do svojho každodenného pracovného postupu, aby ste boli pri používaní cloudu Google produktívnejší a efektívnejší služby. Disk Google má množstvo ďalších funkcií, ktoré možno odomknúť pomocou doplnkov a aplikácií pre prehliadač Chrome, ktoré s ním spolupracujú. Existuje niekoľko ďalších doplnkov a aplikácií, ktoré by ste si mali vyskúšať v Internetovom obchode Chrome a v Dokumentoch, Tabuľkách a Prezentáciách Google.
Ak viete o doplnku, triku alebo aplikácii pre Chrome pre Disk Google, o ktorých si myslíte, že sme v tomto článku mohli prehliadnuť, pokojne nám o nich dajte vedieť. Tiež by sme radi počuli o spôsoboch, ako používate Disk Google, aby ste boli produktívnejší, osobne aj v práci. Podeľte sa o svoje skúsenosti s Diskom Google a názory na jeho používanie v sekcii komentárov nižšie.
Odporúčané články










