Ak nemáte smartfón s Androidom alebo vás nebaví hrať hry na telefóne s Androidom, hoci ste fanúšikom hier pre Android, máme pre vás riešenie. V tomto článku sme prišli s 3 najlepšími spôsobmi hrania hier pre Android na PC alebo Mac so systémom Windows pomocou populárnych emulátorov a najobľúbenejšieho prehliadača Google Chrome. Takže bez ďalších okolkov začnime.
Poznámka: Toto riešenie funguje aj v prípade, keď sa pokúšate spustiť špičkovú hru na svojom zariadení Android so skromnými špecifikáciami, ale stále na vás visí.
3 najlepšie spôsoby hrania hier pre Android na PC a Mac:
Hrajte hru pre Android na PC pomocou BlueStacks
BlueStacks je najpopulárnejší emulátor Android na trhu. A je tiež najjednoduchšie nastaviť. Ponúka množstvo funkcií, ako je pripojenie do cloudu a synchronizácia SMS, a tiež možnosť sťahovať aplikácie a hry z troch rôznych obchodov.
- Stiahnite si BlueStacks App Player (cloud. BlueStacks.com/api/getdownload? platforma=výhra)
- Prejdite štandardným postupom inštalácie
- Po inštalácii spustite BlueStacks
- Uvíta vás domovská obrazovka

- Nastavte svoj účet Google kliknutím na položku Nastavenie synchronizácie jedným kliknutím na stránke Moje aplikácie

- Postupujte podľa štandardného prihlasovacieho postupu a pripojte svoj účet Google

- Po dokončení kliknite na tlačidlo vyhľadávania na stránke Moje aplikácie a vyhľadajte hru, ktorú chcete stiahnuť
- Zobrazí sa výzva na výber obchodu, z ktorého si chcete aplikáciu stiahnuť
- Po výbere obchodu podľa vášho výberu budete presmerovaní na stránku na stiahnutie hry
- Nainštalujte aplikáciu

- Teraz to bude na vašej stránke mojich aplikácií
- Kliknutím naň ho spustíte
- Vaša hra sa teraz spustí
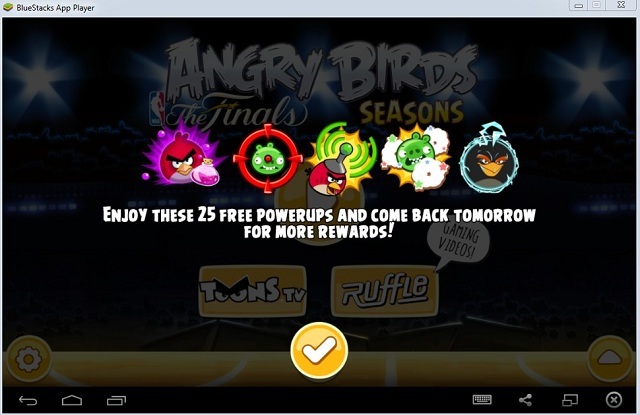
Kompatibilita: Windows XP (iba 32-bit), Windows Vista, Windows 7, 8, 8.1
Hrajte hru pre Android na PC pomocou GenyMotion
Aj keď je GenyMotion menej známy emulátor Androidu, je v komunite Android Dev veľmi populárny pre výkon, ktorý ponúka. To neznamená, že musíte byť vývojárom systému Android, aby ste mohli využívať výhody GenyMotion, jeho nastavenie netrvá príliš dlho.
- Prejdite na webovú stránku GenyMotion (GenyMotion.com)
- Zaregistrujte si účet a overte ho.
- Po overení sa prihláste
- Teraz prejdite na stránku sťahovania (GenyMotion.com/download)
- Presvedčte sa, vy neklikajte na Get GenyMotion bez VirtualBoxu
- Po stiahnutí postupujte podľa inštalačného postupu, ktorý je celkom štandardný
- Keď je GenyMotion nainštalovaný, spustite ho

- Prihláste sa pomocou svojho účtu GenyMotion
- Kliknutím na + pridáte zariadenie Android
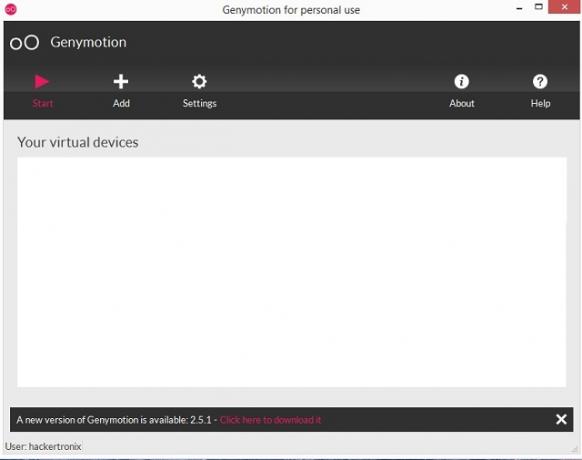
- Stiahnite si verziu podľa vlastného výberu (v tomto prípade som si vybral Nexus 9)
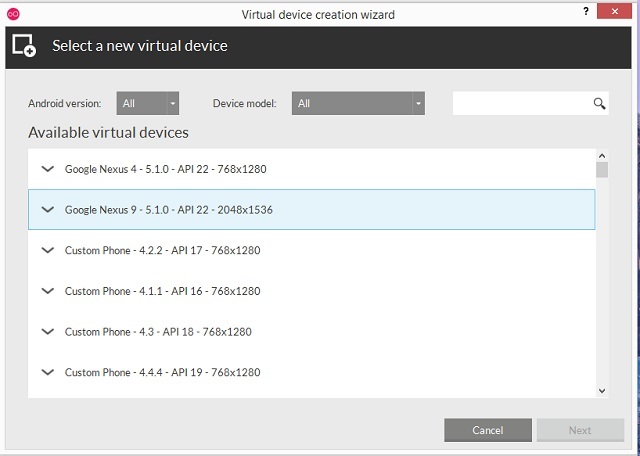
- Po úspešnom stiahnutí a nasadení ho nájdete v zozname virtuálnych zariadení

- Vyberte ho a kliknite na tlačidlo Prehrať
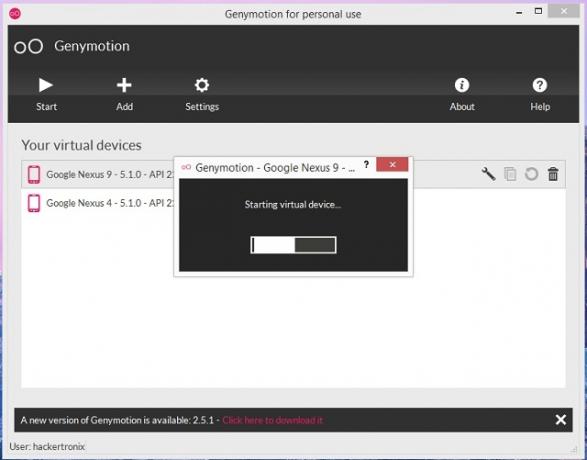
- Počkajte, kým sa vaše zariadenie zavedie.

- Keď je zariadenie spustené, pomocou prieskumníka Windows prejdite na miesto, kde máte aplikáciu pre Android
- Potiahnite a pustite súbor .apk do okna GenyMotion.

- Zobrazí sa výzva „prebieha prenos súboru“.

- Po prenesení sa hra automaticky spustí

- A teraz môžete hrať svoju obľúbenú hru v pohodlí svojho počítača
Genymotion je kompatibilný s nasledujúcimi platformami:
- Windows:Windows Vista, Windows 7, 8, 8.1
- Mac:Mac OS X 10.8 (64 bit) alebo novší
- Linux:Ubuntu 12.04 (32/64 bit) alebo novší alebo Debian 7 (64 bit) alebo novší
Hrajte hru pre Android na počítači pomocou prehliadača Google Chrome
Počas Google I/O 2014 Google oznámil, že prináša Android Apps do Chrome OS v snahe zjednotiť tieto dve platformy. Aj keď to bola dobrá správa len pre majiteľov Chromebookov, až do tohto roku, keď Google spustil Arc Welder. Arc Welder je aplikácia, ktorú si môžete nainštalovať do prehliadača Chrome a potom spustiť aplikácie pre Android priamo v prehliadači Chrome. Arc welder robí to, že rozbalí súbor .apk, čo je aplikácia pre Android, a úplne ho prevedie na rozšírenie pre Chrome, ktoré možno spustiť v prehliadači Google Chrome.
- Najprv nainštalujte Google Chrome
- Prejdite do Internetového obchodu Chrome a nainštalujte Oblúková zváračka

- Poznámka-Na stránke sa uvádza, že veľkosť sťahovania je 11 MB, ale skutočná veľkosť sťahovania je takmer 150 MB, takže pri sťahovaní buďte trpezliví
- Po stiahnutí spustite aplikáciu
- Budete si musieť vybrať adresár, do ktorého môže Arc Welder ukladať vaše aplikácie
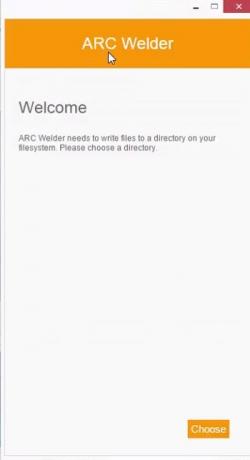
- Po dokončení kliknite na + a pridajte súbor .apk

- Počkajte, kým sa načíta

- Podľa toho prispôsobte orientáciu atď

- Kliknite na Spustiť aplikáciu

- Vaša hra pre Android sa teraz spustí
Poznámka: Pomocou Arc Welder môžete nainštalovať iba jednu aplikáciu naraz, takže ak chcete otestovať ostatné aplikácie, odinštalujte nainštalované aplikácie.
POZRI TIEŽ: 5 najlepších alternatív Bluestacks
Záver
Zatiaľ čo všetky vyššie uvedené 3 metódy poskytujú alternatívu k fyzickému zariadeniu Android, výkon a skúsenosti, ktoré ponúka skutočný hardvér, budú vždy lepšie ako emulátory. Hry pre Android sú tiež navrhnuté pre zariadenia založené na dotykovej obrazovke a počítače používajú na vstup myš a klávesnicu, takže môže byť niekedy ťažké správne ovládať ovládacie prvky, najmä pri hrách s viacerými dotykmi.
Odporúčané články


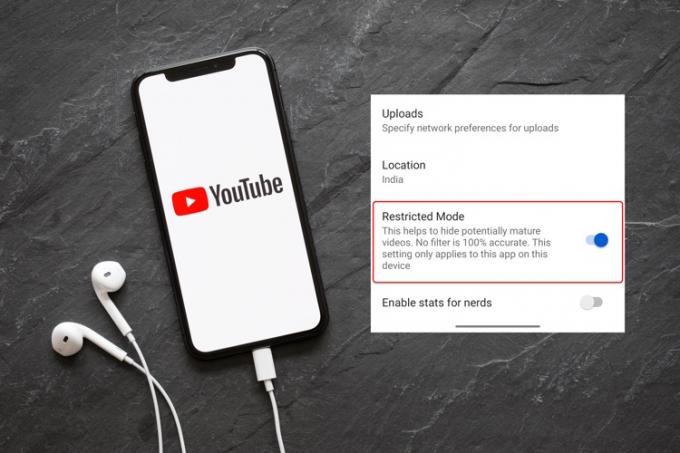

![Ak viete, ako vytvoriť zoznam skladieb na YouTube, viete, že pri pridávaní videí do nich sa niekedy veci môžu trochu zamotať. Presne preto musíte vedieť, ako odstrániť zoznam skladieb na YouTube. Či už ste tvorcom obsahu alebo len bežným divákom YouTube, odstránenie zoznamu skladieb je jednoduché a priamočiare. Takto to urobíte! Ako vymazať zoznam skladieb na YouTube ako divák Ako bežný divák YouTube môžete jednoducho odstrániť svoje vytvorené zoznamy skladieb z mobilu aj počítača. Tu je podrobný návod na to isté. Odstránenie zoznamu videí YouTube ako diváka v aplikácii Ak používate aplikáciu YouTube na zariadení so systémom Android alebo iOS, postupujte podľa týchto krokov na odstránenie zoznamu videí YouTube: 1. Najprv otvorte mobilnú aplikáciu YouTube na svojom zariadení so systémom Android alebo iOS. 2. Potom klepnite na ikonu svojho profilu v pravom hornom rohu mobilnej aplikácie YouTube. 3. Teraz vyberte Váš kanál. 4. Tu prejdite na zoznamy skladieb. 5. Vedľa každého zoznamu skladieb je ponuka s tromi bodkami. Klepnite na ten vedľa zoznamu skladieb, ktorý chcete odstrániť. 6. Uvidíte možnosť Odstrániť. Klepnite naň. Pre to isté sa zobrazí potvrdzujúca správa. Znova klepnite na Odstrániť a váš zoznam skladieb sa odstráni. Odstránenie zoznamu videí YouTube ako diváka pomocou prehliadača Proces odstránenia zoznamu videí na YouTube prostredníctvom počítača je tiež veľmi jednoduchý a dá sa vykonať niekoľkými kliknutiami. Tu je rýchly prehľad: 1. Najprv otvorte YouTube prostredníctvom prehliadača na prenosnom počítači alebo počítači. 2. Teraz v pravom hornom rohu obrazovky nájdite ikonu svojho profilu a kliknite na ňu. 3. Tu vyhľadajte možnosť Váš kanál a kliknite na ňu. 4. Teraz uvidíte sekciu Zoznamy skladieb. Kliknite naň. 5. Teraz by ste mali vidieť zoznam všetkých vašich vytvorených zoznamov skladieb. Umiestnite kurzor myši na ten, ktorý chcete odstrániť, a zobrazí sa ponuka s tromi bodkami. Kliknite na toto. 6. Po kliknutí na trojbodkovú ponuku sa vám zobrazia dve možnosti – Odstrániť a Upraviť. Kliknite na možnosť Odstrániť. Ako odstrániť zoznam videí YouTube ako tvorca Ako tvorca obsahu môžete použiť konvenčnú cestu a odstrániť zoznam videí ako divák. Väčšinu času však strávite v Štúdiu YouTube ako YouTuber. Takže vedieť, ako odstrániť zoznam videí v Štúdiu YouTube, bude užitočné. Môžete tak urobiť z mobilu aj počítača. Tu je postup: Ako odstrániť zoznam videí YouTube ako autor v aplikácii 1. Otvorte aplikáciu Štúdio YouTube na svojom zariadení so systémom Android alebo iOS. 2. Na spodnom paneli uvidíte sekciu Obsah. Klepnite naň. 3. Potom klepnite na časť Zoznamy skladieb. 4. Tu uvidíte všetky svoje vytvorené zoznamy skladieb. Klepnite na ten, ktorý chcete odstrániť. 5. V hornom paneli obrazovky uvidíte ikonu úprav. Klepnite naň. 6. Vyberte možnosť Odstrániť zoznam skladieb. 7. Zobrazí sa malé vyskakovacie okno s potvrdením. Kliknite na OK. Ako odstrániť zoznam videí YouTube ako autor pomocou prehliadača 1. Otvorte YouTube v prehliadači na počítači. 2. Kliknite na ikonu profilu v pravom hornom rohu obrazovky. 3. Z domovskej stránky YouTube prejdite do Štúdia YouTube. 4. Navštívte sekciu obsahu výberom možnosti z ľavého panela okna. 5. Teraz kliknite na sekciu Zoznamy skladieb. 6. Kliknite na ponuku možností s tromi bodkami vedľa zoznamu skladieb, ktorý chcete odstrániť. 7. Tu nájdete tlačidlo Odstrániť zoznam skladieb. Po kliknutí naň sa zobrazí potvrdzovacie okno a musíte znova kliknúť na Odstrániť. Ako odstrániť jednotlivé videá zo zoznamu videí (pre tvorcov) Okrem odstránenia celých zoznamov videí na YouTube vám platforma umožňuje vymazať aj jednotlivé videá zo zoznamov videí. Tu je návod, ako to môžete urobiť. Odstránenie jednotlivých videí zo zoznamu videí v aplikácii Ak chcete ako tvorca odstrániť jednotlivé videá zo zoznamu videí, postupujte podľa týchto krokov. 1. Otvorte mobilnú aplikáciu YouTube na svojom mobilnom zariadení. 2. Klepnite na ikonu Profil v pravom hornom rohu. 3. Vyberte Váš kanál. 4. Prejdite na zoznamy skladieb. 5. Klepnite na zoznam skladieb, z ktorého chcete odstrániť videá. 6. Vyberte trojbodkovú ponuku vedľa videa, ktoré chcete odstrániť z vybratého zoznamu videí. 7. Klepnite na možnosť Odstrániť zo zoznamu skladieb. To by malo stačiť! Odstránenie jednotlivých videí zo zoznamu videí pomocou prehliadača 1. Prvá vec, ktorú musíte urobiť, je otvoriť YouTube v počítači pomocou ľubovoľného prehliadača. 2. Potom klepnite na ikonu profilu na domovskej stránke YouTube. 3. Ďalej vyberte Štúdio YouTube. 4. Tu na ľavom paneli Štúdia YouTube vyberte položku Obsah. 5. Potom vyberte položku Zoznamy skladieb. 6. Tu uvidíte zoznam všetkých vašich zoznamov skladieb. Presuňte kurzor myši na ten, ktorý chcete odstrániť, a zobrazí sa možnosť Upraviť na YouTube. Kliknite naň. 7. Na ďalšej stránke na pravej strane uvidíte videá, ktoré boli aktuálne pridané do zvoleného zoznamu videí. 8. Presuňte kurzor myši na video, ktoré chcete odstrániť zo zoznamu videí, aby sa zobrazila trojbodková ponuka. Kliknite na toto. 9. Uvidíte možnosť Odstrániť zo zoznamu [playlist_name]. Kliknite naň a okamžite sa odstráni. Ako odstrániť jednotlivé videá zo zoznamu videí (pre divákov) Proces odstraňovania selektívnych videí zo zoznamu videí ako diváka je rovnaký ako v prípade autorov na mobilnom zariadení. Na PC je to však trochu iné: 1. Otvorte YouTube vo svojom preferovanom prehliadači. 2. Kliknite na ikonu profilu v pravom hornom rohu obrazovky. 3. Vyberte Váš kanál. 4. Tu kliknite na Zoznamy skladieb. 5. Vyberte zoznam videí, z ktorého chcete ručne odstrániť videá. 6. Začne sa prehrávať nedávno pridané video. Posúvaním panela na pravej strane obrazovky nájdite video, ktoré chcete odstrániť zo zoznamu skladieb. 7. Presuňte kurzor myši na video, ktoré chcete odstrániť zo zoznamu videí, a zobrazí sa trojbodková ponuka, kliknite na ňu. 8. Vyberte možnosť Remove from [playlist_name]. To je všetko. Často kladené otázky Prečo nemôžem odstrániť zoznam videí na YouTube? Ak chcete odstrániť zoznam skladieb na YouTube, musíte kliknúť alebo klepnúť na trojbodkovú ponuku v mobilnom telefóne alebo počítači. Ďalej klepnite na možnosť Odstrániť. Ako odstránim zoznam skladieb z knižnice YouTube v telefóne? Zoznam skladieb môžete zo svojej knižnice YouTube odstrániť tak, že prejdete na ProfilVáš kanálZoznamy skladiebTrojbodková ponukaOdstrániť. Ako odstránim zoznam videí zo služby YouTube v počítači? Ak to chcete urobiť, môžete použiť Štúdio YouTube alebo prejsť na ProfilVáš kanálZoznamy skladieb Umiestnite kurzor myši na zoznam skladieb, ktorý chcete odstrániť. Trojbodková ponukaOdstrániť. Ako natrvalo odstránim zoznam skladieb? Keď sa rozhodnete odstrániť zoznam skladieb, automaticky sa odstráni natrvalo. Túto akciu nebudete môcť vrátiť späť.](/f/6279abe41750b84a532a5f457e50ac91.jpg)





