Zmeškali ste niekedy pri práci na Macu nejaké časovo citlivé upozornenia a chceli ste mať proaktívnejší spôsob, ako mať prehľad o dôležitých upozorneniach? Ak je vaša odpoveď áno, macOS má presne premyslenú funkciu s názvom „Speak Announcements“ na presný účel. Pomocou tohto pozoruhodného Dostupnosť systému macOS môžete nechať svoje zariadenie Mac vysloviť varovné správy, aby ste sa uistili, že už nikdy nezmeškáte naliehavé upozornenia, kým ste pohltení prácou. Ak sa vám táto funkcia zdá užitočná, dovoľte mi ukázať vám, ako povoliť oznamovanie upozornení na Macu.
Nechajte svoj Mac vysloviť výstražné správy (2021)
Skôr ako začnete, zistite, ako funguje funkcia Speak Announcements na Macu, a skontrolujte kompatibilitu, aby ste sa uistili, že váš Mac je plne integrovaný. Netreba dodávať, že obsah nižšie môžete použiť na jednoduchú navigáciu v príspevku.
Obsah
Ako fungujú „Oznámenia pre upozornenia“ na Macu?
Funkcia oznámení pre upozornenia je súčasťou balíka dostupnosti. Aj keď je táto funkcia navrhnutá pre ľudí so zrakovým postihnutím, môže ju využiť každý Siri vysloviť výstražné správy na Macu. Pomáha im zostať informovaní o prichádzajúcich upozorneniach.
Najmä funkcia „Hovoriť oznámenia“ poskytuje úplné prispôsobenie. Môžete si teda prispôsobiť hlas a nastaviť vlastnú frázu pred textom výstražnej správy. Môžete tiež nastaviť čas oneskorenia, kým Mac vysloví výstražnú správu. Keď povolíte funkciu oznámení pre upozornenia, vaše Mac vysloví text v dialógoch a výstražných správach. A čo viac, môže vás dokonca upozorniť, keď aplikácia potrebuje vykonať určitú akciu.
Napriek tomu, že je táto funkcia prístupnosti taká praktická, je do značnej miery nepreskúmaná a v predvolenom nastavení je zakázaná. Pokiaľ ide o kompatibilitu, vyžaduje si moderné verzie systému MacOS vrátane:
- macOS Mojave,
- macOS Catalina,
- macOS Big Sur, a
- úplne nový macOS Monterey
Uistite sa teda, že vaše zariadenie macOS je kompatibilné s touto funkciou. Dosť bolo rečí, je čas začať rýchlymi krokmi.
Povoľte a prispôsobte upozornenia na oznamovanie na Macu
- Na Macu otvorte aplikáciu Predvoľby systému. Prípadne môžete kliknúť na ponuku Apple v ľavom hornom rohu obrazovky a vybrať si Systémové preferencie.
2. Teraz kliknite na Prístupnosť.
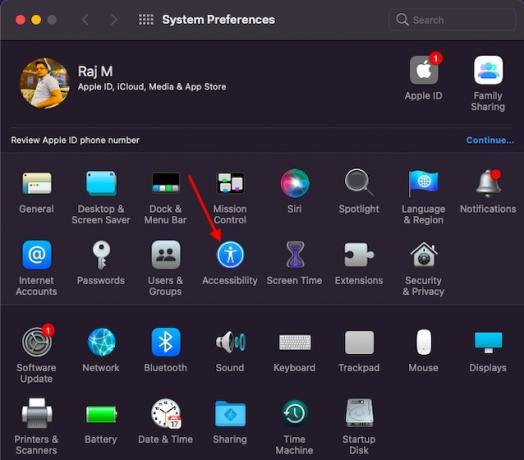
3. Potom kliknite na Hovorený obsah nachádza v ľavom bočnom paneli.

4. Ďalej začiarknite políčko naľavo od „Hovorte oznámenia“.

5. Teraz kliknite na „možnosti“ vedľa položky „Vyslovovať oznámenia“.

6. Ďalej máte v rámci funkcie „Hovoriť oznámenia“ tri nastavenia na prispôsobenie spôsobu oznamovania upozornení na vašom Macu.

- hlas: Umožňuje vám nastaviť, či budú upozornenia vyslovované systémovým hlasom alebo vlastným hlasom. Klikni na rozbaľovacej ponuky hneď vedľa položky „Hlas“ a vyberte preferovanú možnosť. Predovšetkým máte možnosť vyberte si medzi mužskými a ženskými hlasmi Siri. Vyberte si tiež preferovaný vlastný hlas na základe vášho jazyka.

- Fráza: Umožňuje vám nastaviť frázu, ktorú počujete pred textom výstražnej správy. V predvolenom nastavení macOS vyslovuje názov aplikácie priradenej k výstražnej správe. Môžete však kliknúť na rozbaľovaciu ponuku vedľa položky „Fráza“ a vybrať buď a preddefinovaná fráza alebo kliknite na „Upraviť zoznam fráz“ a pridajte vlastnú frázu.

- Oneskorenie: Umožňuje vám nastaviť, ako dlho musí Mac čakať, kým vysloví výstražnú správu. Pomocou posúvača upravte oneskorenie (až 60 sekúnd).

7. Po prispôsobení nastavení hlasových oznámení kliknite na „hrať“, aby ste skontrolovali, ako to znie. Nakoniec nezabudnite kliknúť na „OK" na potvrdenie.

Takže áno, povoliť oznamovanie upozornení na Macu je také jednoduché. Tu si môžete pozrieť, ako fungujú oznamy nahlasovania v akcii!
Zakázať Speak Announcements na Macu
Funkciu hlasových oznámení môžete na svojom Macu zakázať, ak ju už nechcete používať. Postupujte podľa nasledujúcich krokov:
- Zamierte k Systémové preferencie -> Prístupnosť -> Hovorený obsah.

2. teraz zrušte začiarknutie políčka naľavo od „Vyslovovať oznámenia“.

Povoľte Speak Announcements, aby Siri hovorila výstražné správy na Macu
To je všetko! Takto si môžete prispôsobiť funkciu Speak Announcements tak, aby vaše zariadenie Mac hovorilo výstražné správy. V časoch, keď ste hlboko v serióznej práci, sa táto funkcia dostupnosti môže ukázať ako užitočná, pretože vám pomôže zostať informovaní o veciach, na ktorých vám najviac záleží. Zatiaľ čo macOS bol vždy celkom užívateľsky prívetivý, predstavenie macOS Monterey urobil to oveľa bohatším. Vlastnosti ako Rýchle poznámky, Safari Tabs, Digitálne dedičstvo Apple, Živý texta schopnosť skryť IP adresu v Safari v macOS Monterey zlepšiť softvér v mnohých aspektoch. Co si myslis? Povedzte nám to v sekcii komentárov nižšie.
Odporúčané články



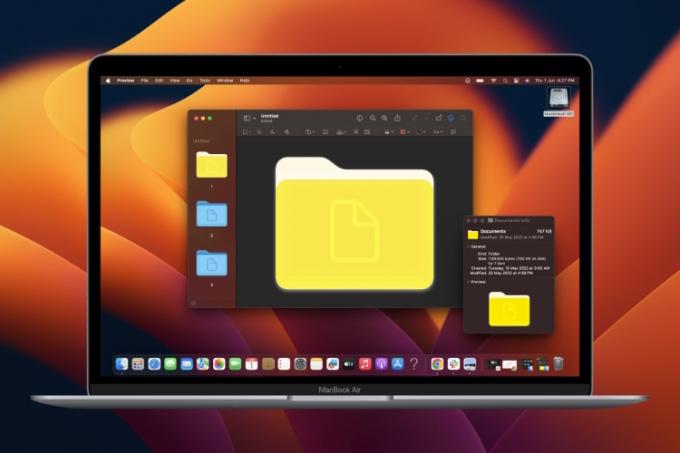


-
Ahoj,
Toto je Bretónsko. Prečítal som si článok. A tento článok je veľmi užitočný.
Ďakujem za skvelý príspevok.OdpovedzteNajvítanejší!
Odpovedzte




