Všetci vieme, že počítače so systémom Windows sa časom stávajú pomalšími, a aj keď to má do činenia so starnúcim hardvérom, veľkú úlohu v tom zohráva aj to, ako ste sa k počítaču správali v posledných rokoch. Od spustenia systému Windows 10 sa operačný systém zlepšil v riadení, existujú však stále určité kroky, ktoré môžete podniknúť na omladenie výkonu vášho počítača a získať o pár rokov viac to. Ak sa teda váš počítač z času na čas spomaľuje alebo na vás padá, tu sú niektoré z krokov, ktorými môžete svoj počítač vyčistiť a zrýchliť:
Vyčistite počítač so systémom Windows a zrýchlite ho
1. Čistenie disku
Počas niekoľkých mesiacov a rokov používania má váš počítač tendenciu hromadiť nevyžiadané súbory, ktoré nielen zaberajú úložný priestor vo vašom systéme, ale tiež zohrávajú veľkú úlohu pri spomaľovaní celého systému. Aby ste sa uistili, že vaše úložisko beží v optimálnych podmienkach a žiadne nevyžiadané súbory zbytočne nezaberajú miesto na vašom pevnom disku, musíte z času na čas vykonať čistenie disku.
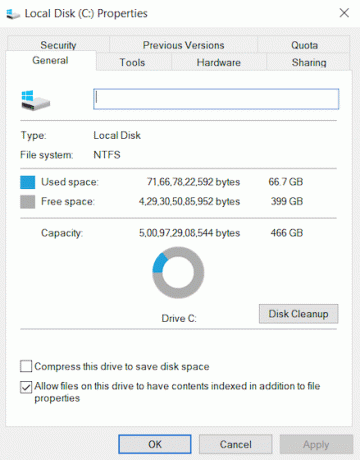
Našťastie vám Windows 10 umožňuje jednoducho vykonať túto akciu iba niekoľkými kliknutiami. Ak chcete spustiť čistenie disku počítača so systémom Windows, najprv kliknite pravým tlačidlom myši na ľubovoľnú jednotku v prieskumníkovi súborov a potom vyberte „Čistenie disku“ na karte Všeobecné. Keď to urobíte, zobrazí sa okno s typmi súborov, na ktoré sa tento proces zameria. Za normálnych okolností sa proces okrem iného zameriava na súbory vrátane súborov výpisu systémovej pamäte, dočasných internetových súborov a súborov vyrovnávacej pamäte. Stačí skontrolovať veci, ktoré chcete odstrániť, a kliknutím na tlačidlo OK potvrďte proces čistenia.
2. Zastavte nepotrebné spúšťanie načítavania programov
Ak spustenie vášho počítača trvá dlhšie ako zvyčajne, jedným z dôvodov tohto oneskorenia môže byť spúšťanie programov. Tieto programy sú v podstate softvér, ktorý ste vedome alebo nevedome povolili spustiť pri spustení počítača. Keďže sa všetky tieto programy spúšťajú súčasne, veľmi zaťažujú váš počítač a spôsobujú jeho pomalé načítanie. Aby ste sa uistili, že sa pri spustení počítača nespustí žiadny nepotrebný program, budete musieť týmto programom odvolať povolenie na spustenie.
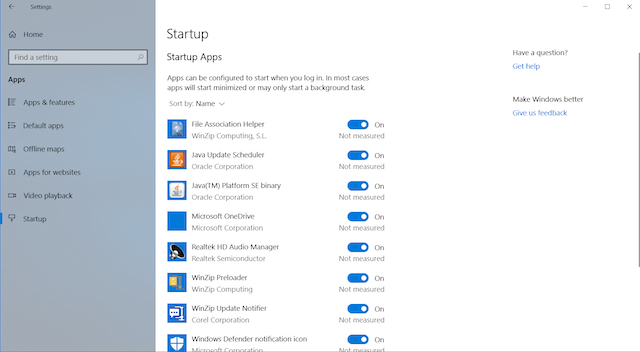
Ak to chcete urobiť, najprv pomocou kombinácie klávesov Ctrl+Shift+Esc spustite pomôcku Správca úloh. Tu kliknite na kartu Spustenie, kde nájdete zoznam aplikácií, ktorým bolo udelené povolenie na spustenie pri spustení. Tu zakážte programy, ktoré nechcete spúšťať pri spustení. Na zariadeniach so systémom Windows 10 môžete tiež prejsť na Nastavenia -> Aplikácie -> Spustenie a odtiaľ zakázať aplikácie. Ak nájdete nejaký program, o ktorom si nie ste istí, je lepšie ho nechať tak, pretože môže narušiť proces zavádzania.
3. Odinštalujte nežiaduce aplikácie
Tento krok je v podstate zdravý rozum, ale stále ma udivuje množstvo ľudí, ktorí si nechávajú nainštalované desiatky aplikácií, keď vedia, že ich nikdy nepoužijú. Nielenže tieto aplikácie zaberajú miesto vo vašom počítači, ale môžu tiež zaberať všetku pamäť RAM a výpočtový výkon na pozadí. Preto je dobrým zvykom kontrolovať a odinštalovať nechcené aplikácie raz za čas. Ak stále neviete, ako odinštalovať aplikácie v systéme Windows 10, stačí otvoriť Nastavenia a kliknúť na Aplikácie. Tu kliknite na aplikáciu, ktorú chcete odstrániť, a potom kliknite na tlačidlo Odinštalovať.

4. Zakázať aplikácie na pozadí
Ďalšia vec, ktorá by mala urobiť, aby sa váš počítač cítil rýchlejšie, je deaktivácia aplikácií na pozadí. Vo väčšine prípadov nevieme, koľko aplikácií beží na pozadí a spotrebúva naše systémové zdroje. Aplikácie na pozadí sú jedným z najväčších vinníkov za pomalosťou našich počítačov. Ak chcete zistiť zoznam aplikácií spustených na pozadí a ich vypnutia, prejdite do časti Nastavenia -> Súkromiea prejdite nadol, aby ste našli možnosť Aplikácie na pozadí. Kliknite naň a potom vypnite aplikácie, ktoré nechcete, aby zaberali zdroje.
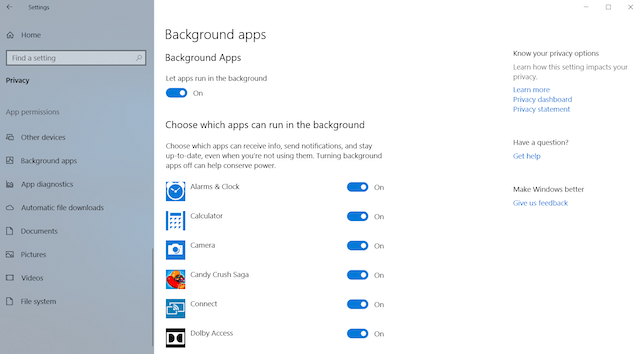
5. Diagnostikujte problémy a vykonajte údržbu systému
Zatiaľ čo všetky vyššie uvedené kroky môže vykonať každý bežný používateľ, tento krok si vyžaduje trochu technického know-how operačného systému Windows. Dokonca ani potom zvyčajne neodporúčam používateľom vykonávať údržbu systému úplne sami pretože existuje milión vecí, ktoré sa môžu kedykoľvek pokaziť. Osobne dôverujem procesom diagnostiky a údržby problémov systému Windows s osvedčenou aplikáciou tretej strany, ktorá dokáže tieto akcie vykonať jednoduchým kliknutím na tlačidlo, a môj obľúbený nástroj na to je the Auslogics BoostSpeed.

Aplikácia vykonáva kompletnú kontrolu celého vášho systému a nájde nevyžiadané súbory, problémy so znižovaním rýchlosti a príčiny akýchkoľvek porúch alebo zlyhaní systému alebo aplikácie. Po nájdení týchto problémov stačí kliknúť na tlačidlo Vyriešiť všetko a vyriešiť problémy. Jednou z najlepších vecí na tejto aplikácii je, že môžete automatizovať údržbu operačného systému. V podstate môžete naplánovať automatickú údržbu, ktorá zisťuje a odstraňuje problémy v reálnom čase. Táto funkcia mi umožňuje zabudnúť na ručnú kontrolu stavu vecí, ako sú nevyžiadané súbory, systémové problémy, zlyhanie aplikácie a ďalšie, pretože BoostSpeed sa o všetko automaticky postará za mňa.
A nielen to, ak si kúpite plnú verziu aplikácie, väčšinu ostatných akcií uvedených v tomto zozname môžete vykonávať pomocou samotnej aplikácie. Takže, či chcete spravovať položky pri spustení, defragmentovať disk, čistiť register systému Windows alebo vykonávať akúkoľvek úlohu ktorý potenciálne zvyšuje rýchlosť vášho počítača, Boostspeed to dokáže za pár sekúnd. V podstate ide o jedinú aplikáciu, ktorú potrebujete na udržanie počítača v čo najlepšom stave. Zatiaľ čo aplikácia stojí 59,95 dolárov, existuje bezplatná verzia, ktorú si môžete nainštalovať kliknutím na odkaz nižšie. Ak sa rozhodnete túto aplikáciu kúpiť, použite náš odkaz a získajte 30% zľavu z jeho ceny.
6. Defragmentujte pevný disk
Ak váš počítač používa jednotku SSD, tiež známu ako SSD, nemusíte to robiť Ak však používa rotujúci pevný disk, musíte ho z času na čas defragmentovať, aby ste to urobili rýchlejšie. Dôvod je celkom jednoduchý. Postupom času sa súbory na pevnom disku fragmentujú a váš počítač sa spomalí, pretože tieto časti musí kontrolovať na viacerých miestach na disku. Defragmentácia robí prepisovanie všetkých súborov sekvenčným spôsobom, takže je to jednoduchšie a rýchlejšie aby vaše pevné disky mali prístup k týmto súborom.
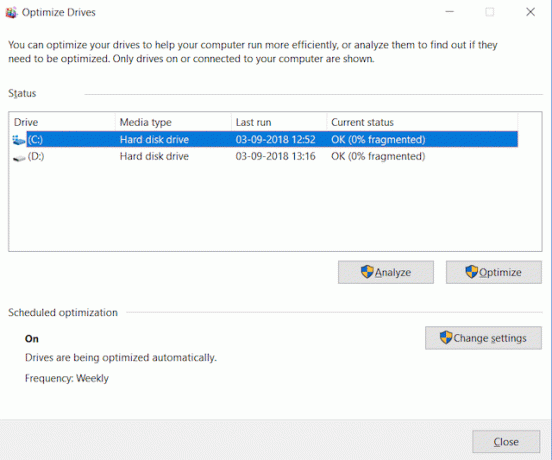
Teraz, keď viete, čo znamená defragmentácia, pozrime sa, ako to môžeme urobiť. Najprv, otvorte nástroj na optimalizáciu disku vyhľadaním výrazu „defrag“ v ponuke Štart. Teraz kliknutím vyberte jednotku, ktorú chcete defragmentovať, a kliknite na tlačidlo Analyzovať. Teraz váš počítač urobí svoju prácu a príde s výsledkom, ktorý vám ukáže percento fragmentovaných súborov vo vašom systéme. Aj keď neexistuje žiadne prísne pravidlo o defragmentácii, ale spravidla platí, že vždy, keď toto číslo presiahne 5 %, určite by ste mali defragmentovať váš pevný disk.
7. Zmeňte nastavenie napájania na vysoký výkon
V predvolenom nastavení každý počítač so systémom Windows beží v režime „vyváženého“ napájania, čo v podstate znamená, že výkon a výdrž batérie spravuje operačný systém Windows. Ak však niekedy máte pocit, že váš počítač je stále pomalý a ste pripravení niečo obetovať výdrž batérie na zlepšenie výkonu, mali by ste zmeniť nastavenie napájania z vyváženia na vysoký Výkon. Urobiť to, prejdite na Ovládací panel -> Hardvér a zvuk -> Možnosti napájania -> Vytvoriť plán napájania a potom vyberte nastavenie High-Performance a vytvorte ho. Aj keď výdrž batérie vášho počítača trochu utrpí, získate z toho najlepší výkon.
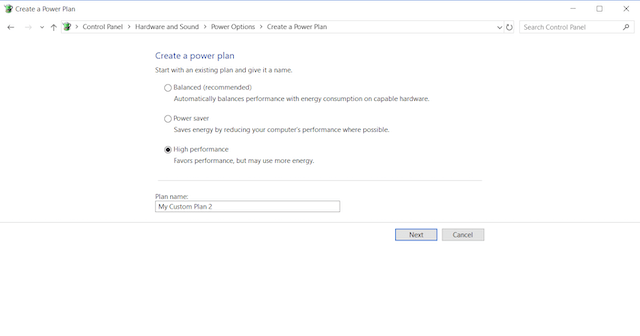
POZRI TIEŽ: 10 najlepších softvérov na nahrávanie hier pre Windows
Oživte svoj počítač pomocou týchto tipov na výkon
Ak vykonáte všetky vyššie uvedené kroky, zaznamenáte výrazné zvýšenie výkonu vášho počítača. Používam tieto kroky na zrýchlenie počítačov mojich priateľov a rodiny a zakaždým, keď vidím pekné zvýšenie rýchlosti spustenia a používania počítača. Stačí ich vyskúšať a výsledky vás prekvapia. Tiež nám dajte vedieť, ako rýchly je váš počítač, napísaním do sekcie komentárov nižšie.
Odporúčané články
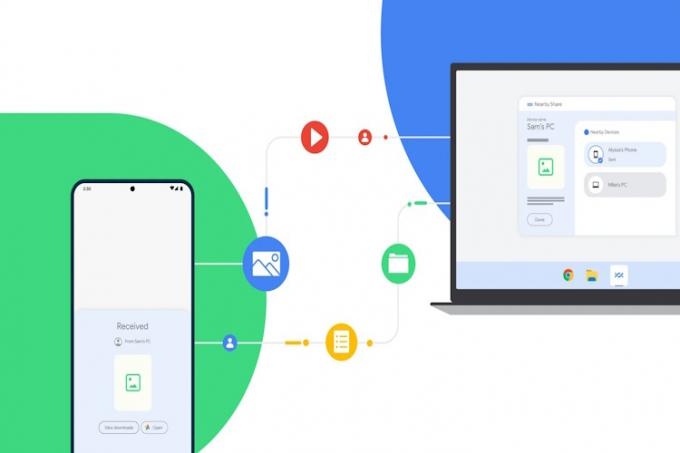



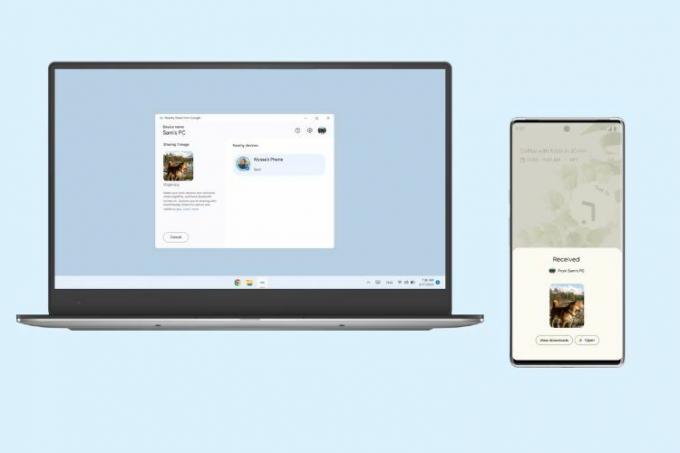
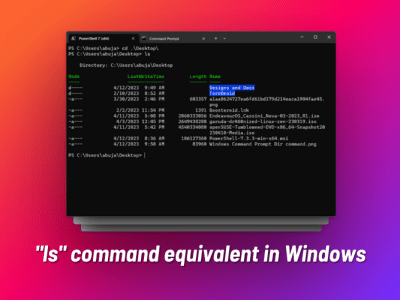
A čo otravné aktualizácie systému Windows 10, vysávali mi všetky dáta, rýchlosť a neznášam, keď sa to stane, keď hrám konkurenčné online hry…
OdpovedzteVďaka za tento článok použijeme tieto tipy.
OdpovedzteČo je nové v tomto článku? SameOldCleanCache.exe
OdpovedzteWindows 7/8 Bhi používa karne wale hain bhai.. Prosím unka b Qayal Rakho ???
OdpovedzteJe užitočné zabrániť chybe modrej obrazovky
OdpovedzteĎakujem ti Beebom!!
OdpovedzteMai jyada tar saari triky janta hoon.
Pr eak ko chod ke iean mai se .
Dakujem bracho.Odpovedzte




