Existuje mnoho dôvodov, prečo možno nechcete, aby ľudia pozerali vaše živé video, keď ste na stretnutí so zoomom. Možno sa chystáte na obed alebo sa zaoberáte deťmi. Ide o to, že chcete trochu súkromia.

Vypnite teda fotoaparát.
Problém je, že tento prístup ponecháva prázdnu obrazovku s vašimi iniciálami. Boli by ste radšej, keby ostatní používatelia videli váš profilový obrázok namiesto tejto prázdnej obrazovky. V tomto článku vám vysvetlíme, ako nahradiť video profilovým obrázkom.
Ukážte svoj profilový obrázok namiesto videa na PC
Existujú tri spôsoby, ako zobraziť svoj profilový obrázok namiesto videa v aplikácii Zoom, keď používate počítač:
- Zmena pred začiatkom stretnutia
- Nastavenie vašej profilovej fotky tak, aby sa zobrazovala stále
- Zmena na profilový obrázok počas stretnutia
Pred začiatkom stretnutia zmeňte svoj profilový obrázok
Kroky na zmenu z videa na profilový obrázok pred stretnutím sú pomerne jednoduché. Použitie tejto metódy vám tiež poskytuje niekoľko minút na výber správneho obrázka, aby ste na začiatku stretnutia urobili skvelý prvý dojem.
Najprv musíte vybrať profilový obrázok, ktorý sa má zobraziť:
- Spustite Zoom a nájdite ikonu profilového obrázku. Malo by byť v pravom hornom rohu obrazovky.

- Kliknutím na odkaz s vaším menom a e-mailovou adresou otvorte nastavenia „Profil“.

- Na mieste, kde by mal byť váš profilový obrázok, by ste mali vidieť svoj existujúci profilový obrázok alebo siluetu. Presuňte kurzor na tento obrázok, aby ste videli ikonu ceruzky, na ktorú by ste mali kliknúť.
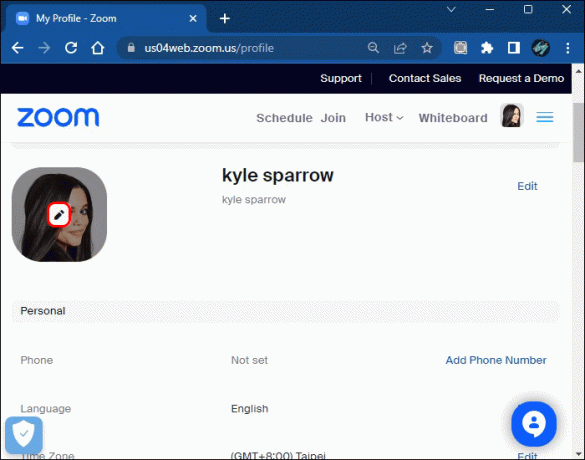
- Kliknutím na ceruzku zobrazíte rozbaľovaciu ponuku, ktorá vám dáva možnosť zmeniť alebo odstrániť svoj profilový obrázok.
- Ak nemáte profilový obrázok, vyberte možnosť „Vybrať súbory“.
- Ak máte obrázok, kliknite na „Zmeniť“.

- Prejdite cez Prieskumník a nájdite obrázok, ktorý chcete použiť.

- Vyberte svoj obrázok a kliknite na „Otvoriť“.

Na úpravu veľkosti obrázka tak, aby sa správne zobrazil v poli obrázka, môžete použiť nástroje Zoom. Keď si nastavíte svoj profilový obrázok, je čas deaktivovať video:
- Otvorte počítačovú aplikáciu Zoom na počítači. V pravom hornom rohu obrazovky by ste mali vidieť vybraný profilový obrázok.

- Keď sa chystáte začať schôdzku, kliknite na „Vypnúť moje video“, aby sa zobrazil váš profilový obrázok.

- Prípadne stlačte „Alt + V“ ako používateľ systému Windows alebo „Command + Shift“, ak ste používateľom Apple. Obidve sú skratky na deaktiváciu alebo aktiváciu videa.

Váš profilový obrázok by sa mal zobraziť v poli, kde sa predtým zobrazovalo vaše video.
Nastavte svoj profilový obrázok tak, aby sa zobrazoval stále
Ak uprednostňujete, aby sa zábery z vašej kamery počas stretnutia so zoomom nikdy nezobrazovali, môžete si nastaviť svoj profilový obrázok tak, aby sa zobrazoval na každom stretnutí.
- Otvorte Zoom a prejdite na stránku „Nastavenia“.

- Kliknite na tlačidlo „Video“ na ľavom paneli.

- Povoľte prepínač možnosti „Vypnúť moje video pri pripájaní sa k schôdzi“.

Pokiaľ tento prepínač zostane aktívny, váš Zoom by nikdy nemal zobrazovať vaše video. Opätovné prepnutie vypínača umožní aplikácii zobraziť čokoľvek, čo vaša kamera streamuje.
Zmena na profilový obrázok počas stretnutia
Možno vo všeobecnosti radi ukazujete svoje video, keď ste na stretnutiach. Niečo sa však stalo a potrebujete trochu súkromia. Počas stretnutia môžete rýchlo prepnúť na zobrazenie svojej profilovej fotky:
- Nájdite svoj osobný rámček videa na schôdzi a kliknite naň pravým tlačidlom myši.

- Vo vyskakovacom menu vyberte „Upraviť profilový obrázok“, čím zobrazíte okno profilového obrázka.

- Prejdite cez File Explore a nájdite obrázok, ak ešte nemáte vybratý.

- Kliknite na „Uložiť“ a opustite obrazovku „Upraviť obrázok profilu“.

- Vyberte ikonu „Zastaviť video“ v ľavej dolnej časti obrazovky.

Vaše video by sa malo zastaviť a malo by byť nahradené profilovým obrázkom, ktorý ste vybrali. Mali by ste tiež vidieť, že ikona „Zastaviť video“ sa zmení na ikonu „Spustiť video“. Kliknite na túto ikonu, ak chcete znova aktivovať video kanál.
Ukážte svoj profilový obrázok namiesto videa v systéme Android
Na organizovanie schôdzok Zoom možno budete chcieť použiť zariadenie s Androidom. Ak chcete vybrať svoj profilový obrázok pre stretnutie Zoom, postupujte podľa týchto krokov:
- Otvorte mobilnú aplikáciu Zoom a klepnite na ikonu „Viac“. Túto ikonu predstavujú tri vodorovné bodky.

- Klepnite na informácie „Profil“, kde vidíte svoje meno a e-mailovú adresu.

- Výberom značky šípky napravo od vašej profilovej fotky zobrazíte dve možnosti:
- Urobte nový obrázok
- Vyberte obrázok z galérie vášho zariadenia

- Vyberte si možnosť, ktorá vám najlepšie vyhovuje. Upozorňujeme, že ak sa rozhodnete použiť existujúci obrázok, musíte Zoomu udeliť povolenie na prístup do galérie vášho zariadenia.

- Vyberte svoj obrázok a mal by sa zobraziť ako váš profilový obrázok. Upravte obrázok tak, aby sa zmestil do rámčeka s profilovým obrázkom.

- Klepnutím na „Hotovo“ vyberte svoj profilový obrázok.

Teraz, keď ste vybrali profilový obrázok, musíte ho nastaviť, aby sa na stretnutí zobrazoval namiesto vášho videa.
Ak to chcete urobiť pred začiatkom stretnutia, jednoducho počas čakania na stretnutie vyberte možnosť „Zakázať vaše video“.
Ak chcete počas stretnutia deaktivovať video, klepnite na ikonu „Zastaviť video“ v dolnej časti obrazovky. Klepnutím na túto ikonu, ktorá sa po deaktivácii videa zmení na „Spustiť video“, môžete video znova aktivovať.
Zobrazte svoj profilový obrázok namiesto videa v systéme iOS
Používanie iPhonu alebo iPadu je pohodlný spôsob, ako sa zúčastniť na stretnutiach Zoom, keď ste na cestách. Pomocou aplikácie Zoom môžete na zariadení so systémom iOS namiesto videa zobraziť svoj profilový obrázok:
- Otvorte aplikáciu a vyberte „Viac“. Táto ikona vyzerá ako tri vodorovné bodky.

- Prejdite na informácie o svojom profile, ktoré by ste mali vidieť v hornej časti ikon "Viac".

- Klepnite na značku šípky umiestnenú napravo od vašej profilovej fotky. Aplikácia vám dáva možnosť nasnímať nový obrázok pomocou zariadenia alebo vybrať obrázok z galérie.

- Vyberte si ktorúkoľvek možnosť, ktorú uprednostňujete. Ak chcete použiť obrázok z galérie, musíte aplikácii Zoom udeliť prístup.

- Vyberte si svoj obrázok a použite nástroje na úpravu obrazu Zoom, aby ste sa uistili, že sa zobrazuje správne.

- Vyberte „Hotovo“ a nastavte svoj profilový obrázok.

Keď je vybratý profilový obrázok, stačí ho zobraziť namiesto videa. Existujú dva spôsoby, ako to urobiť:
- Keď čakáte na pripojenie k schôdzi, klepnite na možnosť „Vypnúť moje video“.

- Keď ste na schôdzi, vyberte ikonu „Zastaviť video“ v dolnej časti obrazovky.

Ak počas stretnutia používate svoj profilový obrázok, v spodnej časti by ste mali vidieť ikonu obrazovka s nápisom „Spustiť video“. Klepnite na túto ikonu, ak chcete nahradiť svoj profilový obrázok svojím videom krmivo.
Zobrazte si profilový obrázok niekoho iného namiesto jeho zoom videa
Možno chcete deaktivovať video kanál iného používateľa a namiesto toho zobraziť jeho profilový obrázok. Je to možné, pokiaľ ste hostiteľom stretnutia. Za predpokladu, že ste hostiteľ, môžete deaktivovať video akéhokoľvek iného používateľa pomocou týchto krokov:
- Kliknutím pravým tlačidlom myši na kanál videa používateľa zobrazíte kontextovú ponuku.

- Ak chcete zastaviť video a zobraziť profilový obrázok používateľa, vyberte možnosť „Zastaviť video“.

Upozorňujeme, že toto odoberie používateľovi možnosť znova aktivovať svoje video. Musíte im udeliť povolenie na opätovné zobrazenie svojho videa. Toto je užitočný trik, ktorý môžete použiť, ak jeden z účastníkov vašej schôdze urobí niečo nevhodné na kamere alebo zabudne deaktivovať svoj video kanál.
Predveďte svoj profilový obrázok na Zoome
Ak je váš video kanál aktívny počas celej schôdze Zoom, môže byť nepohodlné. Ak sa zúčastňujete na stretnutí z domu, možno budete musieť odísť z miestnosti, aby ste sa postarali o svoje deti alebo zvládli nejakú inú prácu. Za týchto okolností môžete nastaviť svoj profilový obrázok tak, aby sa zobrazoval, aby ľudia nevideli nič, čo sa deje vo vašom videu. Zobrazenie vašej profilovej fotky je tiež užitočný spôsob, ako dať ľuďom vedieť, že nie ste v miestnosti.
Prípadne je nastavenie profilového obrázku dobrou voľbou pre tých, ktorí nechcú aplikácii Zoom udeliť prístup, ktorý vyžaduje na používanie ich videokamery. Bez ohľadu na dôvod prechodu na profilový obrázok je dobré vedieť, že máte možnosť.
Už ste niekedy prepli na profilový obrázok namiesto používania videa v Zoom? Máte nejaké tipy na profesionálnu fotografiu, ktorú môžete použiť v aplikácii? Dajte nám vedieť v sekcii komentárov nižšie.




