Zavedenie systému Windows 11 prinieslo určité zmeny v rozložení a celkovom vzhľade, najmä okolo panela úloh. Aj keď je rozhranie stále celkom intuitívne, najmä pre dlhodobých používateľov systému Windows, možno nebudete schopní zistiť, ako okamžite vypnúť počítač.
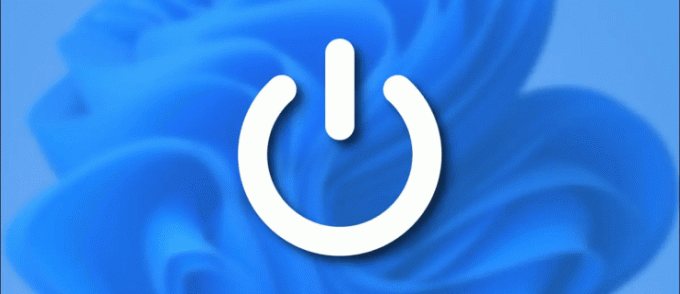
Existuje však viac ako jeden spôsob, ako vypnúť počítač so systémom Windows 11, a je dôležité, aby ste sa so všetkými zoznámili. Správne vypnutie počítača vyrieši tieto otravné systémové problémy, ušetrí váš pracovný postup a môže predĺžiť životnosť vášho počítača.
Poďme si teda prejsť všetkými spôsobmi, ako môžete vypnúť počítač so systémom Windows 11, a zdôrazniť všetky potrebné kroky, ktoré musíte vykonať.
Ako vypnúť počítač so systémom Windows 11 pomocou tlačidla napájania
Jedným z najjednoduchších spôsobov, ako vypnúť počítač v systéme Windows 11, je použiť tlačidlo fyzického napájania. Ak ste nikdy nezmenili funkciu tlačidla napájania na vašom počítači, zariadenie pravdepodobne prejde do režimu hibernácie, keď stlačíte tlačidlo napájania – to je predvolené nastavenie.
Ale nemusí to tak byť, pretože to môžete zmeniť v niekoľkých jednoduchých krokoch. Tu je všetko, čo musíte urobiť:
- Vyhľadajte „Ovládací panel“ na paneli úloh systému Windows 11.
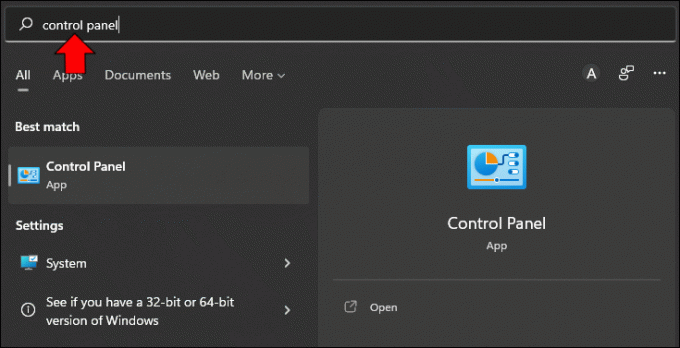
- Zo zoznamu možností vyberte „Hardvér a zvuk“.
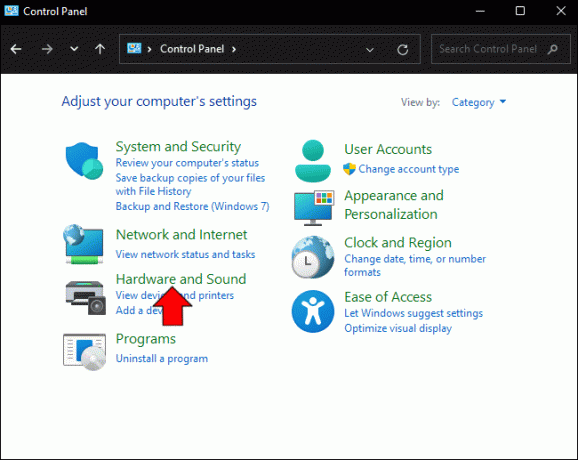
- Vyberte „Možnosti napájania“.
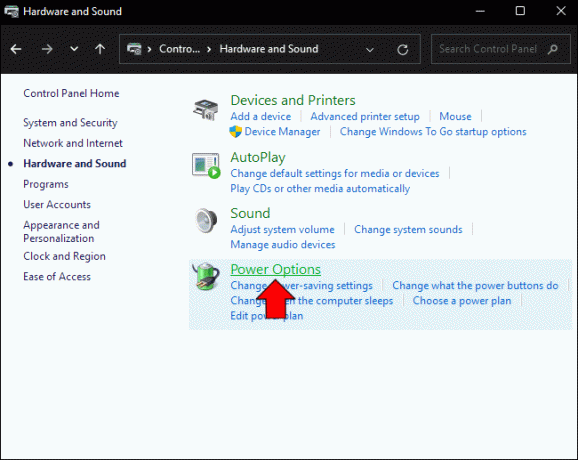
- V ľavej časti okna vyberte možnosť „Vyberte, čo robí tlačidlo napájania“.
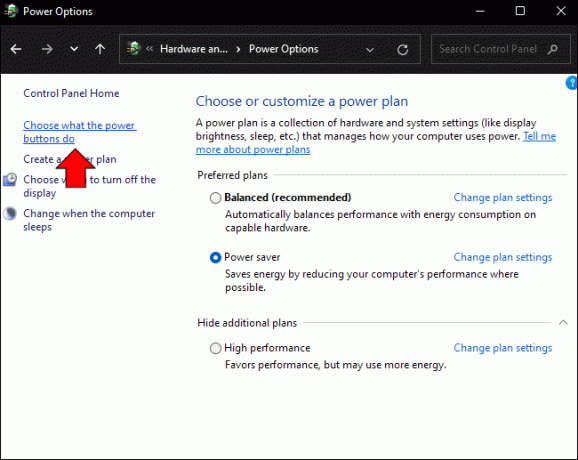
- Kliknite na rozbaľovaciu ponuku vedľa možnosti „Keď stlačím tlačidlo napájania“.
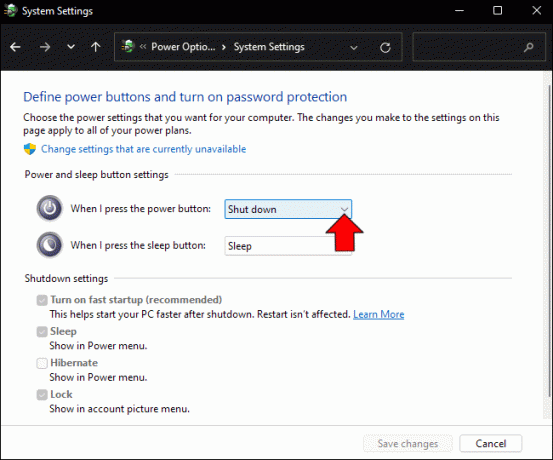
- Zo zoznamu vyberte „Vypnúť“.
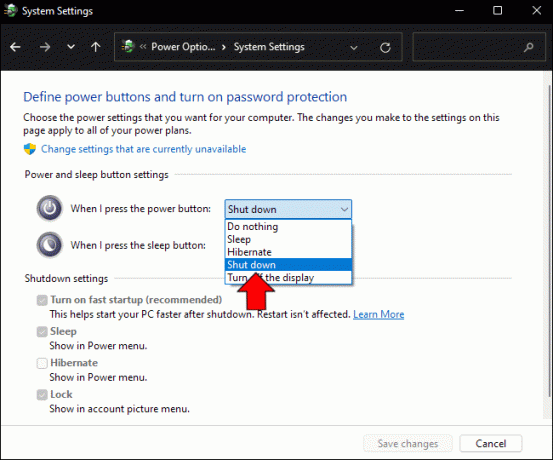
- Kliknite na „Uložiť zmeny“.
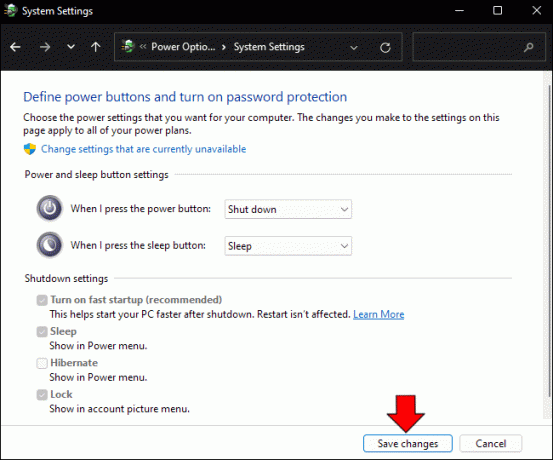
Upozorňujeme, že ak používate prenosný počítač so systémom Windows 11, budete musieť vybrať túto možnosť pre ponuky „Na batériu“ aj „Zapojené“.
Po dokončení všetkých krokov sa tlačidlo napájania na počítači stane rýchlym a efektívnym nástrojom na vypnutie počítača.
Ako vypnúť počítač so systémom Windows 11 pomocou ponuky Štart
Ak sa nechcete obťažovať zmenou nastavení tlačidla napájania alebo ho radšej použiť na prepnutie počítača do režimu hibernácie, existujú aj iné riešenia.
V skutočnosti je veľa používateľov systému Windows už zvyknutých na jednoduchý spôsob vypnutia počítača prostredníctvom ponuky Štart. Pre mnohých je to pravdepodobne automatická akcia.
Avšak vzhľadom na to, že Windows 11 je stále relatívne nový a nie každý ho ešte ovláda, je nevyhnutné pokryť kroky vypnutia počítača týmto spôsobom. Funguje to takto:
- Kurzorom prejdite do ponuky Štart alebo stlačte kláves Win na klávesnici.

- V ľavom dolnom rohu vyberte ikonu „Napájanie“.
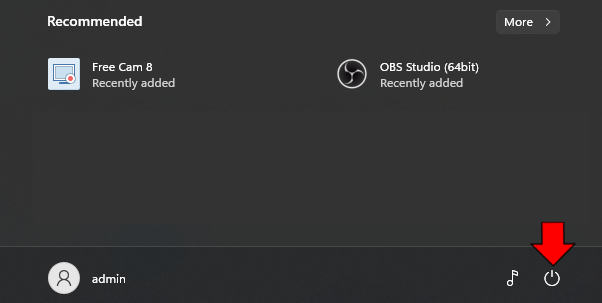
- Keď sa zobrazí kontextové menu, kliknite na „Vypnúť“.
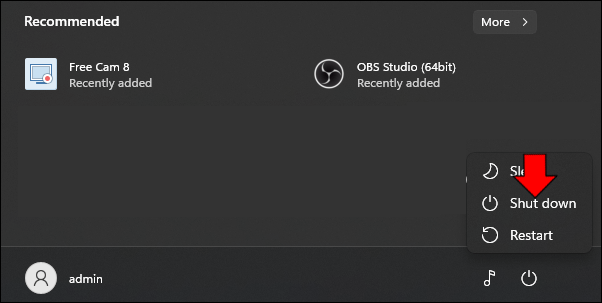
Proces vypnutia sa spustí automaticky. Nezabudnite najprv zatvoriť aplikácie alebo uložiť svoju prácu, aby ste o ňu nestratili.
Ako vypnúť počítač so systémom Windows 11 pomocou ponuky Power User Menu
Ďalšou priamou metódou na vypnutie počítača so systémom Windows 11 je využitie ponuky výkonného používateľa, ktorá je vstavaným rozbočovačom vo všetkých verziách operačného systému Windows.
Ponuka pre pokročilých používateľov ponúka rýchly prístup k základným funkciám, ako sú „Windows Terminal“ a „Device Manager“. Ale tiež vám umožní vypnúť počítač v niekoľkých krokoch. Tu je postup:
- Prejdite kurzorom do ponuky Štart.

- Kliknite pravým tlačidlom myši na ikonu ponuky Štart.

- V kontextovej ponuke vyberte možnosť „Vypnúť alebo sa odhlásiť“.
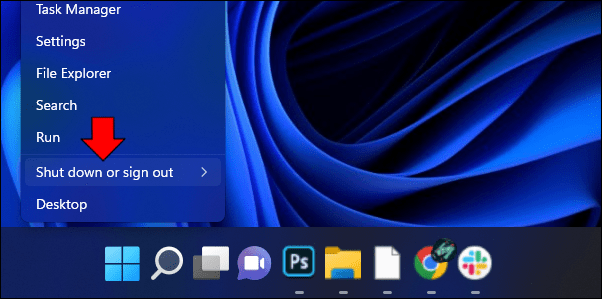
- V rozšírenej ponuke kliknite na „Vypnúť“.
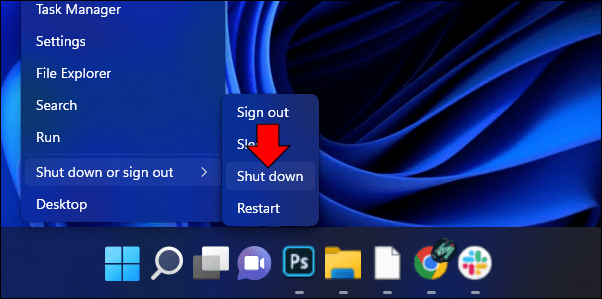
Uvidíte tiež možnosť reštartovať, aktualizovať a vypnúť počítač a prepnúť počítač do režimu spánku.
Ako vypnúť počítač so systémom Windows 11 pomocou klávesových skratiek
Mnoho dôvtipných používateľov systému Windows sa spolieha na početné klávesové skratky na urýchlenie svojej práce. Počítač však môžete vypnúť aj pomocou klávesnice.
Existuje niekoľko spôsobov, ako na to. Prvá metóda existuje už od prvých dní systému Windows. Tu je návod, ako to funguje:
- Súčasne stlačte klávesy Alt + F4.
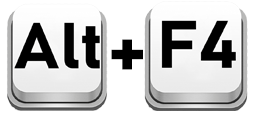
- Zobrazí sa vyskakovacie okno „Shut Down Windows“. Prejdite do rozbaľovacej ponuky v časti „Čo chcete, aby počítač urobil?“ správu.
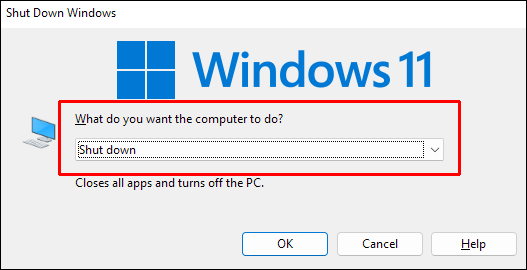
- Zo zoznamu možností vyberte „Vypnúť“.
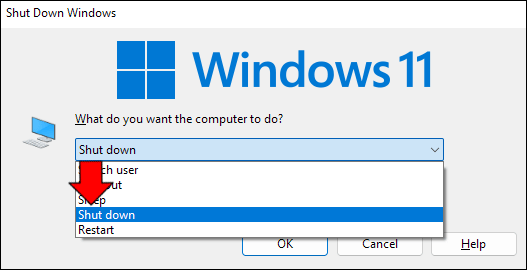
- Kliknite na „OK“.
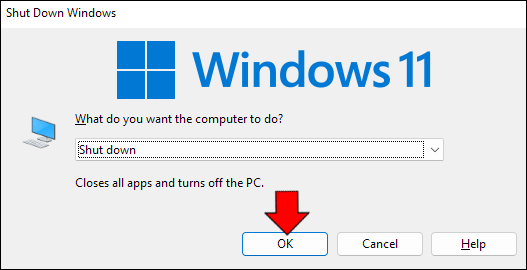
Druhá kombinácia klávesnice otvorí pomôcku „Správca úloh“, integrovanú do operačného systému Windows 11. Primárne sa používa na riešenie problémov s nereagujúcimi aplikáciami, ako je napríklad zamrznutie prehliadača.
Ponúka však niekoľko ďalších možností vrátane vypnutia počítača. Tu je postup, ako získať prístup k nástroju „Správca úloh“:
- Stlačte kombináciu klávesov Ctrl + Alt + Delete.

- Keď sa zobrazí „Správca úloh“, prejdite na tlačidlo napájania v ľavom dolnom rohu obrazovky.
- V ponuke vyberte možnosť „Odhlásiť sa“.
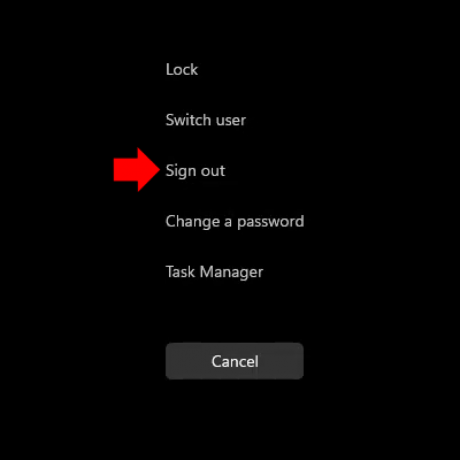
Váš počítač sa automaticky vypne. Pred vypnutím sa znova uistite, že ste uložili svoju prácu.
Ako vypnúť počítač so systémom Windows 11 z uzamknutej obrazovky
Keď zapnete počítač so systémom Windows 11, najskôr sa zobrazí obrazovka uzamknutia. Je to užitočné bezpečnostné opatrenie, ktoré chráni vaše súbory a vaše súkromie.
Zobrazí sa výzva na zadanie kódu PIN a otvorenie pracovnej plochy systému Windows. Ale čo keby ste zapli počítač len preto, aby ste si uvedomili, že ho v skutočnosti nepotrebujete?
Nie je potrebné absolvovať celý proces zavádzania systému – odtiaľ môžete zariadenie vypnúť. Všetko, čo musíte urobiť, je postupovať podľa týchto krokov:
- V režime uzamknutej obrazovky kliknite na tlačidlo napájania v ľavom dolnom rohu.

- V novej ponuke vyberte možnosť „Vypnúť“.
To je všetko. Váš počítač so systémom Windows 11 sa automaticky vypne.
Ako vypnúť počítač so systémom Windows 11 pomocou príkazového riadka
Vedeli ste, že počítač so systémom Windows 11 môžete vypnúť pomocou príkazového riadka? Ak všeobecné používateľské rozhranie (GUI) nie je váš štýl, môžete použiť krátky, ale účinný príkazový riadok a bezpečne vypnúť počítač. Postupujte podľa týchto krokov a zistite, ako:
- Do vyhľadávacieho panela na počítači so systémom Windows 11 zadajte „Príkazový riadok“.
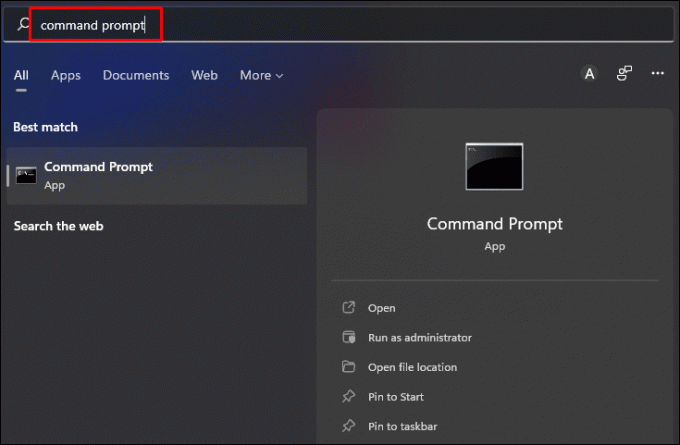
- Spustite aplikáciu „Príkazový riadok“.
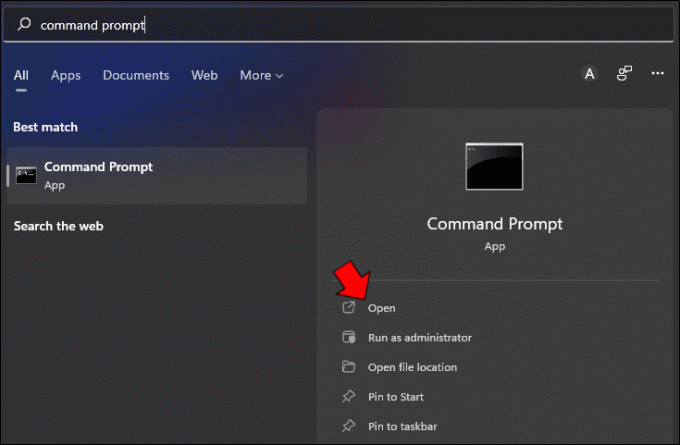
- Zadajte nasledujúci riadok „
shutdown /s”.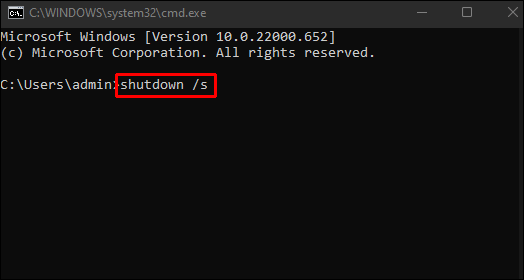
Na obrazovke sa zobrazí upozornenie „Chystáte sa odhlásiť“ a váš počítač sa vypne.
Všetky spôsoby, ako bezpečne vypnúť počítač so systémom Windows 11
Keď sa ponáhľate, môže byť lákavé len tvrdo stlačiť tlačidlo napájania na zariadení a okamžite vypnúť počítač.
Aj keď to funguje, nie je to odporúčané riešenie, pretože môžete stratiť cenné údaje.
Namiesto toho sa môžete spoľahnúť na ktorúkoľvek z vyššie uvedených možností. Možno je pre vás najlepším riešením zmena nastavení tlačidla napájania. Alebo sa radšej budete držať štandardného prístupu využívania ponuky napájania. Nezabudnite, že vždy máte možnosť príkazového riadka a že počítač môžete vypnúť aj z režimu uzamknutia.
Aký je váš preferovaný spôsob vypnutia počítača so systémom Windows 11? Dajte nám vedieť v sekcii komentárov nižšie.




