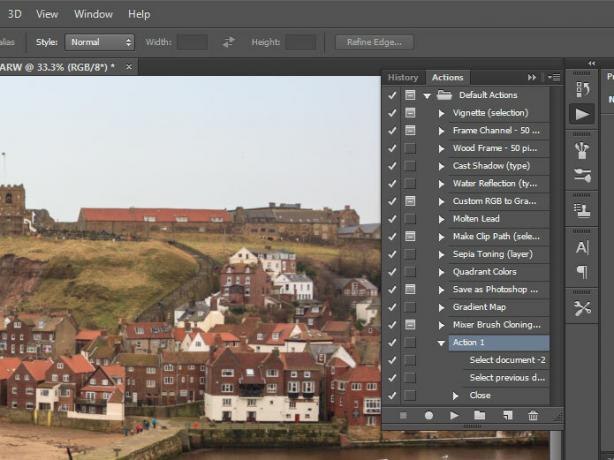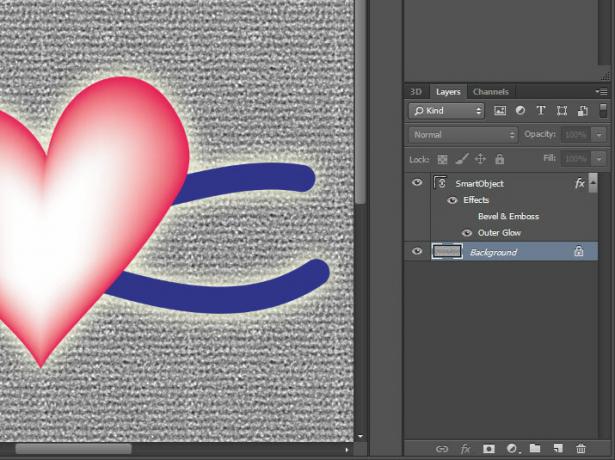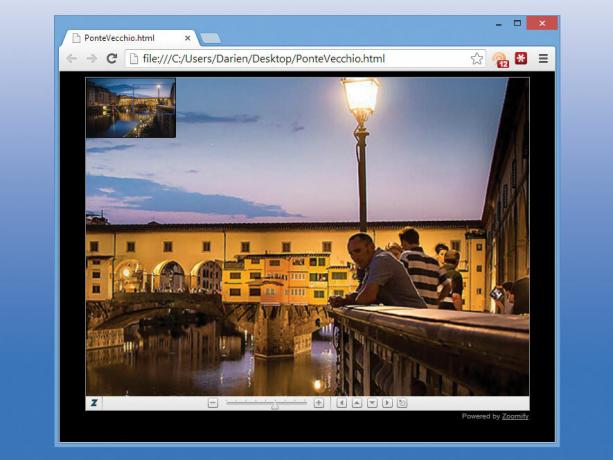Obrázok 1 z 9

Adobe Photoshop ponúka takú širokú škálu nástrojov, že to môže byť mätúce. Dokonca aj skúsení používatelia softvéru pravdepodobne nie sú úplne oboznámení so všetkými možnosťami ponuky a ovládacími prvkami. Zostavili sme zoznam 20 najužitočnejších funkcií skrytých vo Photoshope, ktoré vám môžu ušetriť značný čas a námahu a poskytnúť skvelé výsledky bez problémov.
V mnohých prípadoch tieto funkcie ponúkajú celý rad možností a nastavení, na ktoré nemáme priestor v plnom rozsahu, takže pre každý z nich sme poskytli aj odkazy na vlastnú dokumentáciu spoločnosti Adobe, aby ste sa mohli dozvedieť viac. Dobrou správou je, že väčšina z týchto funkcií je dostupná aj v starších vydaniach Photoshopu, pričom niektoré z nich siahajú až do verzie 3 softvéru, ktorá bola vydaná v roku 1994. Uviedli sme verziu softvéru, v ktorej každá funkcia debutovala.
1. Puppet Warp (CS5)
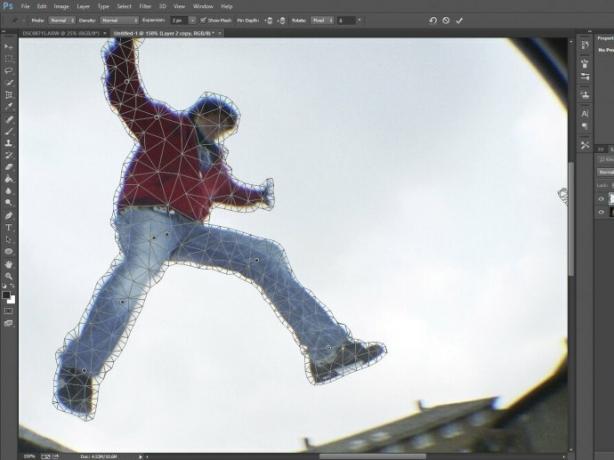
Puppet Warp vám umožňuje pretvarovať alebo zdeformovať prvok obrázka vytvorením „kostra“, ktorú potom môžete pretiahnuť alebo transformovať, aby prvok získal novú pózu. Funguje to takto: ak chcete pohnúť pažou osoby, najprv ju skopírujte do novej vrstvy a rozrežte okolo jej tela, aby bol zvyšok vrstvy prázdny. Nemusíte presne strihať okolo tela – jednoducho odrežte nepotrebné prvky. Potom vyberte Upraviť | Puppet Warp, aby Photoshop vytvoril sieť, potom kliknutím pripnite jej časti na miesto. Teraz môžete pretiahnuť špendlíky podľa toho, čo vám vyhovuje, a zmeniť tak pózu objektu. Môžete doladiť úpravy, koľko chcete, a voliteľne vytvoriť hierarchiu kolíkov – na určenie, ktoré časti siete sa pohybujú s ktorými ostatnými – prostredníctvom panela možností. Kliknutím zobrazíte úplnú dokumentáciu.
2. Škála zameraná na obsah (CS4)
Mierka podľa obsahu vám umožňuje zmeniť tvar obrázka bez skreslenia jeho obsahu alebo orezania dôležitých prvkov. Začnite výberom toho, čo chcete zmeniť (ak nie je vybraté nič, ovplyvní to celú vrstvu); potom vyberte Upraviť | Obsah-Aware Scale a potiahnutím rukovätí prekomponujte obrázok. Photoshop sa snaží orezať nedôležité detaily: ak sa pomýli, môžete určiť, čo by malo byť chránený jeho maskovaním na alfa kanáli a výberom tohto kanála z rozbaľovacej ponuky Chrániť v lišta možností. Kliknutím na ikonu osoby vždy ochránite tóny pleti. Kliknutím zobrazíte úplnú dokumentáciu.
3. Štýly vrstiev (6)
Vďaka vrstvenému prístupu je vytváranie tieňov, svätožiary, embossovacích efektov a podobných štýlov hračkou. Rozhranie je však skryté: ak ho chcete nájsť, vložte obsah, ktorý chcete štylizovať, do vlastnej vrstvy a potom dvakrát kliknite na prázdne miesto napravo od názvu vrstvy v zozname vrstiev. Otvorí sa okno Štýly vrstiev, ktoré vám umožní aplikovať na váš obsah 12 typov nedeštruktívnych efektov. Kliknutím zobrazíte úplnú dokumentáciu.
4. Camera Raw pre JPEG (7)
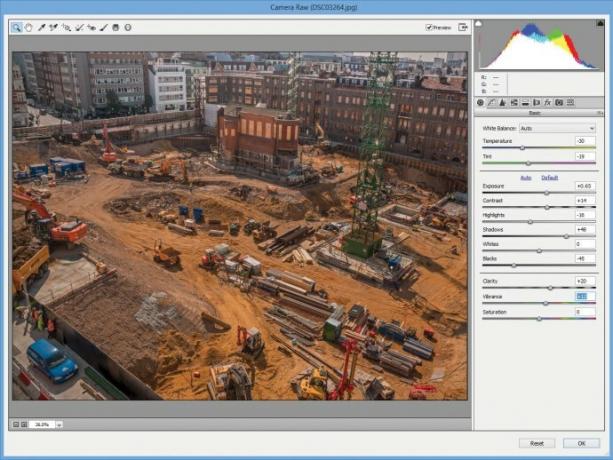
Importér Camera Raw Photoshopu nie je určený len pre nespracované súbory – funguje aj s JPEG a TIFF. Niektoré verzie Photoshopu to ponúkajú v ponuke Filter. V opačnom prípade vyberte Súbor | Otvoriť ako… a ako typ obrázka vyberte Camera Raw (alebo kliknite pravým tlačidlom myši v Bridge a vyberte Otvoriť v Camera Raw). Camera Raw ponúka niekoľko užitočných nástrojov, ktoré nie sú v hlavnom rozhraní Photoshopu, vrátane posúvača Clarity v spodnej časti hlavného zobrazenia; nástroj White Balance na opravu nežiaducich farebných odtieňov; a posuvníky redukcie šumu na odstránenie škvŕn a škvŕn z obrázkov. Kliknutím zobrazíte úplnú dokumentáciu.
5. Úprava vibrácie (CS4)

Úprava sýtosti obrazu môže často spôsobiť, že už svetlé oblasti budú vyzerať príliš krikľavo. Skúste obrázok | Úpravy | Namiesto toho sýtosť: toto „inteligentné“ nastavenie farieb napumpuje oblasti s nízkou sýtosťou bez toho, aby posunulo bohatšie farby do nereálnych extrémov. Je navrhnutý tak, aby mal len jemný vplyv na tóny pleti, takže neskončíte s rádioaktívnou tvárou. Dialógové okno má vlastný posuvník sýtosti, takže ich môžete vyvážiť, aby ste dosiahli dokonalé zafarbenie. Kliknutím zobrazíte úplnú dokumentáciu.