Ak sledujete obsah pomocou a streamovacia služba ako Netflix na počítači by ste chceli prejsť na celú obrazovku v systéme Windows 11, aby ste mali čo najlepší zážitok zo sledovania. Okrem toho je pre pohlcujúci zážitok v určitých aplikáciách nevyhnutné zobrazenie na celej obrazovke. Našťastie vám Windows 11 umožňuje vstúpiť do režimu celej obrazovky v akejkoľvek aplikácii alebo okne rôznymi spôsobmi. V tejto súvislosti poďme ďalej a v tejto príručke sa dozviete o krokoch na prechod na celú obrazovku v systéme Windows.
Obsah
Pomocou klávesovej skratky prejdite na celú obrazovku v systéme Windows 11
Okno môžete jednoducho rozšíriť na celú obrazovku pomocou
klávesové skratky v systéme Windows 11. Najprv začnite stlačením klávesu „F11“ na zariadení menu v hornom riadkua okno sa v systéme Windows 11 prepne na celú obrazovku. Ak klávesová skratka nefunguje, stlačte klávesovú skratku „Fn + F11“. Toto určite rozšíri aktuálne okno a zmení ho na celú obrazovku.
Majte na pamäti, že klávesová skratka „F11“ má svoje obmedzenia a nefunguje so všetkými aplikáciami. In webové prehliadače, Prieskumník súborov, Ovládací panel a ďalšie systémové aplikácie, môžete použiť klávesovú skratku F11 na prechod na celú obrazovku. Ak chcete ukončiť režim celej obrazovky v systéme Windows 11, znova stlačte kláves F11.
- Skratka Windows 11 na celú obrazovku: F11 alebo „Fn+ F11“
- Skratka aplikácií v obchode Microsoft Store: Windows + Shift + Enter
- Klasické Windows aplikácie: Alt + Enter

Okrem toho môžu aplikácie nainštalované z obchodu Microsoft Store prejsť na celú obrazovku pomocou „Windows + Shift + Enter“ klávesová skratka. Nakoniec, niektoré klasické aplikácie Windows podporujú zobrazenie na celú obrazovku pomocou skratky „Alt + Enter“.
Skryte panel úloh pre skutočný zážitok z celej obrazovky systému Windows 11
Panel úloh môžete automaticky skryť a prejsť na celú obrazovku v aplikáciách a oknách na počítači so systémom Windows 11. Najlepšie na tomto prístupe je, že funguje pre všetky aktívne okná a vždy vám poskytne pohlcujúci zážitok na celej obrazovke. Tu je návod, ako to môžete povoliť.
1. Kliknite pravým tlačidlom myši na panel úloh a otvorte Nastavenia panela úloh.
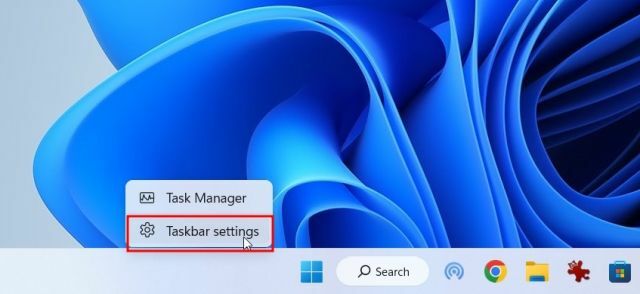
2. Ďalej rozbaľte ponuku „Správanie panela úloh“ a povoľte „Automaticky skryť panel úloh“.
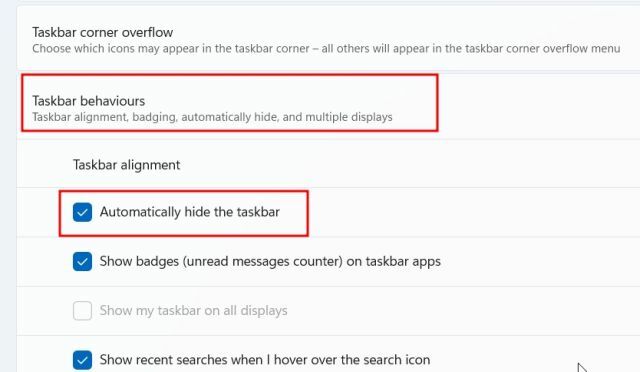
3. Teraz, keď je panel úloh nepoužíva sa, vždy získate zobrazenie na celú obrazovku v akomkoľvek okne alebo aplikácii.

Prejdite na celú obrazovku v prehliadačoch Chrome, Edge a Firefox v systéme Windows 11
Ak chcete v prehliadači Chrome na počítači prejsť do režimu celej obrazovky, otvorte trojbodkovú ponuku v pravom hornom rohu a kliknite na tlačidlo celej obrazovky. Na spustenie alebo ukončenie režimu celej obrazovky môžete použiť aj skratku „F11“ alebo „Fn + F11“.
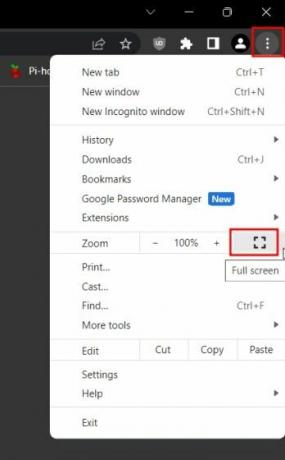
Podobne aj v Microsoft Edge, otvorte trojbodkovú ponuku a kliknite na tlačidlo na celú obrazovku.
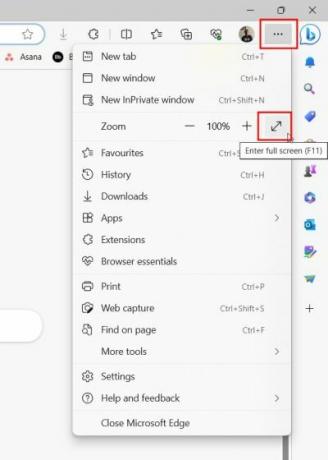
Zapnuté Firefox tiež otvorte ponuku hamburgerov z pravého horného rohu a prejdite na celú obrazovku.
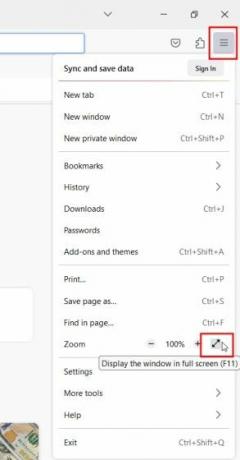
Prejdite na celú obrazovku v streamovaní webových stránok v systéme Windows 11
V prípade, že sledujete obsah na Netflix, Prime Video, Hotstar, YouTube atď., môžete to bez námahy stlačte kláves „F“. pre vstup do režimu celej obrazovky. A stlačením rovnakého klávesu „F“ alebo „Esc“ ukončíte zobrazenie na celú obrazovku. Aké skvelé je to? Tento trik na celú obrazovku som vyskúšal na mnohých streamovacích webových stránkach a zdá sa, že na väčšine z nich funguje.

Prejsť na celú obrazovku v aplikáciách balíka Microsoft Office v systéme Windows 11
Ak používate Microsoft Word v systéme Windows 11 a chcete prejsť na celú obrazovku, kliknite na možnosti zobrazenia na páse s nástrojmi a vyberte možnosť „Automaticky skryť stuhu“. Tým sa skryjú všetky panely s nástrojmi a karty, aby ste mohli písať v programe Microsoft Word bez rozptyľovania. Teraz skryte panel úloh a získate zobrazenie na celú obrazovku v programe Word. Mimochodom, toto funguje pre iné aplikácie balíka Office, ako aj PowerPoint, Excel atď.

Druhá možnosť"Zobraziť karty” zobrazí iba karty bez panelov s nástrojmi. Nakoniec „Zobraziť karty a príkazy“ obnoví všetky ponuky.

Ak používate Microsoft PowerPoint v systéme Windows 11 môžete prejsť do režimu celej obrazovky kliknutím na tlačidlo „prezentácia“ v ľavom hornom rohu. Kliknutím na „Esc“ opustíte celú obrazovku.
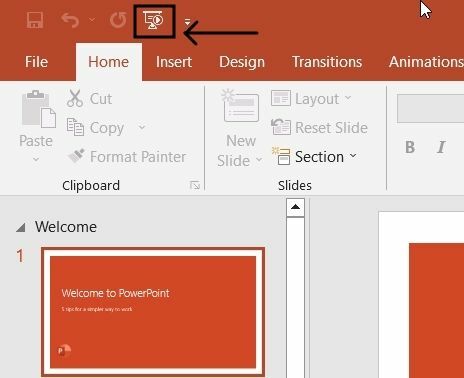
Odporúčané články






Nie je to logo celej obrazovky (spoločnosti) v miniatúre?
Odpovedzte




