VLC je populárna, bezplatná, prenosná multimediálna aplikácia, ktorá rozpoznáva a prehráva väčšinu multimediálnych formátov. Konvertuje nezvyčajné audio a video súbory na univerzálne možnosti, ako je MP4, vďaka čomu sú zariadenia, ktoré podporujú špecifické typy súborov, iba dostupnejšie.

Ak sedíte pri súboroch, ktoré je potrebné previesť na MP4, ste na správnom mieste.
Tento článok sa bude zaoberať niektorými z najlepších spôsobov, ako konvertovať súbory na MP4 pre vysokú kvalitu výstupu cez Windows a MacOS. Niektoré zo súborov, ktoré pokryjeme, zahŕňajú formáty multimediálnych kontajnerov MKV, VOB a DVD.
Ako previesť MKV na MP4 vo VLC
Ak chcete previesť súbor MKV na MP4 pomocou VLC cez Windows a MacOS:
- Choďte na Oficiálna webová stránka VideoLAN stiahnuť kópiu VLC, ak ste tak ešte neurobili.
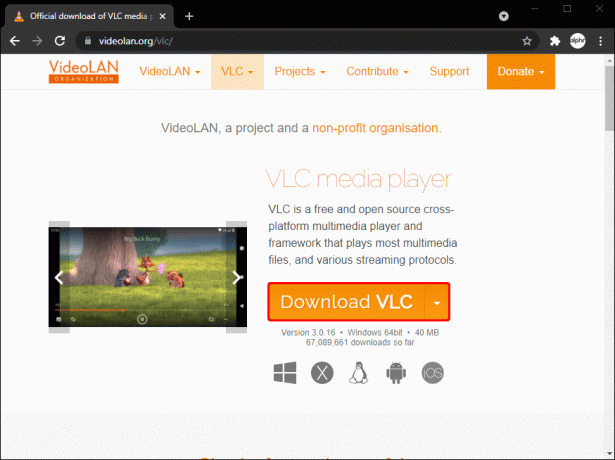
- Otvorte aplikáciu a vyberte kartu „Médiá“ vľavo hore.

- Z možností vyberte „Konvertovať/Uložiť“.
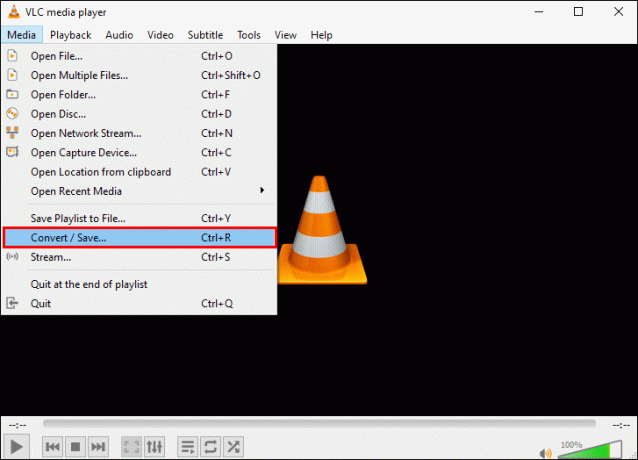
- Kliknite na tlačidlo „Pridať“ a potom nájdite súbor MKV, ktorý chcete previesť.
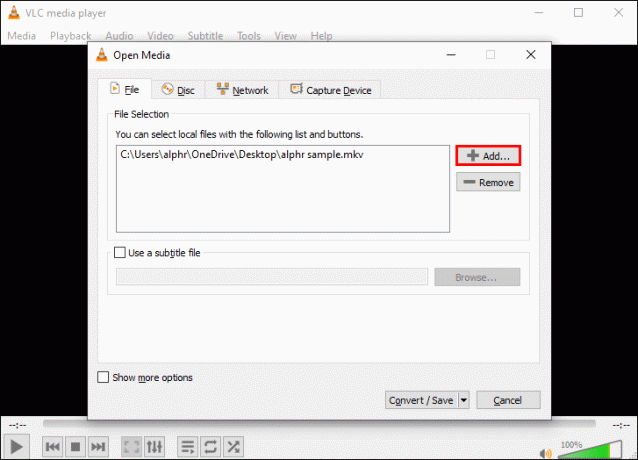
- Po výbere súboru kliknite na tlačidlo „Konvertovať/Uložiť“ v spodnej časti okna.

- Pomocou rozbaľovacej ponuky vedľa položky „Profil“ zadajte formát videa – pre súbor MP4 sa odporúča „H.264 + MP3 (MP4).

- (voliteľné) Dolaďte svoje nastavenia kliknutím na ikonu nástroja vedľa rozbaľovacej ponuky.
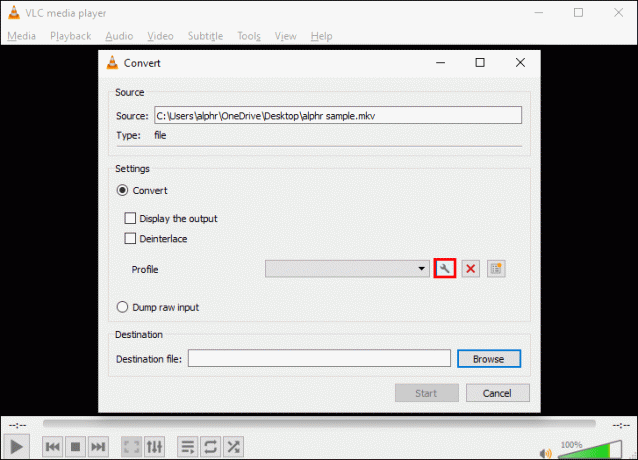
- V časti Cieľ vyberte, kam chcete súbor exportovať.
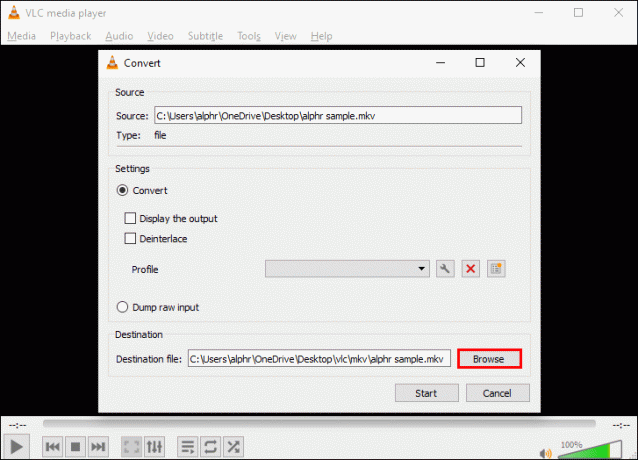
- Pre spustenie konverzie vyberte „Štart“.

Po dokončení konverzie sa váš súbor MP4 presunie na určené miesto.
Ako previesť MOV na MP4 vo VLC
Ak chcete previesť súbor MOV do formátu MP4 cez Windows a MacOS, postupujte podľa nasledujúcich krokov:
- Stiahnite si softvér VLC z ich oficiálna web stránka ak ešte nemáte aplikáciu.
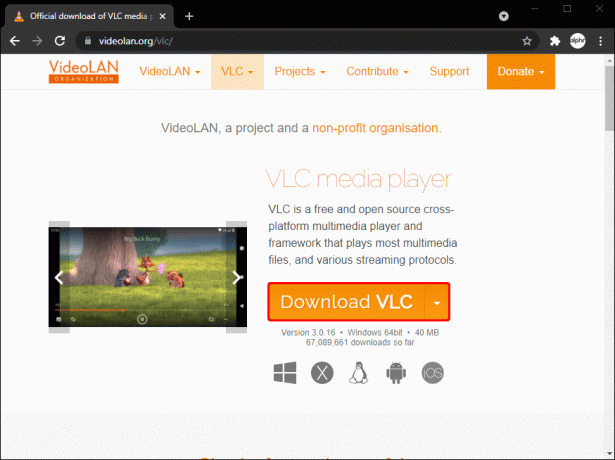
- Spustite VLC a potom kliknite na ponuku „Médiá“.

- Vyberte „Konvertovať/Uložiť“.
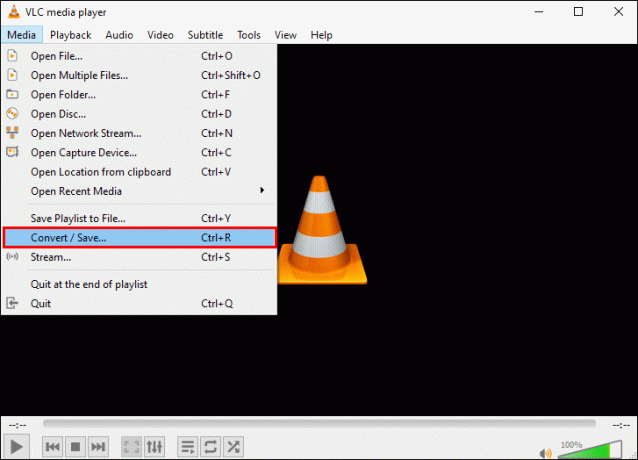
- V novom okne kliknite na tlačidlo „Pridať“.

- Nájdite súbor MOV, ktorý chcete importovať do VLC.
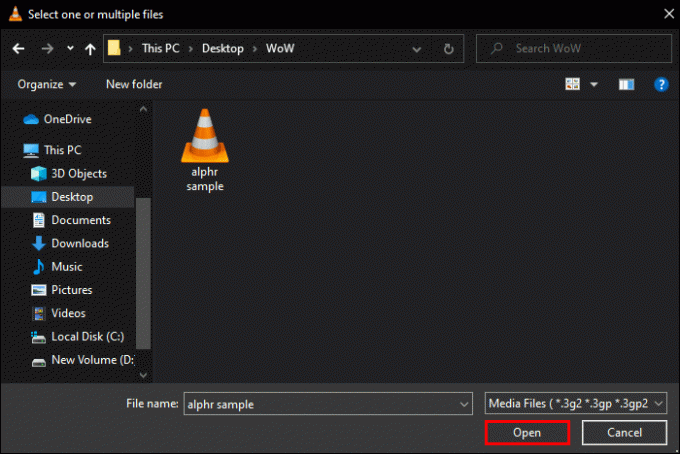
- Ak chcete spustiť konverziu MP4, vyberte tlačidlo „Konvertovať/Uložiť“.
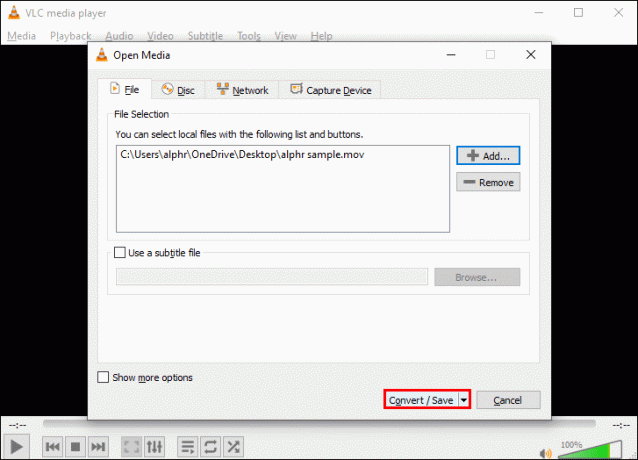
- Z rozbaľovacej ponuky „Profil“ vyberte „Video – H.264 + MP3 (MP4).
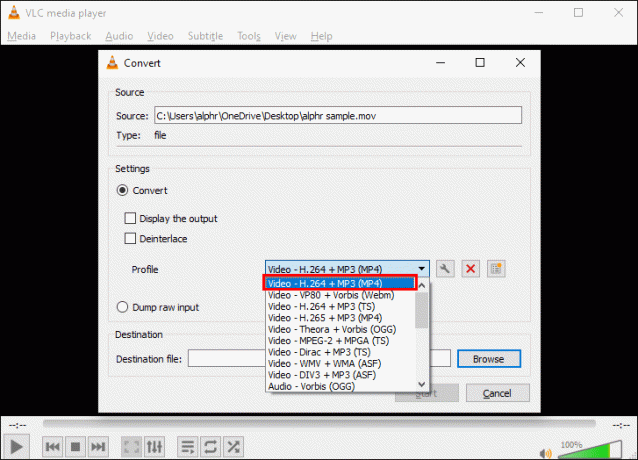
- Vyberte miesto uloženia pre konvertovaný súbor.

- Kliknite na „Uložiť“ a potom na „Štart“.
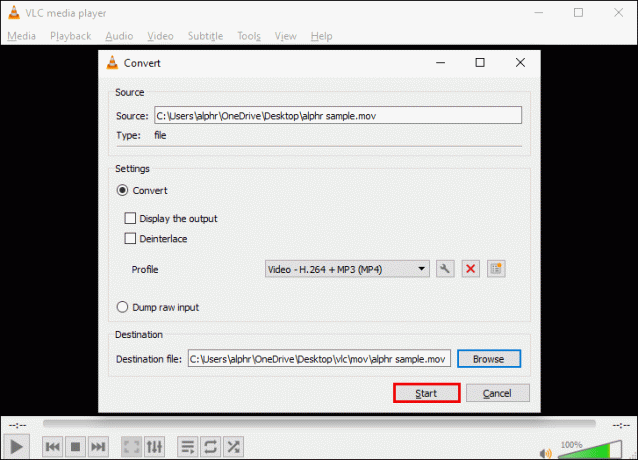
Po dokončení konverzie sa súbor MP4 nachádza v určenom priečinku.
Ako previesť DVD na MP4 vo VLC
Pomocou krokov uvedených nižšie konvertujte svoje DVD na súbor MP4 zo systému Windows a MacOS.
V systéme Windows vložte DVD, ktoré chcete konvertovať, do diskovej jednotky a potom:
- Prejdite na VLC oficiálna web stránka stiahnuť softvér, ak ho ešte nemáte.
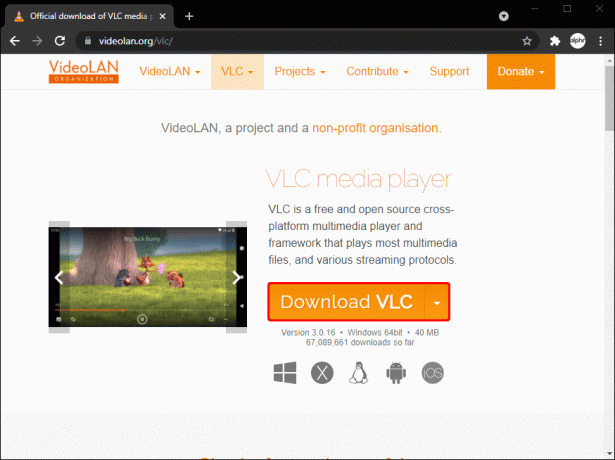
- Spustite aplikáciu VLC.
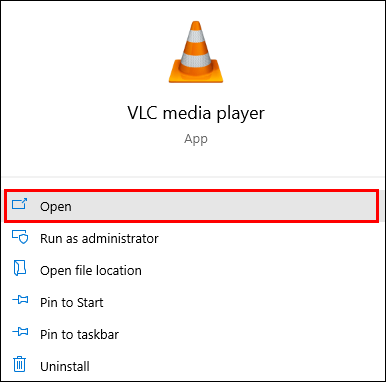
- Kliknite na kartu „Médiá“ v ľavom hornom rohu hlavnej ponuky.

- V rozbaľovacej ponuke vyberte možnosť „Otvoriť disk“.
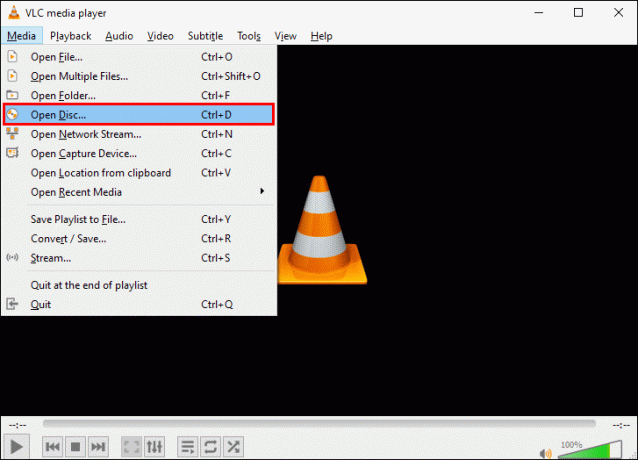
- Pod položkou „Výber disku“ začiarknite políčko „Žiadne ponuky disku“.
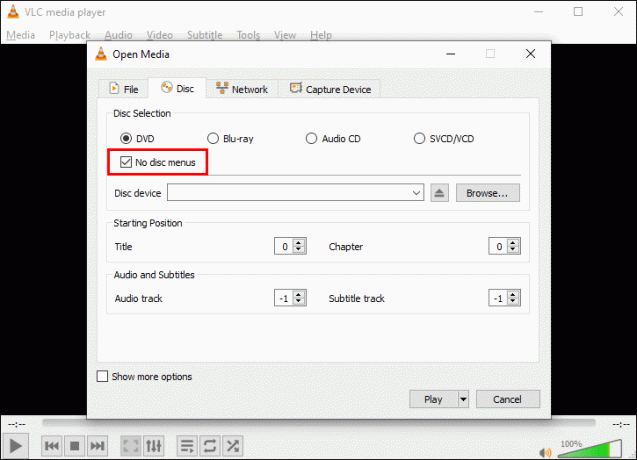
- V časti „Disc Device“ vyberte umiestnenie disku DVD.
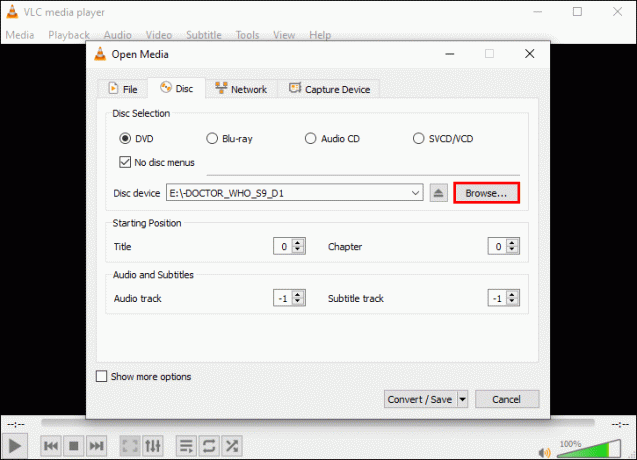
- Vpravo dole vedľa tlačidla „Prehrať“ prejdite do rozbaľovacej ponuky a vyberte možnosť „Konvertovať“.

- V okne „Convert“ pod „Settings“ vyberte „Video – H.264 + MP3 (MP4)“ ako formát „Profile“.
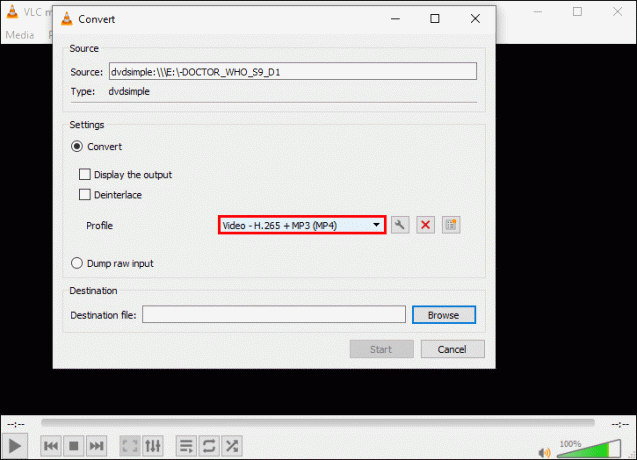
- V časti „Cieľový súbor“ kliknite na tlačidlo „Prehľadávať“ a vyberte miesto na uloženie konvertovaného súboru a pomenujte ho.
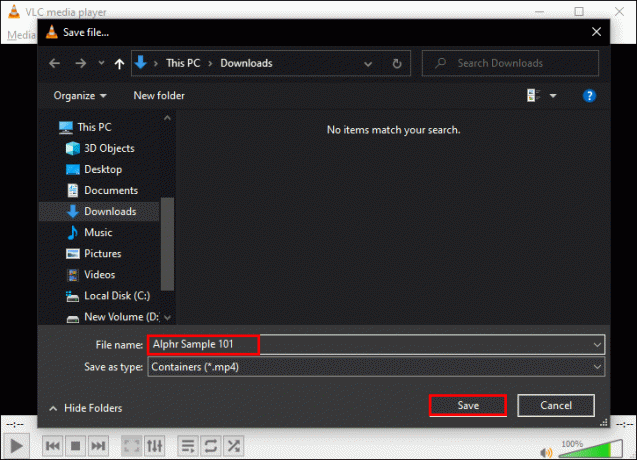
- Kliknutím na „Štart“ spustíte konverziu.
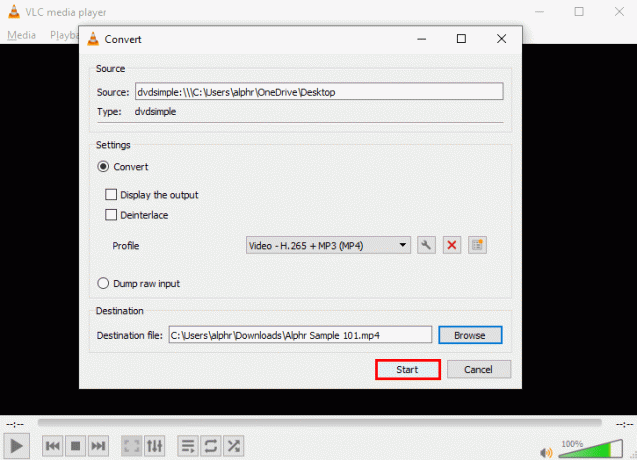
Po konverzii disku DVD do formátu MP4 sa súbor uloží na miesto vybraté v kroku 9.
Pomocou systému macOS vložte DVD, ktoré chcete konvertovať, do diskovej jednotky a potom:
- Navštívte VLC's oficiálna web stránka stiahnuť softvér, ak ho ešte nemáte.
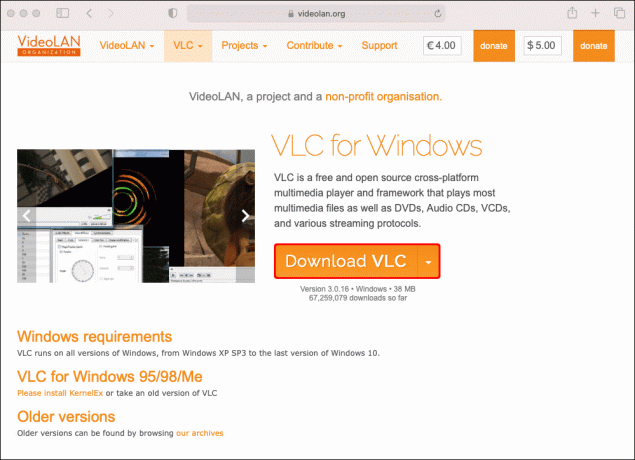
- Otvorte aplikáciu VLC.

- Kliknite na kartu „Súbor“ a potom vyberte „Otvoriť disk“. Otvorí sa nové okno s informáciami o vašom DVD.

- Začiarknite políčko „Zakázať ponuky DVD“.
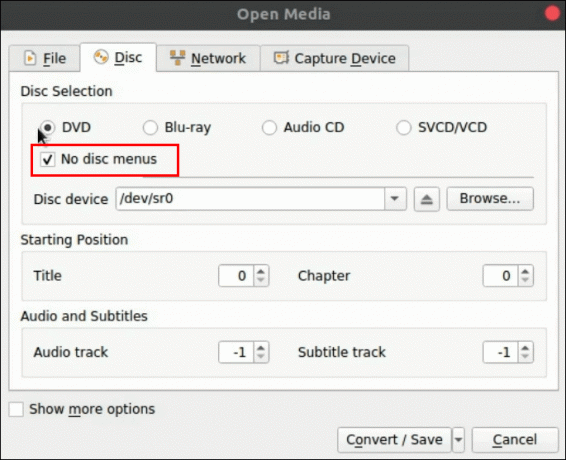
- Začiarknite políčko „Výstup streamu“ vľavo dole.
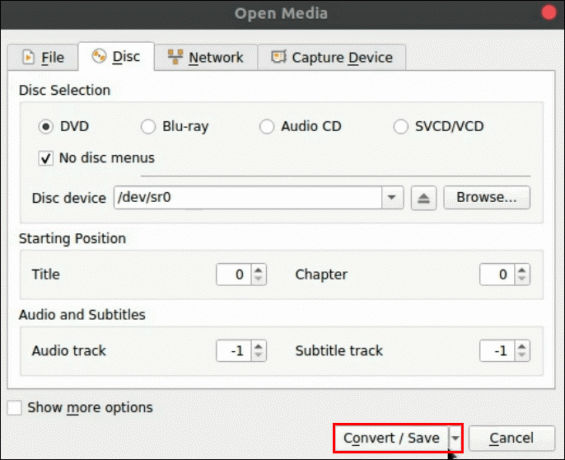
- Kliknite na tlačidlo „Nastavenia“.

- Ak chcete skonvertovaný súbor uložiť do počítača Mac, začiarknite možnosť „Súbor“.
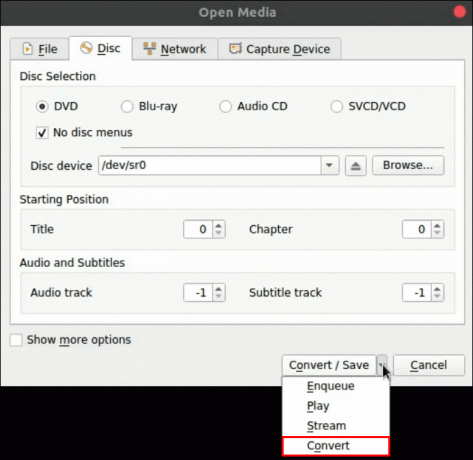
- Kliknite na „Prehľadávať“.

- V kontextovom okne pomenujte konvertovaný súbor a vyberte miesto uloženia.

- Pre potvrdenie stlačte „Uložiť“.
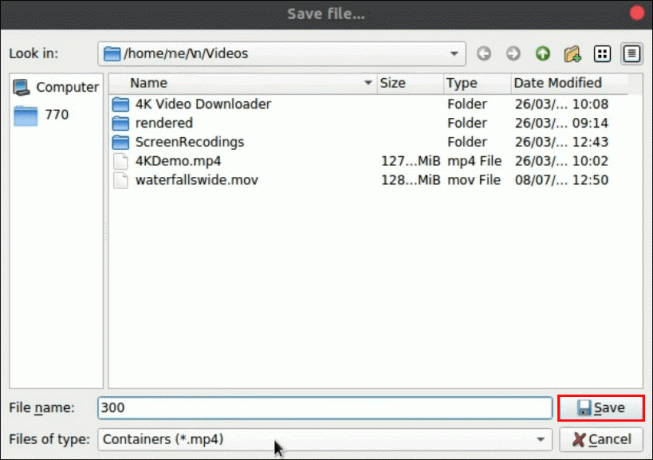
- Otvorte rozbaľovaciu ponuku prostredníctvom „Metóda zapuzdrenia“.
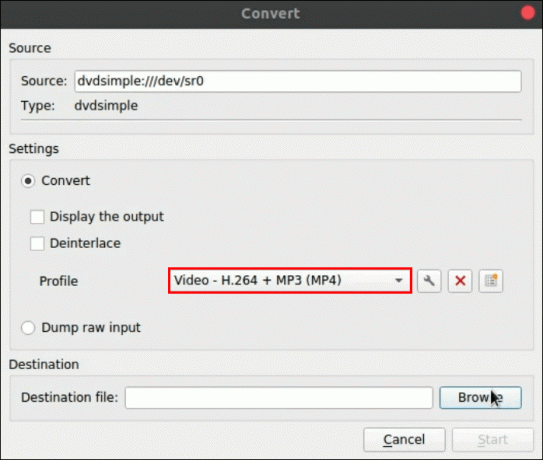
- Vyberte „MPEG 4“.
- V časti „Možnosti transkódovania“ nastavte položky „Video“ a „Audio“ na „MPEG 4“ alebo „H.264 + MP3 (MP4).

- Zvoľte „OK“ na potvrdenie nastavení.
- Kliknutím na „Otvoriť“ spustíte konverziu.

Po konverzii disku DVD sa kópia súboru uloží na miesto nastavené v kroku 9.
Ako previesť WebM na MP4 pomocou VLC
Ak chcete previesť súbor WebM na MP4 pomocou VLC cez Windows a MacOS:
- Otvorte aplikáciu VLC.
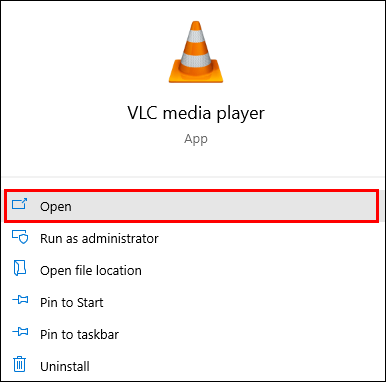
- Vľavo hore vyberte kartu „Médiá“.

- Z možností vyberte „Konvertovať/Uložiť“.
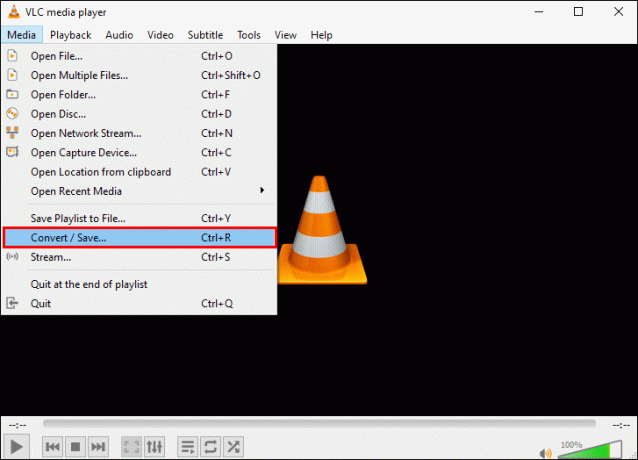
- V okne „Otvoriť médiá“ kliknite na tlačidlo „Pridať“ vpravo.

- Vyhľadajte súbor WebM, ktorý chcete previesť na MP4, a potom kliknite na „Otvoriť“.

- Kliknite na „Konvertovať/Uložiť“.
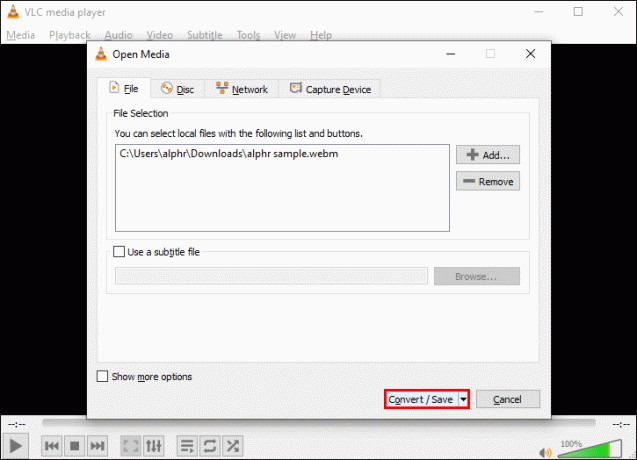
- V okne „Konvertovať“ kliknite na „Prehľadávať“, pomenujte konvertovaný súbor a vyberte umiestnenie, kam ho chcete uložiť, a potom „Uložiť“.
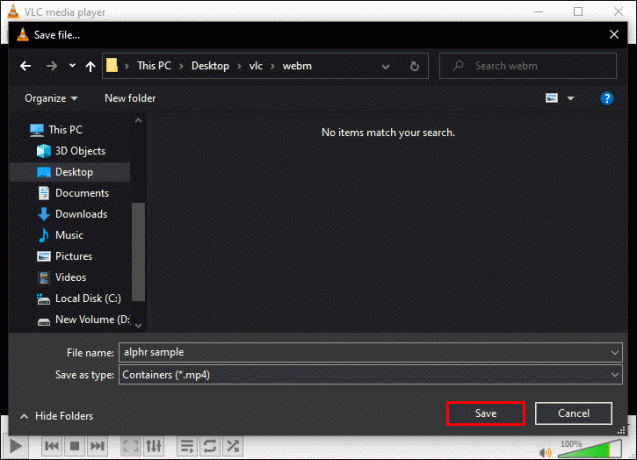
- Kliknutím na „Štart“ spustíte konverziu.
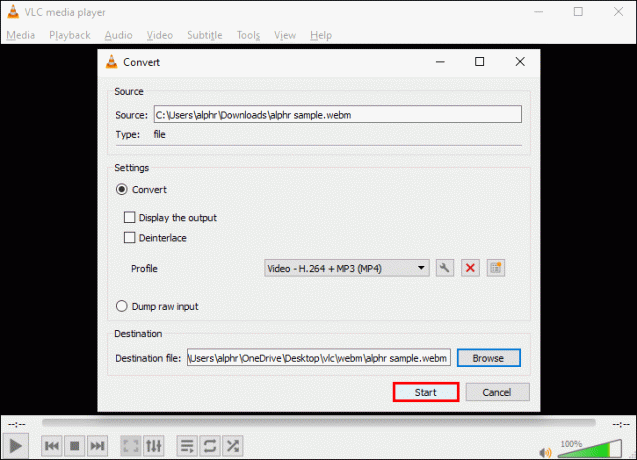
Po konvertovaní súboru WebM na MP4 sa uloží na vami zvolené miesto.
Ako previesť VOB na MP4 pomocou VLC
Ak chcete previesť súbor VOB do formátu MP4 cez Windows a MacOS, postupujte podľa nasledujúcich krokov:
- Spustite aplikáciu VLC.
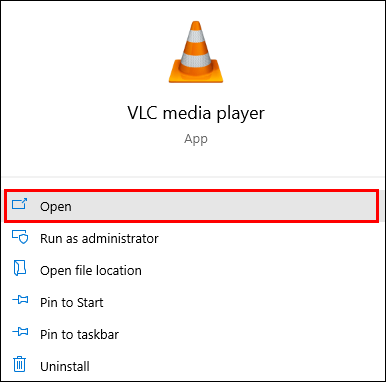
- V hlavnom menu kliknite na „Médiá“.

- Ostatné nastavenia nechajte tak, ako sú, a kliknite na „Konvertovať/Uložiť“.
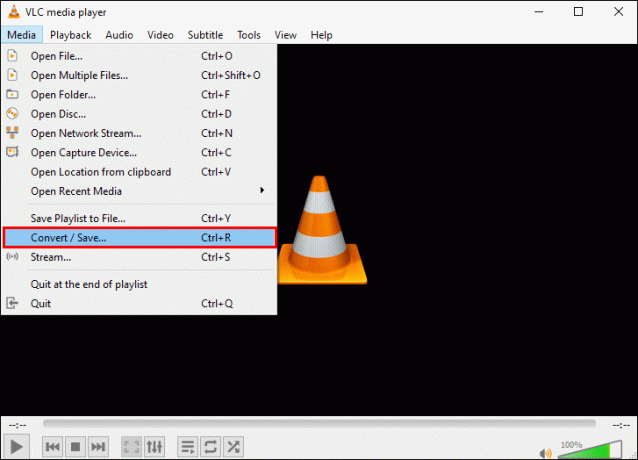
- V okne „Otvoriť médiá“ kliknite na tlačidlo „Pridať“ vpravo.

- Nájdite a vyberte súbor VOB, ktorý chcete konvertovať, a potom „Otvoriť“.
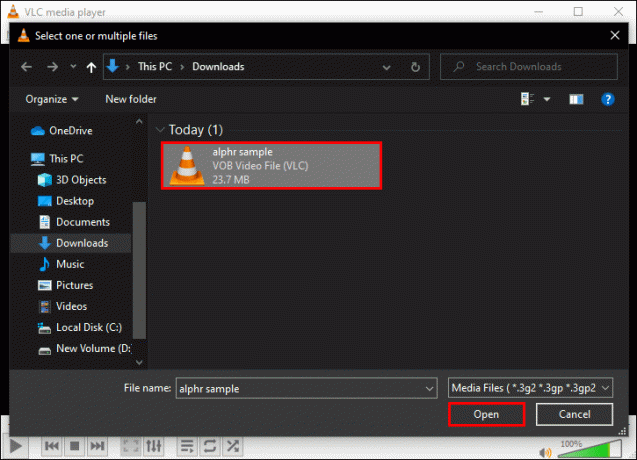
- Znova kliknite na tlačidlo „Konvertovať/Uložiť“.
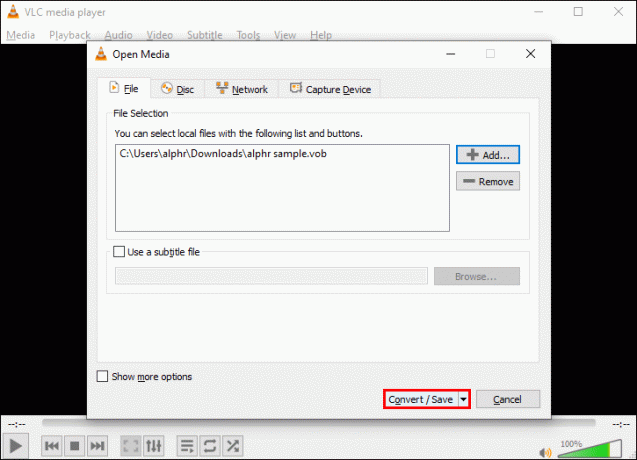
- V okne „Konvertovať“ v časti „Nastavenia“ vyberte v rozbaľovacej ponuke vedľa položky „Profil“.
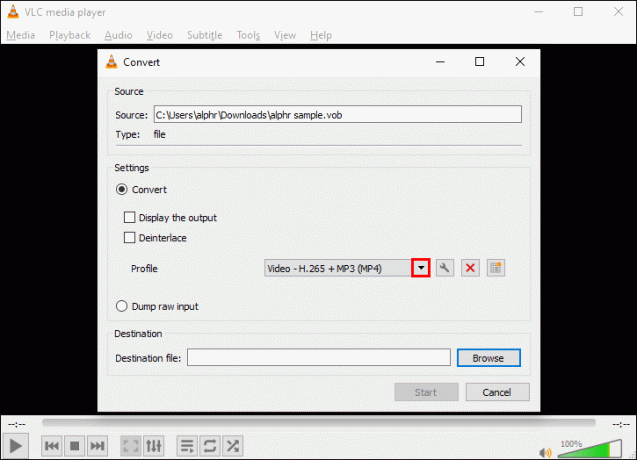
- Ako výstupný formát vyberte „Video – H.264 + MP3 (MP4)“.
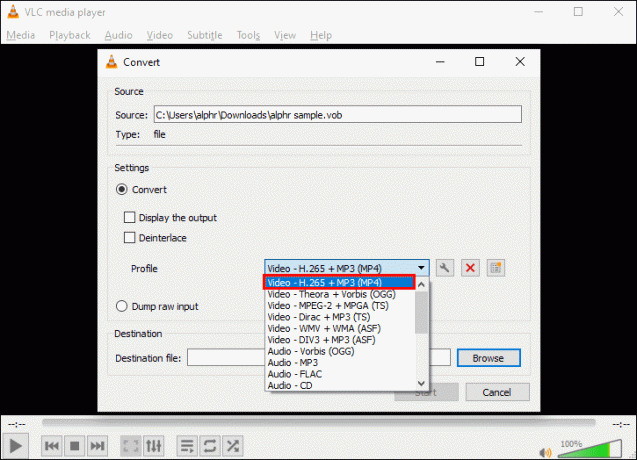
- V dolnej časti vedľa položky „Cieľový súbor“ kliknite na tlačidlo „Prehľadávať“.
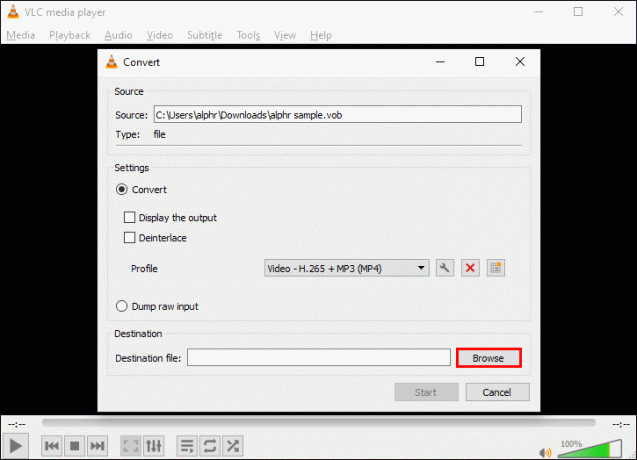
- Vyberte, kam sa má váš prevedený súbor MP4 uložiť, a zadajte mu názov súboru.
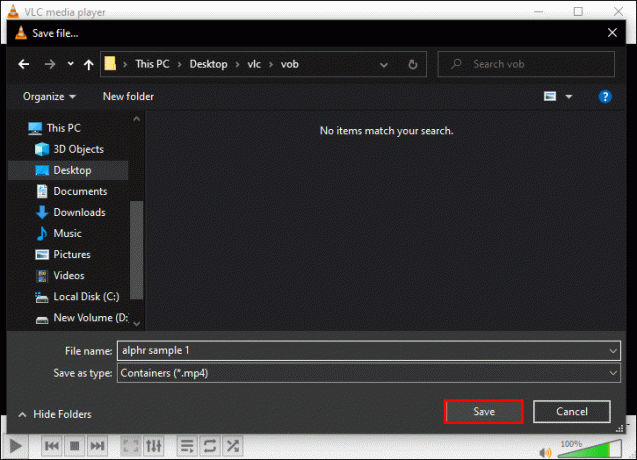
- Konverziu spustíte stlačením tlačidla „Štart“ v spodnej časti.
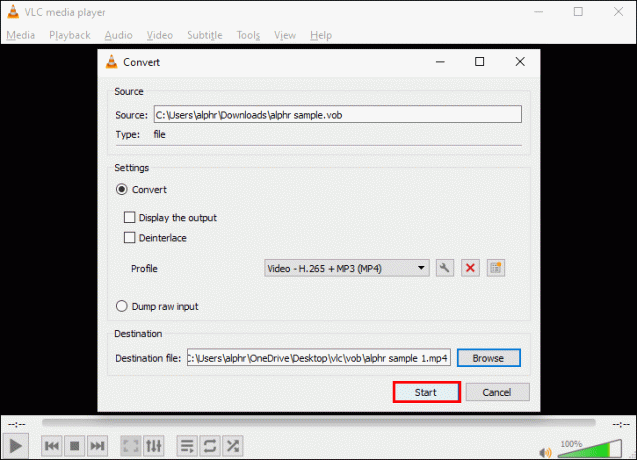
Po dokončení konverzie sa súbor uloží na vami zvolené miesto.
Ako previesť AVI na MP4 pomocou VLC
Pomocou krokov uvedených nižšie preveďte súbor AVI na súbor MP4 pomocou systému Windows a macOS.
- Najprv navštívte VLC's oficiálna web stránka pre kópiu softvéru, ak ste tak ešte neurobili.
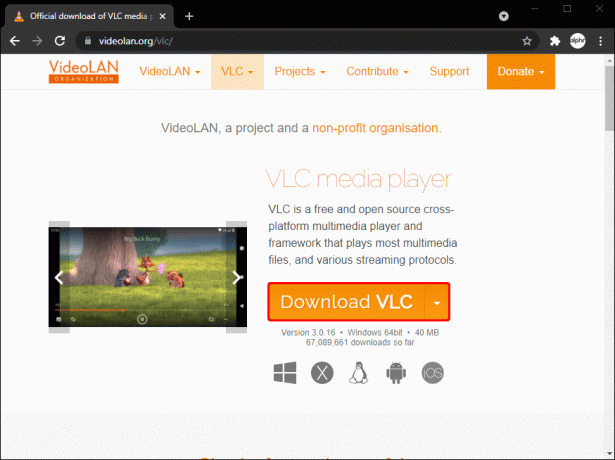
- Otvorte aplikáciu VLC.
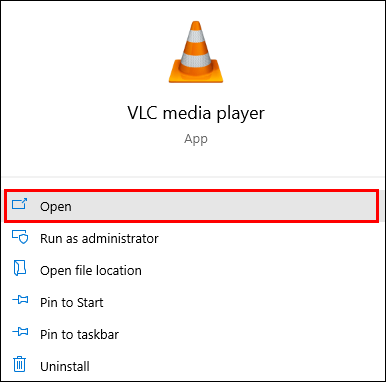
- V hlavnej ponuke v hornej časti kliknite na položku „Médiá“.

- Ponechajte nastavenie tak, ako je, a vyberte „Konvertovať/Uložiť“.
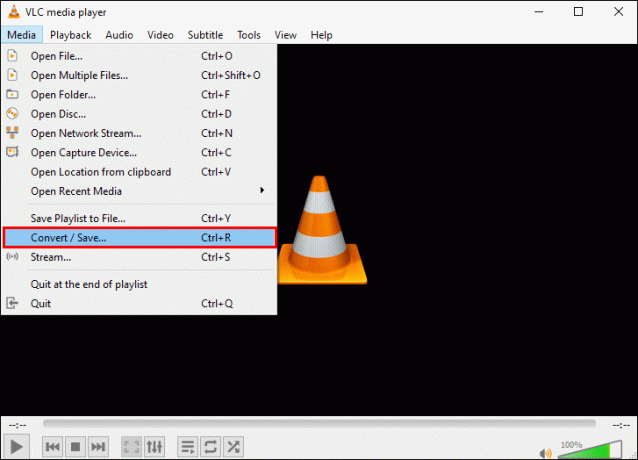
- V dialógovom okne „Otvoriť médium“ kliknite na tlačidlo „Pridať“ na pravej strane a vyhľadajte súbor, ktorý chcete previesť.

- Vyberte súbor AVI a potom „Otvoriť“.

- Znova kliknite na tlačidlo „Konvertovať/Uložiť“.
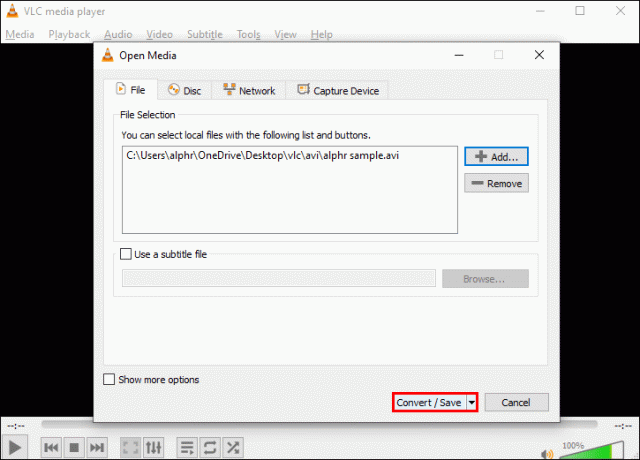
- V okne „Konvertovať“ v časti „Nastavenia“ kliknite na rozbaľovaciu ponuku vedľa položky „Profil“.
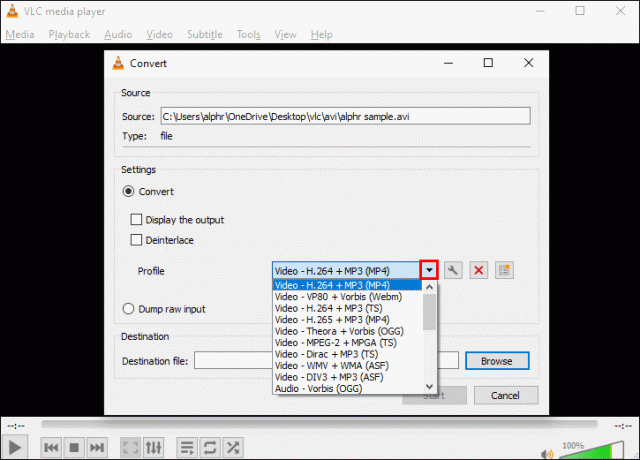
- Ako výstupný formát vyberte „Video – H.264 + MP3 (MP4)“.

- Kliknite na tlačidlo „Prehľadávať“ vedľa položky „Cieľový súbor“.
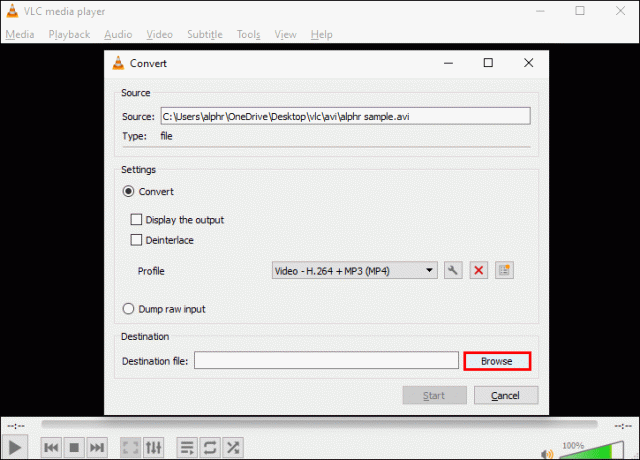
- Vyberte, kam chcete uložiť prevedený súbor MP4, a pomenujte ho.

- Kliknutím na „Štart“ spustíte konverziu.
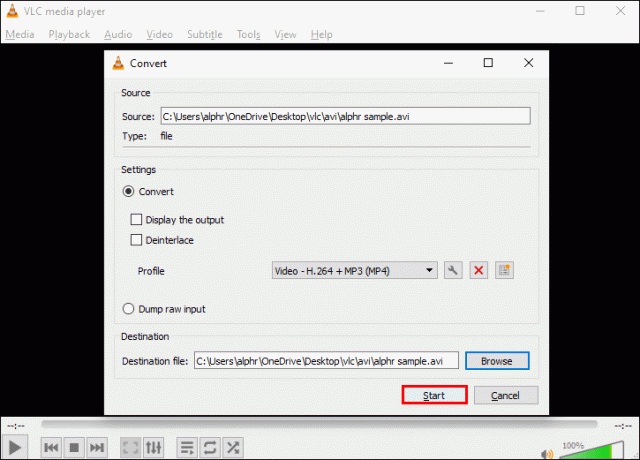
Váš súbor MP4 sa po konverzii uloží na zvolené miesto.
Prístup ku množstvu kvalitných audio a video súborov
Multimediálny prehrávač VLC prehráva širokú škálu typov audio a video súborov a konvertuje nezvyčajné formáty na bežné, ako je MP4. S týmto nástrojom máte viac možností prístupu k médiám zo zariadení, ktoré podporujú len konkrétne typy súborov.
VLC je široko používaný, pretože je nielen zachovaná kvalita súboru po konverzii, ale je tiež otvoreným zdrojom a bezplatne sa používa.
Čo si myslíte o prehrávači VLC? Vyskúšali ste typ súboru, o ktorom ste si mysleli, že ho nepodporuje, a áno? Dajte nám vedieť v sekcii komentárov nižšie.

