Či už ste v ekosystéme Chromebooku noví, alebo chcete inovovať svoje každodenné používanie o nejaké nové trikov, v systéme Chrome OS je veľa skrytých tajomstiev, ktoré by ste sa mali naučiť, keď začnete používať a Chromebook. Hoci sa operačný systém môže väčšine skúsených používateľov zdať jednoduchý – OS Chrome je napokon „len“ webový prehliadač – Google pridal množstvo jednoduchých skratiek a vylepšení ich operačného systému v priebehu rokov, aby boli veci o niečo jednoduchšie pre každého používateľa prehliadača Chrome.

Nižšie v našom najnovšom sprievodcovi sme zhromaždili niektoré z najlepších tipov a trikov pre váš nový Chromebook, od malých skratiek až po veľké zmeny.
Skratky, ktoré by ste mali poznať
Začnime niečím, čo má každý rád: klávesovými skratkami! To je pravda, napriek kritikom, ktorí nazývajú Chrome OS jednoduchým webovým prehliadačom, Google ho nabalil plnými dobrotami a klávesové skratky sú súčasťou kombinácie pre dobrú zábavu. Iste, dostanete základy, ktoré už každý pozná, napr
Ctrl+X, C a V pre vystrihnutie, kopírovanie a vloženie, ale existujú nejaké iné skratky, ktoré väčšina nových používateľov nepozná? Stavte sa, že existuje – poďme ich rozobrať.
Systémové skratky
Začneme niekoľkými jednoduchými skratkami, vďaka ktorým bude používanie prehliadača Chrome každý deň o niečo rýchlejšie a jednoduchšie. Aj keď sa možno z Chromebooku neodhlasujete príliš často, je to jednoduché urobiť jediným kliknutím Ctrl+Shift+Q. Ak klávesovú skratku použijete dvakrát, môžete rýchlo prepínať používateľov.
Potrebujete prístup k svojim súborom? Alt+Shift+M otvorí prehliadač súborov a ak potrebujete zobraziť skryté systémové súbory, Ctrl+. (bodka) bude mať prístup ku všetkým súborom, ktoré OS Chrome pred vami skrýva. Môžete dokonca zobraziť ukážku súborov v prehliadači súborov tak, že vyberiete súbor myšou a stlačíte medzerník.
Ak potrebujete rýchlo spustiť jednu z prvých ôsmich skratiek aplikácií na poličke v spodnej časti displeja, Alt+(1-8) otvorí príslušnú očíslovanú aplikáciu; Alt+9 otvorí poslednú aplikáciu na poličke.
Zobraziť skratky

Občas sa môže stať, že bude potrebné upraviť zobrazenie vášho počítača, ale ponuka nastavení môže byť trochu mätúca alebo ťažko sledovateľná. To je v poriadku; najdôležitejšie nastavenia displeja je možné zmeniť samotnými klávesovými skratkami. Chrome OS nie je najlepší, pokiaľ ide o škálovanie pre displeje s vysokým rozlíšením 1080p (alebo vyšším).
Čítanie textu a ikon na displeji môže byť náročné. Ak potrebujete zmeniť rozlíšenie displeja, stačí ťuknúť Ctrl+Shift a buď + alebo – na zvýšenie alebo zníženie rozlíšenia podľa potreby. Ak neustále meníte rozlíšenia, môže vám to ušetriť veľa času.
Ak si nie ste istí, aké je predvolené rozlíšenie vášho displeja, jednoducho klepnite na Ctrl+Shift+0 aby ste ho úplne resetovali.
A ešte jedno elegantné nastavenie zobrazenia – ak ste niekedy otvorili súbor PDF, ktorý je nesprávne otočený, poznáte bolesť pri krútení krku alebo nemotornom držaní zariadenia pri čítaní dokumentu. V systéme Chrome OS to nie je problém: klepnite na Ctrl+Shift+ a váš displej sa otočí o 90 stupňov. Pokračujte klepnutím na skratku, aby ste pokračovali v otáčaní alebo sa vrátili späť na štandardné zobrazenie.
Skratky prehliadača

Iste, pravdepodobne poznáte veľa skratiek prehliadača, ak ste dlhodobým používateľom prehliadača Chrome, ale aj tak by sme mali spomenúť niektoré menej známe nastavenia. Stlačením sa môžete rýchlo posúvať na začiatok alebo nadol aktuálnej webovej stránky Ctrl+Alt+(šípka nahor) alebo (šípka nadol), a stránku nahor a nadol možno dosiahnuť stlačením Alt/Search+ (šípka nahor) alebo (šípka nadol). Ak potrebujete priblížiť alebo oddialiť konkrétnu stránku, Ctrl a +alebo – bude ovládať úroveň priblíženia na jednotlivých stránkach a Ctrl+0 obnoví úroveň priblíženia.
Ak potrebujete otvoriť odkaz na novej karte, podržaním Ctrl kliknutím na odkaz to urobíte. Zatiaľ čo podržaním Alt pričom kliknutie predstavuje kliknutie pravým tlačidlom myši na odkaz. Aktuálnu stránku si môžete uložiť ako záložku stlačením Ctrl+Da konkrétny text na stránke nájdete kliknutím Ctrl+F.
Jedna z najužitočnejších skratiek, keď sa pokúšate prejsť na adresu URL – zadajte text do panela s adresou URL a potom stlačte Ctrl+Enter automaticky vložiť „www.“ a „.com“ adresy URL. Ešte jedna skratka prehliadača: každý vie Ctrl+H otvorí vašu históriu, ale ak potrebujete zobraziť predchádzajúce stiahnuté súbory, Ctrl+J zobrazí stránku sťahovania v prehliadači Chrome. Celkom užitočná vec.

Nástroje a iné skratky
Tu je len niekoľko ďalších rôznych skratiek, ktoré považujeme za skutočne užitočné. Po prvé, jednou z najdôležitejších a najťažšie dostupných skratiek je možnosť vytvárať snímky obrazovky v systéme Chrome OS, ale v skutočnosti je to celkom jednoduché. Existujú dva rôzne spôsoby vytvárania snímok obrazovky.
Prvý, Ctrl+, urobí snímku obrazovky celého displeja, zatiaľ čo druhá, Ctrl+Shift+
, povolí kurzor na displeji. Potiahnite kurzor okolo oblasti obrazovky, ktorú chcete nasnímať, a čiastočná snímka obrazovky sa uloží do vašej systémovej pamäte.
Ďalšia skrytá skratka: Chromebooky nemajú kláves caps lock, pričom neslávne známy prepínač nahradila funkcia vyhľadávania.
Caps lock však v systéme Chrome OS nechýba – je skôr skrytý. Ak chcete získať prístup, stačí podržať kláves Alt a klepnúť na tlačidlo Hľadať. Na displeji sa zobrazí kontextové okno, ktoré vás informuje, že je zapnutý Caps Lock, a ikona sa bude zobrazovať na informačnom paneli vašej police, kým nevypnete Caps Lock rovnakou skratkou.
A hej, ak zabudnete niektorú z týchto skratiek – alebo sa chcete naučiť tie, ktoré sme tu nespomenuli – klepnite na Ctrl+Alt+?(otáznik) zobrazíte mapu klávesnice každej skratky OS Chrome.

Spúšťacie triky a vylepšenia
Možno ste to nevedeli, ale rovnako ako Android, aj Chrome používa „spúšťač“ ako spôsob spúšťania aplikácií, webových stránok, hier a ešte oveľa viac. Spúšťač prehliadača Chrome nie je tak plne vybavený ako niektoré spúšťače, ktoré sme videli v systéme Android, ale to neznamená, neexistujú žiadne úhľadné triky, ktoré môžete robiť z pracovnej plochy, ktoré nevyžadujú spustenie iných aplikácií alebo prehliadača Chrome karty.
Mnohé z týchto tipov závisia od použitia ikony kruhu pre vašu ponuku v ľavom dolnom rohu obrazovky, takže ak ste sa s touto ponukou ešte neoboznámili, je to tiež skvelý spôsob, ako to urobiť.

Takže po prvé: spúšťač aplikácií má veľa skrytých funkcií vrátane použitia spúšťača ako kalkulačky a prevodníka jednotiek. Keďže vyhľadávanie spúšťača aplikácií funguje ako vyhľadávanie Google, môžu tu fungovať aj všetky triky, ktoré poznáte na vyhľadávanie vecí v službe Google. Ak napríklad potrebujete rýchlo skontrolovať jednoduchý vzorec, stačí ho zadať do spúšťača aplikácií (ktoré spúšťače buď pomocou ikony kruhu v ľavom rohu poličky, alebo stlačením tlačidla vyhľadávania na Chromebooku klávesnica). Nebudete musieť ani stlačiť Enter – vaša odpoveď sa zobrazí v centrálnom poli vašej pracovnej plochy.
To isté platí pre prevody jednotiek, takže môžete skúsiť zadať 4 míle v stopách alebo 3 palce v centimetroch a vaša odpoveď sa zobrazí bez toho, aby ste museli stlačiť tlačidlo vyhľadávania. Ak svoju odpoveď nevidíte, stlačením klávesu Enter sa načíta stránka vo vašom prehliadači, kde môžete nájsť svoju odpoveď pomocou všetkých funkcií vyhľadávania Google.

Tu je ďalší trik: tento spúšťač aplikácií môžete použiť na otváranie aplikácií hlasom, podobne ako v systéme Android. Túto možnosť musíte povoliť vo svojich nastaveniach, ale je to naozaj jednoduché. Otvorte aplikáciu nastavení tak, že vstúpite do ponuky cez centrum upozornení v pravom dolnom rohu displeja a do vyhľadávacieho poľa napíšete „OK Google“.
Na príslušnej karte pre nastavenia vášho vyhľadávača zapnite možnosť „Povoliť ‚OK Google‘ a spustiť hlas Vyhľadávanie." Keď ste na tejto obrazovke, možno by ste mali zvážiť povolenie kariet Asistenta Google pre spúšťač aplikácií tiež.
Teraz namiesto toho, aby ste stlačili toto tlačidlo vyhľadávania, stačí povedať „OK Google“ tak, ako by ste povedali akémukoľvek telefónu, tabletu alebo domácemu zariadeniu Google, aby ste mohli začať hľadať. Nemusíte mať ani otvorenú aplikáciu – môžete to urobiť z akejkoľvek novej karty, spúšťača aplikácií alebo z vlastnej webovej stránky Google. A rovnako ako v prípade iných vašich zariadení, aj tu sa vám Google prihovorí a zároveň zobrazí výsledky vášho vyhľadávania na obrazovke vášho Chromebooku.
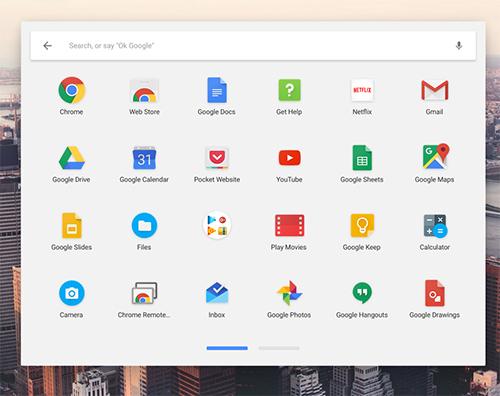
Ďalší úhľadný trik pre váš spúšťač: aplikácie môžete rozdeliť do priečinkov, aby bolo hľadanie aplikácií oveľa jednoduchšie. Spustite spúšťač aplikácií stlačením tlačidla vyhľadávania a výberom položky „Všetky aplikácie“ z príslušného zoznamu. Keď si prezeráte zoznam nainštalovaných aplikácií, vyberte tú, ktorú chcete použiť na spustenie priečinka.
Presuňte aplikáciu na inú aplikáciu a vytvorte priečinok. Ak chcete získať prístup k priečinku, ktorý ste práve vytvorili, stačí klepnúť na ikonu priečinka myšou alebo prstom. Priečinok môžete pomenovať z tejto ponuky v hornej časti tohto displeja.
Skryté systémové aplikácie a funkcie
Iste, spomenuli sme, že caps lock je súčasťou OS Chrome – je len skrytý za klávesovou skratkou. Existuje však množstvo ďalších podobných skrytých aplikácií a funkcií, ktoré sú zamaskované alebo pochované vo vnútri systému Chrome OS, ktoré vám môžu o niečo uľahčiť alebo vylepšiť každodenné používanie.
Aj keď nie každý používateľ bude potrebovať tieto vylepšenia, zdôraznili sme tri najlepšie funkcie skryté spoločnosťou Google, ktoré bude môcť využívať väčšina používateľov. Pozrime sa.

Naša prvá skrytá aplikácia: správca úloh. Je to tak – napriek tomu, že systém Chrome OS je založený na prehliadači, má vstavaného správcu úloh, ktorý môžu používatelia nasadiť vždy, keď karta, rozšírenie alebo aplikácia Chrome zamrzne a vezme si so sebou váš Chromebook.
Podobne ako v systémoch Windows alebo macOS spustíte správcu úloh systému Chrome OS pomocou klávesovej skratky: Hľadať + Esc. Môžete tiež použiť Shift+Esc na spustenie správcu úloh, ale dostanete upozornenie, že sa skratka presunula, a nie sme si istí, ako dlho budete môcť používať kláves Shift na získanie prístupu.
Správca úloh sa spustí ako vlastné okno na pracovnej ploche a funguje ako ktorýkoľvek iný správca úloh. Zobrazia sa všetky karty, rozšírenia a aplikácie Chrome spustené na pozadí a môžete ich zoradiť podľa využitia procesora, spotreby pamäte alebo podľa abecedy. Zvýraznite akúkoľvek úlohu, ktorú musíte ukončiť, a stlačte tlačidlo „Ukončiť proces“ v spodnej časti okna. Keď skončíte so správcom úloh, opustite ho ako z akéhokoľvek iného okna.

Ďalej: režim pre hostí. Je to tak, Chromebook môžete bezpečne odovzdať komukoľvek, kto potrebuje používať váš laptop, s vedomím, že nebude mať prístup k žiadnym vašim údajom, heslám ani aplikáciám.
Ako väčšina tipov v našom sprievodcovi, budete sa musieť ponoriť do ponuky nastavení, aby ste mohli začať, a vybrať „Spravovať iné ľudia“ v časti „Ľudia“. V tejto ponuke nájdete prepínač „Povoliť hosťovské prehliadanie“. Stačí ho otočiť a je to pekné veľa toho.
Teraz, keď sa odhlásite zo svojho používateľa na Chromebooku, nájdete možnosť načítať režim hosťa, čím získate svoje priatelia alebo rodina spôsob, ako prehliadať web alebo kontrolovať ich e-maily bez toho, aby ste museli ísť do niektorého z vašich účtov alebo nastavenie.

Ešte jedna skrytá funkcia: hoci Chrome OS má vyhradený priečinok Stiahnuté súbory, synchronizuje sa aj s Diskom Google, pričom prepojenie na váš účet na Disku je zabudované priamo do prehliadača súborov. Keďže väčšina Chromebookov má malé množstvo miestneho úložiska, možno by ste mali zvážiť zmenu cieľa stiahnutých súborov na svoj účet na Disku Google.
Stále sa bude zobrazovať priamo vo vašom prehliadači súborov ako normálne a budete mať ďalšiu výhodu, že budete môcť prezerať svoje súbory na akomkoľvek zariadení prihlásenom na Disk Google. Ak chcete túto funkciu povoliť, znova otvorte ponuku nastavení a tentoraz kliknite na „Zobraziť rozšírené nastavenia“ v spodnej časti displeja. Nájdite sekciu „Stiahnuté súbory“ alebo ju vyhľadajte pomocou funkcie vyhľadávania v hornej časti nastavení.
Uvidíte niekoľko rôznych nastavení; hľadáme „miesto“. Kliknite na tlačidlo „Zmeniť“ na pravej strane nastavení a vyberte priečinok Disku Google alebo ľubovoľný priečinok na Disku. Túto metódu môžete použiť aj na zmenu miesta uloženia na kartu SD alebo microSD.
Rozšírenia pre každého
Hoci Firefox spopularizoval myšlienku používania rozšírení na pridanie funkcií do nudných starých prehliadačov, Chrome bol prehliadač, ktorý skutočne priniesol túto myšlienku do modernej éry. Pre prehliadač Chrome existuje toľko rozšírení tretích strán, že Google ponúka celý obchod s rozšíreniami na prehliadanie a pridávanie rozšírení, ktoré by vás mohli zaujímať.
Váš Chromebook má dokonca niekoľko predinštalovaných, ale ak hľadáte ďalšie rozšírenia, ktoré vám pomôžu s každodenným prehliadaním, pozrite si niektoré z týchto návrhov nižšie. Je ľahké ich pridať a nainštalovať – stačí pár kliknutí a máte hotovo!

- Med - Med je jedným z našich obľúbených nákupných rozšírení a takmer záchranca, pokiaľ ide o nakupovanie online a hľadanie najlepších ponúk. Honey automaticky vyhľadá a použije akýkoľvek kód kupónu, ktorý dokáže, keď sa odhlasujete z takmer akejkoľvek webovej stránky vrátane Amazonu, Walmartu, Neweggu a mnohých ďalších. Aplikácia funguje takmer automaticky a v Internetovom obchode Chrome dosahuje priemer takmer päť hviezdičiek z piatich.
- Vypnúť svetlá – Nie, nebude to tak, že váš počítač bude ovládať všetky svetlá vo vašom dome. Čo však robí, je stlmenie bieleho priestoru okolo YouTube a iných podobných prehrávačov videa, vďaka čomu vaše video ľahšie vynikne a bude menej rušivé. V predvolenom nastavení je vypnutá a zapne sa iba vtedy, keď chcete. Aplikácia je super ľahká a okrem YouTube funguje aj s Hulu, Dailymotion a mnohými ďalšími.
- LastPass – Pokiaľ ide o bezpečnosť, nemôžete byť príliš opatrní. LastPass uľahčuje uchovávanie všetkých hesiel na jednom mieste, generovanie náhodných hesiel ľubovoľnej dĺžky a kombinácie znakov a automatické dopĺňanie hesiel. Je to jeden z najlepších správcov hesiel na trhu, čiastočne preto, že sa dá ľahko nastaviť a má úplne bezplatnú úroveň.
- uBlock Origin – V súčasnosti stále viac ľudí používa blokátory reklám a je ľahké pochopiť prečo. Niektoré reklamné siete sa v poslednej dobe príliš vymkli kontrole, pretože veľké reklamy na celú obrazovku vám bránia v prezeraní obsahu a iné reklamy kradnú vaše osobné údaje. Zatiaľ čo AdBlock Plus je jedným z najpopulárnejších blokátorov, odporúčame novší a menej známy uBlock Origin, oveľa ľahší blokovač reklám, ktorý nezaberá ani zďaleka toľko pamäte ako AdBlock Plus a zároveň ponúka to isté schopnosti.
- Google Translate – Aj keď ho možno nepoužívate príliš často, Google Translate vám môže ušetriť veľa času, ak načítate stránku v cudzom jazyku alebo nepoznáte slovo. Dokáže rýchlo a jednoducho preložiť jednotlivé vety aj celé strany textu iba pomocou a pár kliknutí, čo vám ušetrí veľa času a frustrácie, ak nepoznáte zdroj Jazyk.
- V súčasnosti – Jedným z našich obľúbených modifikátorov na novej karte je Aktuálne, ktorý obnoví vašu stránku na novej karte niekoľkými aktuálnymi informáciami, ktoré môžete využiť v každodennom živote. Namiesto odkazov na vaše najnavštevovanejšie stránky vám Aktuálne zobrazuje aktuálny čas a počasie, ako aj rozšírenú predpoveď na niekoľko nasledujúcich dní. V súčasnosti je nádherný, s brilantnými farbami, typografiou a vizuálnymi efektmi ako hviezdne noci. Ak chcete nový vzhľad svojho prehliadača, pozrite si tento.
- Vreckové – Toto by nebol zoznam najlepších rozšírení pre Chrome bez spomenutia Pocket. Ak ste vášnivým spotrebiteľom článkov a médií online, Pocket pomáha ukladať a synchronizovať články, videá a čokoľvek iné medzi vašimi zariadeniami na neskôr. Môžete si ukladať články pre offline spotrebu, môžete čítať články v rozšírenom zobrazení na čítanie a všetko sa synchronizuje medzi tabletom, telefónom a notebookom
V prípade núdze rozbite sklo
Keď ste zaneprázdnení vylaďovaním Chromebooku, pristupovaním k skrytým súborom a priečinkom a inštaláciou množstva aplikácií a rozšírenia, možno zabudnete, že váš Chromebook je stále počítač s občasnými chybami havaruje.
Aj keď väčšinu z nich možno opraviť jednoduchým reštartom, niekedy môžete vo svojom úsilí zájsť príliš ďaleko spôsobí revolúciu v Chrome OS a váš počítač bude potrebovať tvrdý reset, aby mohol opäť fungovať objednať. Google však myslel dopredu a vyvinul pomôcku na obnovenie Chromebooku, ktorá vám môže pomôcť, ak narazíte na vážny problém.
Chromebooky nemajú oddiely na obnovenie ako väčšina počítačov Mac alebo PC – jednoducho nie je dostatok miesta v úložisku flash vo vašom zariadení. Dobrá správa: je naozaj jednoduché vytvoriť externé obnovovacie zariadenie pre váš laptop a všetko, čo potrebujete, je 4 GB alebo väčšia SD karta alebo flash disk.

Prejdite do Internetového obchodu Chrome a získajte Nástroj na obnovenie Chromebooku pre vaše zariadenie. Je to malá pomôcka, a hoci nie je vysoko hodnotená, väčšina sťažností pramení z množstva problémov s tým, že používatelia môžu používať svoje špecifické flash disky, takže sa vopred uistite, že je vaše zariadenie podporované tým, že si prečítate niektoré z odporúčania.
Ak už máte problémy s Chromebookom, pomôcku môžete použiť aj na akomkoľvek počítači Mac alebo PC. Pomocou pomôcky stačí zadať váš model alebo číslo modelu do daného poľa a vložiť úložné zariadenie do počítača.
Pomôcka na obnovenie vás prevedie vytvorením kľúča na obnovenie a keď ho budete mať, budete v bezpečí, ak sa s vaším zariadením niečo stane. AK narazíte na problém, pri ktorom sa na vašom Chromebooku zobrazuje chyba „Chrome OS chýba alebo je poškodený“, stačí vložiť obnovovacie médium, ktoré ste vytvorili pomocou pomôcky, a prevedieme vás pokynmi na opätovnú inštaláciu vášho Chromebook.
Aj keď možno nikdy nebudete musieť použiť kľúč na obnovenie pre svoje zariadenie, stále je dobré nechať si jeden ležať len pre prípad núdze. Môže to byť rozdiel medzi dokončením vašej veľkej práce alebo prezentácie večer pred jej termínom a konfrontáciou s neúspechom alebo hanbou v práci alebo v škole.
Len pre pokročilých používateľov
Ak ste sa v príručke dostali až sem a stále hľadáte ďalšie vylepšenia a zmeny pre svoj Chromebook, pravdepodobne ste technicky zdatný používateľ, ktorý hľadá ďalšie funkcie. Pokryli sme vás. Našou najlepšou radou na ďalšie využitie Chromebooku je inštalácia systému Linux do Chromebooku – a máme na to celú príručku, ktorú môžete pozrite sa priamo tu alebo pomocou odkazu v hornej časti stránky. Inštalácia Linuxu do Chromebooku je skutočne jednoduchá, aj keď nie bez primeraného podielu rizík.
Náš sprievodca vás prevedie každým krokom pomocou programu vyvinutého zamestnancom spoločnosti Google menom Crouton. Na Chromebooku bude po dokončení stále fungovať systém Chrome OS, ale budete môcť bočne spustiť distribúciu systému Linux s názvom Xfce4.
Spustenie systému Linux na vašom Chromebooku môže zmeniť spôsob, akým zariadenie používate každý deň, od hrania po vývoj, takže ak ste pripravení sa do toho pustiť, pozrite si našu príručku.

Nie sme však bez tipov. Jeden, ktorý by ste si možno chceli vyskúšať: odomknutie Chromebooku pomocou telefónu. Chromebooky vyžadujú vaše heslo Google pri každom odomykaní zariadenia, čo môže byť nepríjemné, ak máte zložité heslo – alebo ak používate LastPass, ako sme uviedli vyššie.
Našťastie sa Chrome OS s Androidom dobre hrá, takmer ako kľúč k zámku. Otvorte ponuku nastavení a kliknite na „Zobraziť rozšírené nastavenia“ v spodnej časti stránky. Nájdite Smart Lock pomocou funkcie vyhľadávania a jeho nastavenia na spárovanie telefónu s Chromebookom. Ak nie, skontrolujte, či je na oboch zariadeniach povolené rozhranie Bluetooth. Proces nastavenia trvá len niekoľko okamihov a potom budete môcť svoj Chromebook odomknúť odomknutím telefónu. Upozorňujeme, že na použitie tohto vylepšenia potrebujete zámok na svojom smartfóne.

Ak to všetko nestačí na uspokojenie vašej potreby nových funkcií, máme v rukáve ešte jeden trik: kanály Chrome. Keďže operačný systém Chrome OS sa aktualizuje v rovnakom čase ako verzia prehliadača, svoju verziu prehliadača Chrome môžete zmeniť bez toho, aby ste museli inštalovať ďalší softvér.
Okrem predvoleného stabilného kanála Google ponúka beta kanály a kanály pre vývojárov, ktoré prinášajú nové, netestované funkcie a v niektorých prípadoch aj množstvo chýb. Ak ste pripravení privítať problémy s výhodami, otvorte obrazovku nastavení a kliknutím na „O systéme Chrome OS“ zobrazte informácie o svojom systéme. Kliknite na „Podrobné informácie o zostave“ v dolnej časti panela a zobrazí sa výzva na zmenu verzie prehliadača Chrome, ktorú používate.
Ak vás zaujíma, čo sú jednotlivé verzie, Google odvádza dobrú prácu rozčleniť tu každý kanál. Krátka verzia”
- Stabilná: Plne testovaná verzia prehliadača Chrome, aktualizovaná každé 2-3 týždne s malými zmenami a každých 6 týždňov pre veľké zmeny.
- Beta: Umožňuje používateľovi testovať nadchádzajúce zmeny pri zachovaní nízkeho rizika. Beta sa aktualizuje každý týždeň, s hlavnými aktualizáciami každých 6 týždňov, až mesiac pred Stable.
- Vývojár: Najnovšia z nových funkcií, ale veľmi netestovaná a veľmi nestabilná. Vývojár sa aktualizuje raz alebo dvakrát týždenne.
Odporúčame prejsť len do Beta; kanál pre vývojárov je o niečo nestabilnejší, ako by sa väčšine používateľov páčilo. Po vykonaní zmien sa Chromebook reštartuje na novšiu verziu. Váš Chromebook bude vymazaný iba vtedy, ak prejdete na stabilnejšiu verziu (t. j. verziu pre vývojárov alebo verziu beta pre stabilnú verziu), takže si to pamätajte skôr, ako sa pustíte do edície pre vývojárov.




