Nastavenie statickej adresy IP v systéme Windows 10 má mnoho výhod. Umožňuje vám to napríklad zdieľať údaje, ako sú dokumenty, súbory a tlačiarne, lokálne alebo pomocou presmerovania portov.

Služby a konfigurácie presmerovania portov nakoniec prestanú fungovať, ak nenastavíte statickú IP adresu. Jedným z dôvodov je, že väčšina zariadení využíva dynamickú IP adresu, ktorú zvyčajne určuje server DHCP (Dynamic Host Configuration Protocol) smerovača. Tieto adresy je možné kedykoľvek zmeniť, a to aj po reštartovaní počítača alebo po skončení dynamických nastavení, ktoré boli použité.
Našťastie existuje niekoľko spôsobov, ako môžete nastaviť statickú IP adresu. V tomto článku prejdeme a prediskutujeme potrebné kroky na konfiguráciu statickej adresy IP v systéme Windows 10 aj 11.
Ako nastaviť statickú IP adresu v systéme Windows 10
Existuje niekoľko rôznych metód na nastavenie statickej adresy IP na počítači so systémom Windows 10. Každá metóda funguje rovnako efektívne.
Príkazový riadok
Na počítači so systémom Windows 10 je možné nakonfigurovať statickú adresu IP pomocou príkazového riadka. Hoci to pre niektorých používateľov môže byť ťažké, je to najrýchlejšia metóda.
- Otvorte ponuku Štart.

- Do vyhľadávacieho panela zadajte „Príkazový riadok“.

- Kliknite pravým tlačidlom myši na príkazový riadok a vyberte možnosť „Spustiť ako správca“.

- Ak chcete zobraziť aktuálne nastavenie siete, skopírujte a prilepte nasledujúci príkaz a stlačte kláves Enter:
ipconfig /all
- Prejdite do časti sieťový adaptér, poznačte si názov adaptéra a informácie o IPv4, maske podsiete, predvolenej bráne a serveri DNS.

- Ak chcete nastaviť statickú IP adresu, použite nasledujúci príkaz a stlačte Enter:
netsh interface IP set address name=“Ethernet0” static 10.1.2.220 255.255.255.0 10.1.2.1
- Vo vyššie uvedenom príkaze nahraďte Ethernet0 už spomínaným názvom sieťového zariadenia. IP adresa, maska podsiete a predvolená brána vašej siete by sa mali zmeniť tak, aby zodpovedali nastaveniam vašej siete.

- Zadajte nasledujúci príkaz na pridanie adresy servera DNS:
netsh interface ip set dns name=“Ethernet0” static 10.1.2.1
- Nezabudnite zmeniť Ethernet0 na názov sieťového adaptéra a 10.1.2.1 s IP serverom DNS vašej lokálnej siete.

- Nastavte alternatívnu adresu servera DNS zadaním nasledujúceho príkazu a stlačením klávesu Enter:
netsh interface ip add dns name="Ethernet0" 8.8.8.8 index=2
Opäť nahraďte Ethernet0 názvom vášho adaptéra a 8.8.8.8 adresou vášho servera DNS v príkaze.
Hneď po dokončení procesu môžete svoje nové nastavenie otestovať pomocou nástroja príkazového riadka (napríklad ping na google.com). Pozrite si webovú stránku a otestujte, či nastavenia fungujú.
Ovládací panel
Pre niektorých používateľov nemusí byť predchádzajúci spôsob pomocou príkazového riadka vhodný. Našťastie existuje spôsob, ako upraviť konfiguráciu IP na počítači so systémom Windows 10 prostredníctvom ovládacieho panela. Ak chcete nastaviť statickú IP adresu pomocou ovládacieho panela, postupujte takto:
- Prejdite do ovládacieho panela.
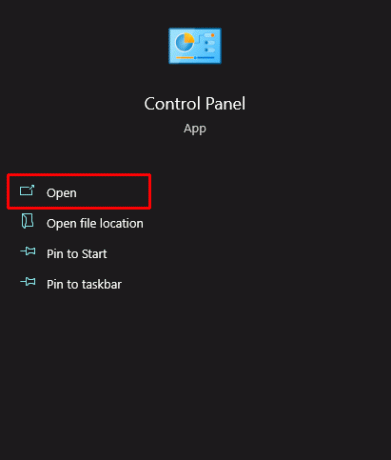
- Z ponuky vyberte „Sieť a internet“.

- Vyberte možnosť „Centrum sietí a zdieľania“.

- Na navigačnej table vľavo vyberte „Zmeniť nastavenia adaptéra“.

- Kliknite na názov sieťového adaptéra a vyberte „Vlastnosti“.

- Ako typ protokolu vyberte „Internet Protocol Version 4 (TCP/IPv4)“.

- Kliknite na „Vlastnosti“.
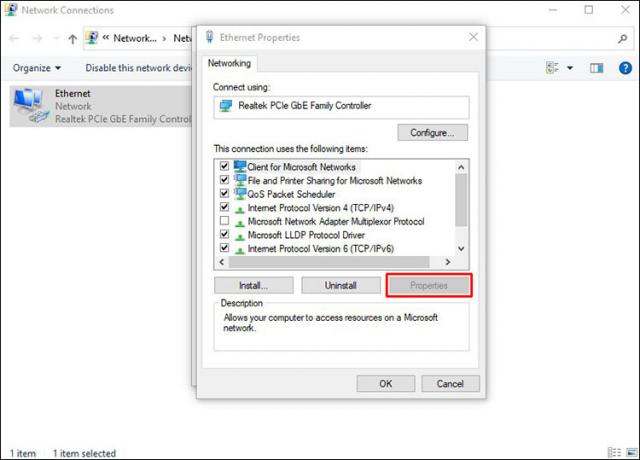
Teraz môžete priradiť všetky potrebné informácie.
- Vyberte možnosť „Použiť nasledujúcu adresu IP“.

- Nastavte statickú IP adresu.

- Označte masku podsiete. Maska podsiete pre domácu sieť je väčšinou 255.255.255.0.

- Uveďte predvolenú bránu (zvyčajne adresu IP smerovača).

- V stĺpci „Použiť nasledujúce adresy servera DNS“ nastavte preferovanú adresu servera DNS, čo je buď adresa IP smerovača, alebo adresa IP servera doručujúceho rozlíšenia DNS.

- Nastavte alternatívny server DNS, ktorý môže váš počítač použiť, ak predvolený server DNS nie je k dispozícii. Toto je voliteľné.

- Ak chcete pokračovať, stlačte „OK“.

Keď skončíte s pokynmi, môžete otvoriť webový prehliadač a otestovať nastavenie načítaním webovej stránky.
nastavenie
V systéme Windows 10 existuje možnosť zmeniť nastavenia adresy IP pre pripojené zariadenia prostredníctvom aplikácie Nastavenia. Tu je postup:
- Prejdite na „Nastavenia“.

- Z ponuky vyberte „Sieť a internet“.

- Vyberte „Wi-Fi“ alebo „Ethernet“.

- Vyberte aktívne sieťové pripojenie.

- Prejdite na „Upraviť“ v časti „Nastavenia IP“.

- Z ponuky vyberte „Manuálne“.

- Zapnite prepínač IPv4.

- Nakonfigurujte počítač so systémom Windows 10 na používanie statickej adresy IP.

- Zadajte dĺžku predpony podsiete (masku podsiete). Ak je vaša maska podsiete 255.255.255.0, bitová dĺžka predpony podsiete je 24.

- Uveďte adresu predvolenej brány, preferovanú adresu servera DNS a adresu sekundárneho servera DNS.

- Uložte zmeny kliknutím na „Uložiť“.

Po dokončení pokynov môžete svoje nastavenia overiť otvorením webovej stránky vo webovom prehliadači.
Ako nastaviť statickú IP adresu v systéme Windows 11
nastavenie
Na nastavenie statickej adresy IP v systéme Windows 11 môžete použiť aplikáciu Nastavenia. Tu je postup:
- Pre prístup na stránku Nastavenia stlačte Win + I.

- Prejdite do príslušnej sekcie výberom položky „Sieť a internet“.

- Ak ste pripojení ku káblovej sieti, vyberte „Ethernet“. V opačnom prípade vyberte možnosť „Wi-Fi“.

- Vyberte zariadenie, na ktorom vytvárate sieťové pripojenie.

- Vyberte „Upraviť“ napravo od „Priradenie IP“.

- Zobrazí sa vyskakovacie okno. V zobrazenej ponuke vyberte možnosť „Manuálne“.

- Povoľte IPv4 a priraďte statickú IP adresu.

- Vyplňte zostávajúce polia, napríklad nastavte dĺžku predpony podsiete na „24“ a adresu brány na „10.1.2.1“.

- Ak uprednostňujete adresu DNS, nahraďte ju príslušnými medzerami. Prípadne nechajte pole prázdne. Podobne, ak ho máte, uveďte sekundárnu adresu DNS.

- Kliknite na „Uložiť“ a znova spustite Prieskumníka súborov.

Otvorte predvolený webový prehliadač a zistite, či môžete surfovať po internete.
PowerShell
Rovnako ako Windows 11, metóda PowerShell funguje aj na starších verziách Windowsu. Ak chcete nastaviť statickú adresu IP pomocou prostredia PowerShell, postupujte takto:
- Kliknite pravým tlačidlom myši na ikonu Windows v ľavej dolnej časti obrazovky. Vyberte „Windows PowerShell“.

- Ak chcete zobraziť aktuálne nastavenie siete, skopírujte a prilepte nasledujúci kód a stlačte kláves Enter:
Get-NetIPConfiguration
- Všimnite si nasledujúce informácie zo zoznamu dostupných údajov:
InterfaceIndex
IPv4Address \sIPv4DefaultGateway
DNSServer
- Po zaznamenaní hodnôt predchádzajúcich prvkov vykonajte nasledujúci kód:
Nová-NetIPAddress -InterfaceIndex 5 -IPAddress 192.168.202.149 -PrefixLength 24 -DefaultGateway 192.168.202.15
- Nahraďte hodnoty pre InterfaceIndex, IPAddress a DefaultGateway v predchádzajúcom kóde. PrefixLength (maska podsiete) je predvolene nastavená na 24 pre domácu sieť. Preto ho vymieňajte len vtedy, keď sa na vašom zariadení zmení rovnaká hodnota.

- Ak chcete do siete pridať statický server DNS, spustite nasledujúci kód:
Set-DnsClientServerAddress -InterfaceIndex 5 -ServerAddresses 192.168.202.15
- Ak chcete pridať adresu sekundárneho servera DNS, použite vyššie uvedený príkaz s ďalšou adresou oddelenou čiarkou. Napríklad:
Set-DnsClientServerAddress -InterfaceIndex 5 -ServerAddresses 192.168.202.15, 8.8.8.8
Získajte všetky výhody statickej adresy IP
Nastavenie statickej adresy IP v systéme Windows 10 a 11 sa môže hodiť v mnohých situáciách. Počítač alebo notebook so systémom Windows 11 s pevnou IP adresou a adresou DNS zvýši rýchlosť vášho internetového pripojenia, vďaka čomu bude pohotovejšie. Môžete tiež znížiť čas pingu a latencie zvýšením adresy IP, čo bude mať za následok menšie oneskorenie.
Máte v systéme Windows statickú IP adresu? Skúsili ste nastaviť statickú IP adresu? Dajte nám vedieť v sekcii komentárov nižšie!




