Odkazy na zariadenia
-
Android
-
iPhone
-
Chromebook
-
Mac
-
Windows
- Chýba zariadenie?
Vďaka funkcii tmavého režimu na počítačoch a mobilných zariadeniach môžu ľudia konečne znížiť únavu očí z jasných obrazoviek. To platí najmä pri používaní zariadenia v noci v takmer úplnej tme. V nadväznosti na tento trend mnohé aplikácie integrovali aj túto funkciu, čím vytvorili ekosystém so zníženým leskom obrazovky.

Čo sa týka aplikácie Zoom, tmavý režim prišiel do mobilných zariadení len nedávno. S natívnou podporou tmavého režimu iba na počítačoch Mac OS X používatelia Windowsu čakajú. Našťastie existujú spôsoby, ako povoliť tmavý režim na takmer akomkoľvek systéme, ktorý používate.
Ako povoliť tmavý režim pre priblíženie na iPhone
Až donedávna mobilná aplikácia Zoom nemala funkciu, ktorá by umožnila tmavý režim. To sa týkalo zariadení so systémom Android aj iOS. Vďaka aktualizácii z augusta 2020 môžete teraz povoliť tmavý režim pomocou systémových nastavení telefónu.
Na zariadeniach iPhone a iPad je to jednoduchšie ako kedykoľvek predtým.
- Otvor "Nastavenie" aplikáciu na vašom zariadení so systémom iOS.
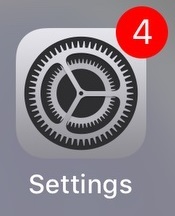
- Klepnite na ikonu "Displej a jas" možnosť.
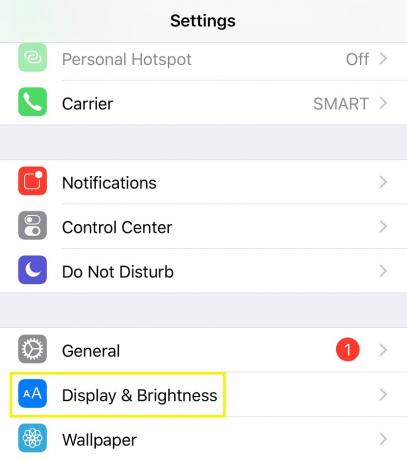
- V hornej časti ponuky Displej a jas uvidíte „Vzhľad" možnosti.

- Klepnite "Tma."

V predvolenom nastavení je režim Svetlo zapnutý. Jednoducho klepnite na Tmavý a celý vzhľad vášho iPhonu na chvíľu stmavne.
Teraz, keď na svojom zariadení otvoríte aplikáciu Zoom, uvidíte, že aj stmavla. Ak sa chcete vrátiť späť do režimu Svetlo, jednoducho zopakujte vyššie uvedené kroky a vyberte položku Svetlo.
Ak uprednostňujete časté prepínanie medzi režimami Svetlý a Tmavý, môžete to urobiť ešte pohodlnejšie.
Použitie ovládacieho panela na prístup do tmavého režimu
- Potiahnite prstom z pravého horného rohu obrazovky nadol ponuku ovládacieho centra.

- Klepnite a podržte ovládací prvok Jas z ovládacieho centra.

Všimnete si ikonu vzhľadu, ktorá vám umožňuje prepnúť zo svetlého na tmavý vzhľad a naopak. Stačí klepnúť na túto ikonu a všetko je nastavené.
Tieto zmeny samozrejme automaticky ovplyvnia aj aplikáciu Zoom pre iOS.
Ako povoliť tmavý režim pre priblíženie na zariadení so systémom Android
Rovnako ako v prípade aplikácie Zoom pre iOS môžu teraz zariadenia so systémom Android používať tmavý režim aplikácie. Jediné, čo musíte urobiť, je povoliť tmavý režim na vašom zariadení a Zoom bude automaticky dodržiavať tieto nastavenia.
- Otvor "Nastavenie" menu na vašom zariadení so systémom Android.

- Klepnite na ikonu „Displej a jas“ možnosť.

- Hneď v hornej časti ponuky Displej uvidíte "Svetlo a tma" možnosti. Klepnutím na tmavý režim ho povolíte.
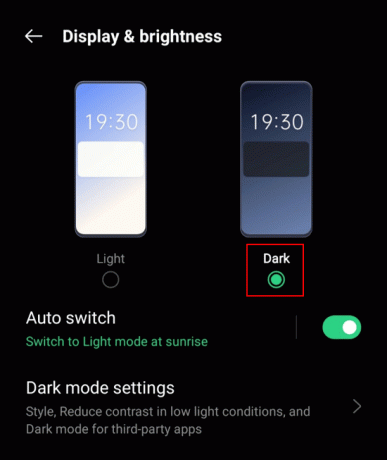
Keď otvoríte Zoom na svojom smartfóne alebo tablete s Androidom, použije tmavý režim na základe vašich systémových preferencií.
Ak si chcete ešte viac prispôsobiť zážitok z tmavého režimu, môžete klepnúť na možnosť nastavenia tmavého režimu v ponuke Displej. To vám dáva tri možnosti.
- Funkcia Zapnúť podľa plánu vám umožňuje nastaviť čas, kedy sa má váš systém automaticky prepínať medzi tmavým a svetlým režimom.
- Použiť na tapetu je celkom samozrejmé, ale bude fungovať iba s predvolenými tapetami systému.
- Nakoniec je tu možnosť Adaptívneho farebného filtra. Tým sa automaticky zapne funkcia filtra modrého svetla na čas medzi západom a východom slnka. Vďaka tomu môžete ešte viac znížiť namáhanie očí, najmä vo večerných hodinách. Ak chcete použiť túto možnosť, budete musieť zapnúť aj možnosť Poloha. Týmto spôsobom sa filter modrého svetla zosynchronizuje s vašou časovou zónou, takže bude vedieť, kedy sa vo vašej lokalite odohráva západ a východ slnka.
Ako povoliť tmavý režim pre priblíženie na počítači Mac
Na rozdiel od mobilných aplikácií môžete pri používaní počítača Mac zapnúť tmavý režim priamo z aplikácie Zoom. Keďže ide o vstavanú funkciu, je úplne nezávislá od nastavení systému. Samozrejme, existuje možnosť automaticky zosúladiť tmavý režim aplikácie s režimom aktívnym vo vašom systéme.
Ak chcete zapnúť tmavý režim v Zoom, postupujte takto:
- Otvorte aplikáciu Zoom a kliknite na "Nastavenie" ikonu v pravom hornom rohu rozhrania aplikácie.

- V ponuke vľavo kliknite "Generál."

- V časti témy vyberte "Tma."

Pri výbere témy Zoom, ako je vysvetlené v kroku 3 vyššie, si všimnete, že okrem Svetlého a Tmavého je ešte jedna možnosť. Možnosť Použiť systémové nastavenia vám umožňuje robiť presne to, čo hovorí. Ako je uvedené vyššie, je to užitočné, keď chcete zosúladiť tému Zoom so vzhľadom počítača.
Prepnutie do všeobecného tmavého režimu na Macu
Vždy, keď na počítači použijete tmavý režim, stmavne aj funkcia priblíženia. To je užitočné najmä vtedy, ak ste nastavili motívy na počítači tak, aby sa automaticky striedali v závislosti od času dňa. Počas dňa bude počítač používať Svetlý motív a po západe slnka sa prepne do tmy.
Ak si nie ste istí, ako zapnúť automatické prepínanie motívov v nastaveniach vášho Macu, jednoducho postupujte podľa nasledujúcich krokov:
- Kliknite na "Logo Apple" v ľavom hornom rohu obrazovky.

- Kliknite "Predvoľby systému."

- Kliknite "Generál."
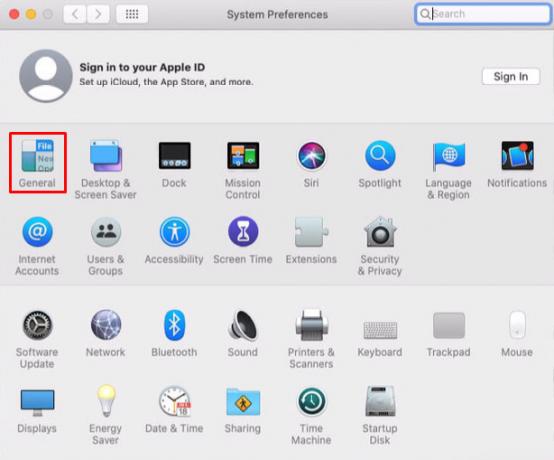
- Prvou možnosťou je Vzhľad. Hneď vedľa si všimnete tri možnosti: Svetlý, Tmavý a Automatický.
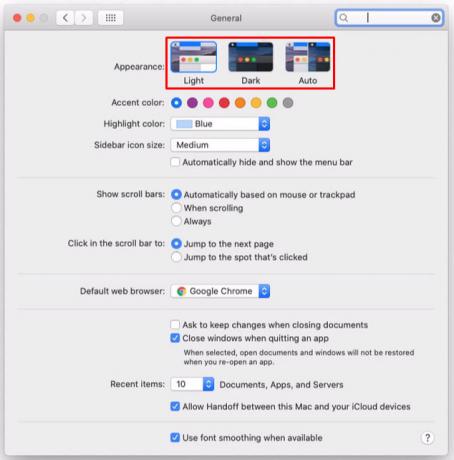
- Vyberte "Automaticky." Hneď ako to urobíte, celé rozhranie vášho Macu sa prispôsobí téme, ktorú by mal momentálne používať.
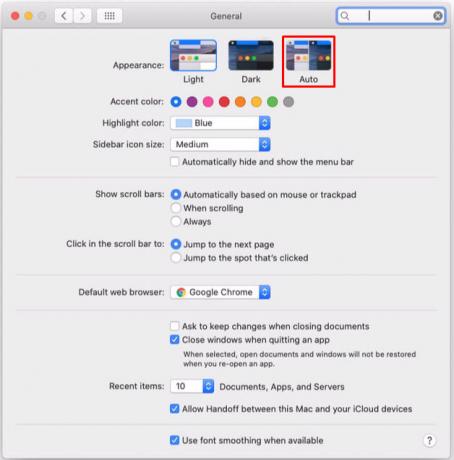
- Zatvorte ponuku Všeobecné a dokončite.

Teraz zakaždým, keď váš počítač upraví svoj vzhľad podľa dennej doby, Zoom ho bude nasledovať s tmavým režimom.
Ako povoliť tmavý režim pre priblíženie na počítači so systémom Windows 10
Na rozdiel od aplikácie Zoom pre Mac, aplikácia pre Windows 10 sa nedodáva s integrovanou možnosťou tmavého režimu. Hoci sa to môže zdať ako zlá správa, existuje riešenie tohto problému. Druh.
Okrem používania desktopovej aplikácie Zoom môžete využívať aj online verziu cez internetový prehliadač. Ak používate prehliadač Google Chrome, v online aplikácii budete môcť povoliť tmavý režim prehliadača. Jedinou nevýhodou je, že počas stretnutia nebudete môcť mať tmavý režim v Zoom.
Ak chcete zmeniť vzhľad online priblíženia na tmavšiu farbu, postupujte takto:
- Otvorte v počítači Google Chrome a prejdite na https://zoom.us

- Kliknite na „Prihlásiť sa" v pravom hornom rohu obrazovky.

- Prihláste sa pomocou svojho používateľského mena a hesla Zoom.

- Teraz otvorte novú kartu v prehliadači Google Chrome, skopírujte tento odkaz do panela s adresou a stlačte Enter: chrome://flags/#enable-force-dark. Tým sa otvorí stránka s experimentálnymi možnosťami pre Google Chrome. Tu uvidíte, že Automatický tmavý režim pre webový obsah možnosť je zvýraznená žltou farbou.
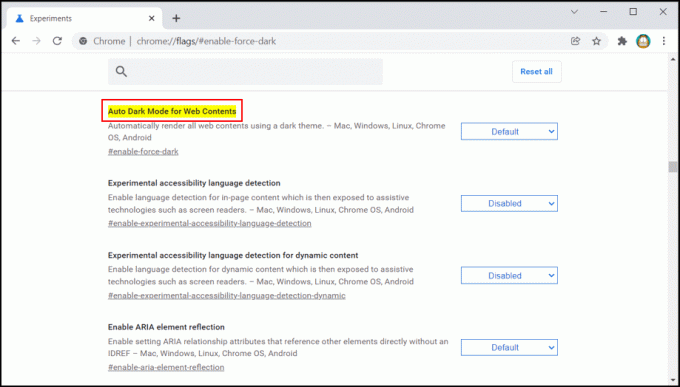
- Vyberte "Predvolené."

- Z rozbaľovacej ponuky vyberte možnosť „Povolené so selektívnou inverziou "všetko."
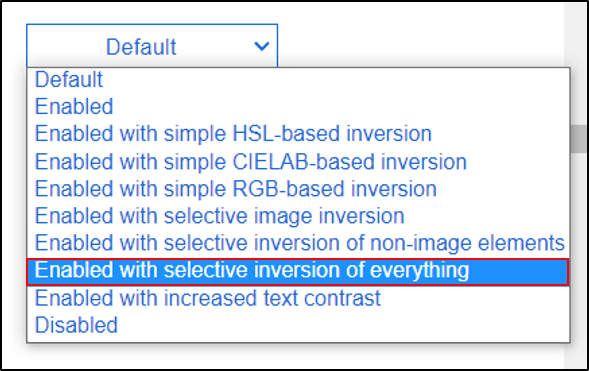
- Teraz je čas reštartovať Chrome. Urobíte to jednoduchým kliknutím na Reštart tlačidlo v pravom dolnom rohu stránky. Predtým, ako to urobíte, nezabudnite uložiť všetku prácu, ktorú môžete mať v oknách a kartách, ktoré ste otvorili.
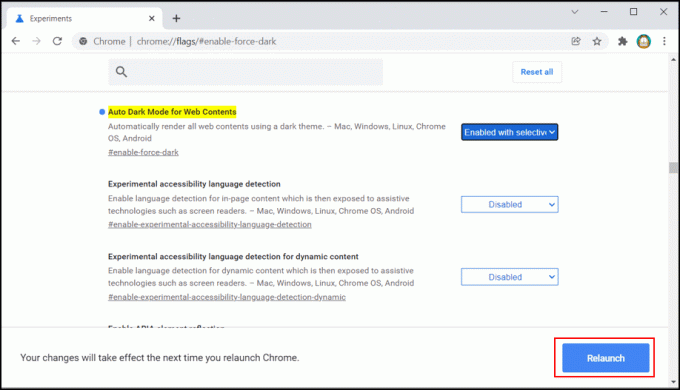
- Prejdite na stránku Zoom a prihláste sa do svojho účtu. Teraz by ste mali vidieť, že rozhranie Zoom sa zmenilo aj na tmavý režim.

Ak sa chcete vrátiť späť do normálneho režimu pre Zoom a iné webové stránky, jednoducho postupujte podľa vyššie uvedených krokov. Jediný rozdiel bude tentoraz v kroku 9. Tu musíte zmeniť hodnotu Povolené s vybratou inverziou všetkého na Predvolenú hodnotu.
Ako povoliť tmavý režim pre priblíženie na Chromebooku
Bohužiaľ, aplikácia Zoom pre OS Chrome nepodporuje tmavý režim. Na druhej strane je rozhranie aplikácie väčšinou tmavosivé, takže vaše oči nezahltí jasnými farbami. Jedinou jasnou vecou v jeho rozhraní je ponuka Nastavenia.
Samozrejme, ak chcete, môžete použiť Zoom priamo v prehliadači Google Chrome a vynútiť tmavý režim. Ak to chcete urobiť, jednoducho postupujte podľa krokov vysvetlených v predchádzajúcej časti na povolenie tejto funkcie v systéme Windows 10.
Približovanie v tme
Dúfajme, že teraz viete, ako povoliť tmavý režim v aplikácii Zoom. Zmena rozhrania Zoom tak, aby bola tmavšia, a tým ušetríte vaše oči pred zbytočným namáhaním, môže byť dôležité pri dlhej práci. Najmä pri práci v zlých svetelných podmienkach.
Podarilo sa vám zapnúť tmavý režim na Zoom? Na akom zariadení to používate? Podeľte sa o svoje skúsenosti v sekcii komentárov nižšie.




