Odkazy na zariadenia
-
Chromebook
-
Mac
-
Windows
- Chýba zariadenie?
Aké frustrujúce je, keď sa pokúsite pripojiť k schôdzi cez Google Meet a zobrazí sa vám chyba Fotoaparát zlyhal? Ak sa vám to stalo, nezúfajte – sme tu, aby sme vás rozbehli.

Tento článok sa zameriava na riešenie bežných príčin zlyhania fotoaparátu. Ukážeme vám, ako povoliť prístup ku kamere a mikrofónu z pracovnej plochy prostredníctvom rôznych operačných systémov a prehliadačov.
Čo skontrolovať, keď v Google Meet uvidíte zlyhanie fotoaparátu
Predtým, ako sa pozrieme na vaše povolenia, skontrolujte niekoľko vecí:
- Dvakrát skontrolujte, či je fotoaparát pripojený
- Uistite sa, že k vašej kamere momentálne nepristupujú žiadne iné aplikácie – môžete to urobiť v Správcovi úloh
- Ak máte nainštalovaných viac ako jednu kameru, uistite sa, že tá, ktorú chcete použiť, je aktívna
- Uistite sa, že používate najnovšiu verziu Google Meet
- Pred pripojením sa k schôdzi sa uistite, že máte zapnutú kameru
Ako opraviť zlyhanie fotoaparátu v Google Meet v systéme Windows 10
Ak chcete službe Google Meet povoliť prístup ku kamere cez Windows 10, postupujte takto:
- Otvor Štart menu a vyberte nastavenie zo zoznamu možností.

- Ďalej kliknite na Ochrana osobných údajov.

- Teraz v ľavej časti ponuky kliknite na položku Fotoaparát.

- Potom vyberte zmeniť, nachádza sa pod Povoľte prístup k fotoaparátu na tomto zariadení.
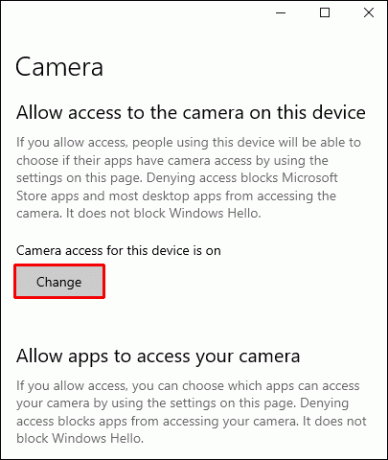
- Teraz kliknite na prepínač na Zapnuté pre Prístup k fotoaparátu pre toto zariadenie.

- Z fotoaparát nastavenia, zapnite Povoľte aplikáciám prístup k fotoaparátu.

- Vyberte, ktoré aplikácie spoločnosti Microsoft môžu pristupovať k vášmu fotoaparátu, a zapnite ho Google Meet aplikácie.
Ak chcete povoliť prístup k mikrofónu:
- Opäť z Štart menu, vyberte nastavenie > Ochrana osobných údajov.

- Na ľavej strane ponuky kliknite na Mikrofón.

- Vyberte Zmeniť v Povoľte prístup k mikrofónu na tomto zariadení.

- Kliknite na prepínač na Zapnuté pre Prístup k mikrofónu pre toto zariadenie.
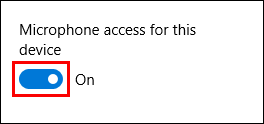
- Podobne z Nastavenia mikrofónu, zapnúť Povoľte aplikáciám prístup k mikrofónu.
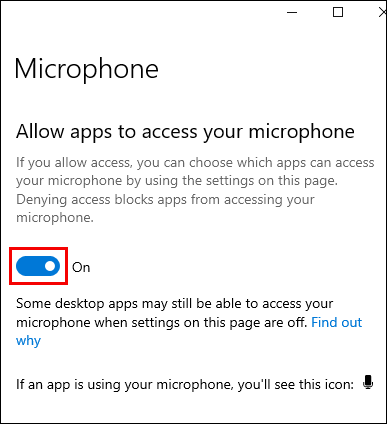
- Vyberte, ktoré aplikácie od spoločnosti Microsoft majú prístup k vášmu mikrofónu, a zapnite aplikáciu Google Meet.
Ako opraviť zlyhanie fotoaparátu v Google Meet v systéme Windows 8 / 8.1
Ak chcete službe Google Meet povoliť prístup ku kamere cez Windows 8/8.1, postupujte takto:
- Otvor Kúzla a potom kliknite na Ikona vyhľadávania.
- Ďalej kliknite na šípka nadol zmeniť Všade na nastavenie.
- Teraz, v Vyhľadávanie bar, zadajte Webkamera.
- Zo zoznamu možností vyberte Nastavenia ochrany osobných údajov webovej kamery.
- Posuňte posúvač vedľa aplikácie Google Meet Zapnuté.
Ak chcete povoliť prístup k mikrofónu:
- Opäť otvorte Kúzla a potom kliknite na ikonu Hľadať.
- Kliknutím na šípku nadol zmeňte Všade na Nastavenia.
- Tentoraz napíšte Mikrofón do vyhľadávacieho panela.
- Zo zoznamu možností vyberte Nastavenia súkromia mikrofónu.
- Vedľa aplikácie Google Meet prepnite posúvač do polohy Zapnuté.
Ako opraviť zlyhanie fotoaparátu v Google Meet na Chromebooku
Ak chcete službe Google Meet povoliť prístup ku kamere prostredníctvom Chromebooku, postupujte takto:
- Kliknite na nastavenie v systémovej lište.
- Teraz vyberte Súkromie a bezpečnosť.
- Ďalej vyberte Nastavenia lokality.
- Kliknite na šípku úplne vľavo od fotoaparát možnosť.
- Prejdite nadol na https://meet.google.com/ pod Blokovať oddiele.
- V časti Fotoaparát kliknite na šípku nadol a zmeňte povolenie na Povoliť.
- https://meet.google.com/ sa teraz zobrazí pod Povoliť oddiele.
Ak chcete povoliť prístup k mikrofónu:
- Opäť kliknite na nastavenie v systémovej lište.
- Vyberte Súkromie a bezpečnosť.
- Vyberte Nastavenia lokality.
- Kliknite na šípku úplne vľavo od Mikrofón možnosť.
- Prejdite nadol na https://meet.google.com/ pod Blokovať oddiele.
- V časti Mikrofón kliknite na šípku nadol a zmeňte povolenie na Povoliť.
- https://meet.google.com/ sa teraz zobrazí pod Povoliť oddiele.
Ako opraviť zlyhanie fotoaparátu v službe Google Meet v systéme MacOS
Ak chcete službe Google Meet povoliť prístup ku kamere cez macOS, postupujte takto:
- Vyberte Systémové preferencie z ponuky Apple.
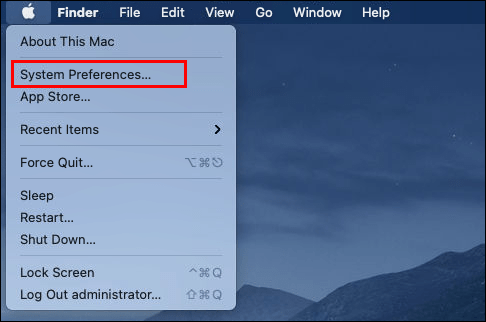
- Ďalej vyberte Zabezpečenie a súkromie > Súkromie.

- Teraz kliknite na fotoaparát.
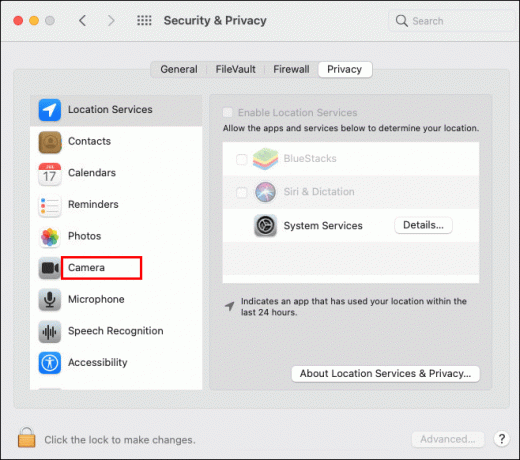
- Povoľte službe Google Meet prístup ku kamere začiarknutím políčka vedľa nej.
Ak chcete povoliť prístup k mikrofónu:
- Vyberte Systémové preferencie z ponuky Apple.
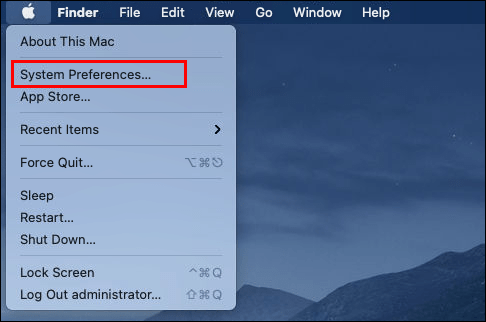
- Vyberte Zabezpečenie a súkromie > Súkromie.

- Vyberte Mikrofón.
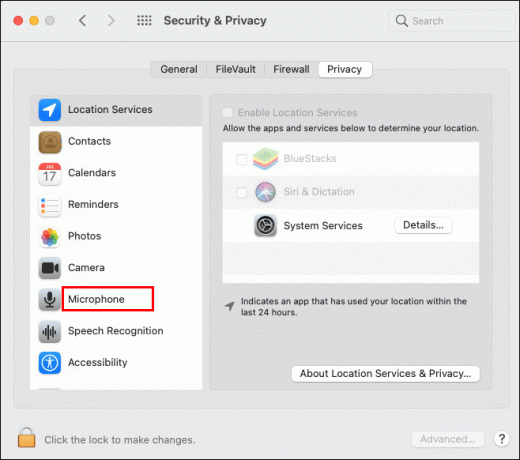
- Povoľte službe Google Meet prístup k mikrofónu začiarknutím políčka vedľa neho.
Ako opraviť zlyhanie fotoaparátu v Google Meet v Microsoft Edge
Ak chcete službe Google Meet povoliť prístup ku kamere cez Microsoft Edge, postupujte takto:
- Prejdite na Google Meet.
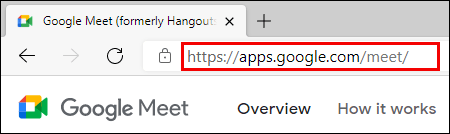
- Ďalej kliknite na zámok ikonu vedľa odkazu v paneli s adresou.
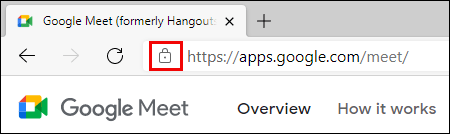
- Teraz vyberte Povolenia lokality.

- Potom kliknite na fotoaparát rozbaľovacej ponuky a vyberte Povoliť zo zoznamu povolení.

Ak chcete povoliť prístup k mikrofónu:
- Opäť prejdite na Google Meet.
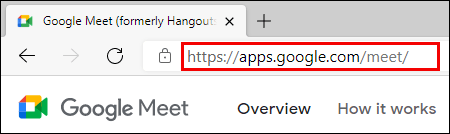
- Vyberte zámok ikonu vedľa odkazu v paneli s adresou.
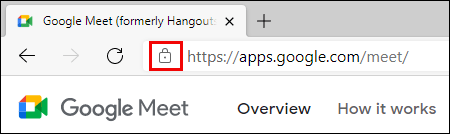
- Kliknite na Povolenia lokality.

- Teraz kliknite na Mikrofón rozbaľovacej ponuky a vyberte Povoliť zo zoznamu povolení.
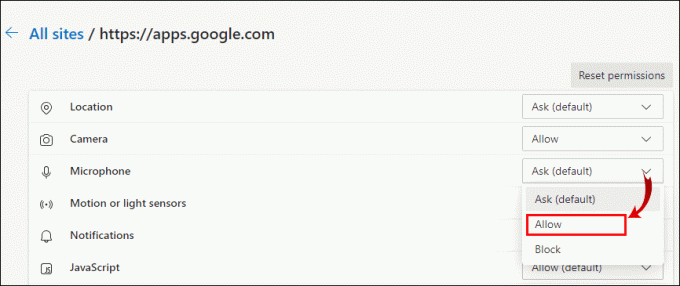
Ako opraviť zlyhanie fotoaparátu v Google Meet v prehliadači Chrome
Ak chcete službe Google Meet povoliť prístup ku kamere z prehliadača Google Chrome, postupujte takto:
- Prejdite do prehliadača Chrome.
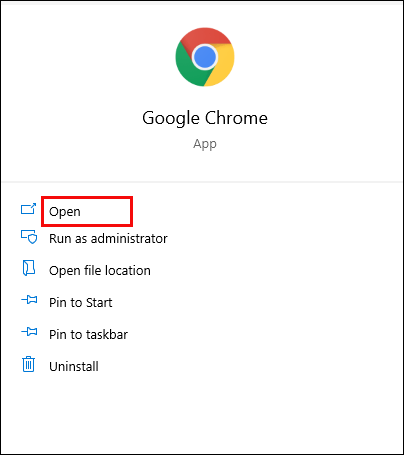
- Vpravo hore vyberte Viac > Nastavenia.
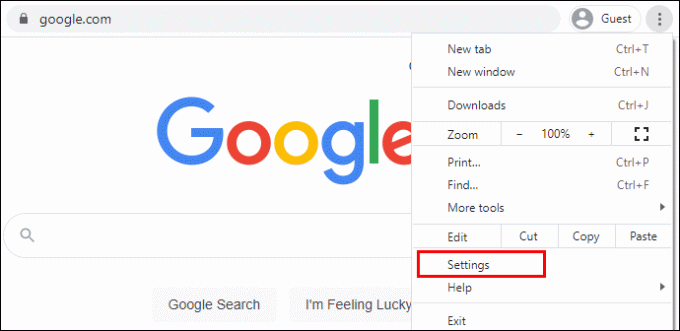
- Teraz pod Súkromie a bezpečnosť, vyberte Nastavenia lokality.
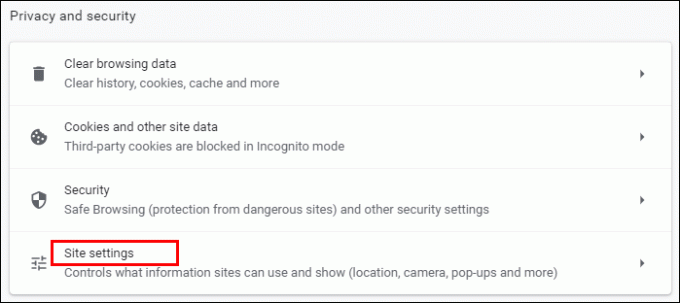
- Ďalej, pod Povolenia, vyberte fotoaparát.

- Pod Nie je dovolené používať váš fotoaparát vyberte šípku pre https://meet.google.com/.

- Kliknite na rozbaľovaciu ponuku pre fotoaparát a zmeňte povolenia na Povoliť.
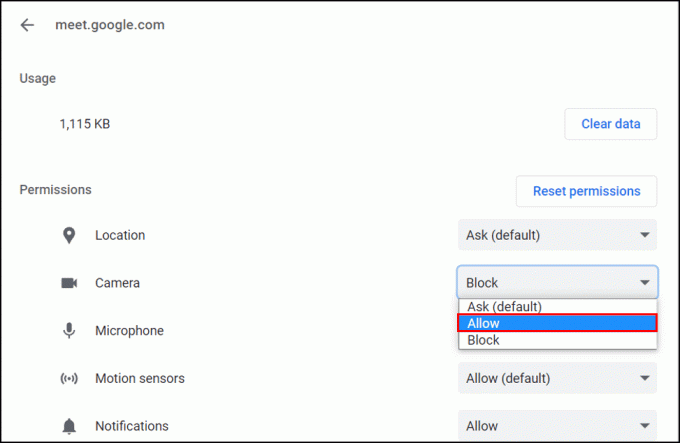
Ak chcete povoliť prístup k mikrofónu:
- Vpravo hore vyberte Viac > Nastavenia.
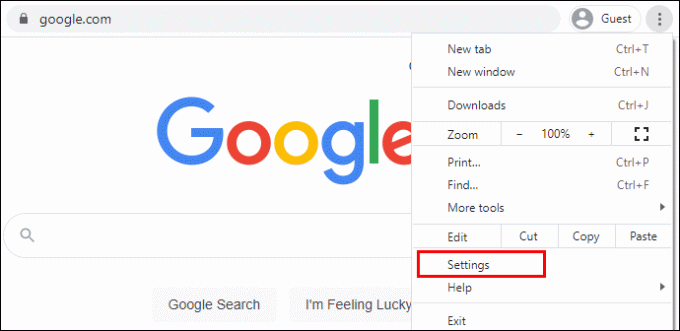
- Pod Súkromie a bezpečnosť, vyberte Nastavenia lokality.
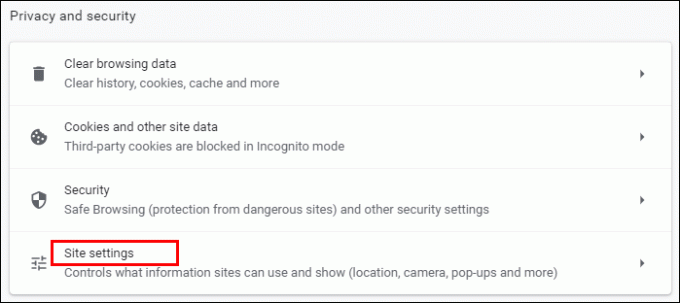
- Pod Povolenia, vyberte Mikrofón.
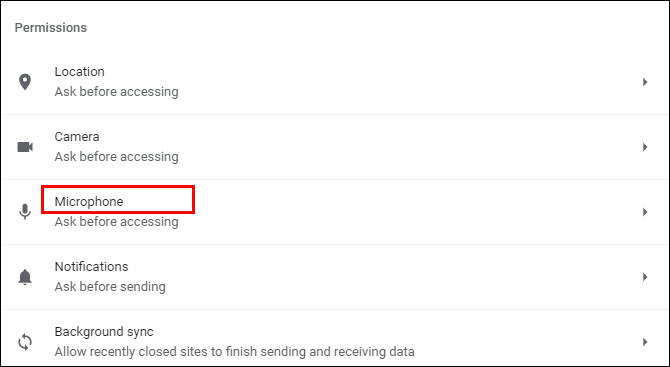
- Pod Nie je dovolené používať váš mikrofón vyberte šípku pre https://meet.google.com/.
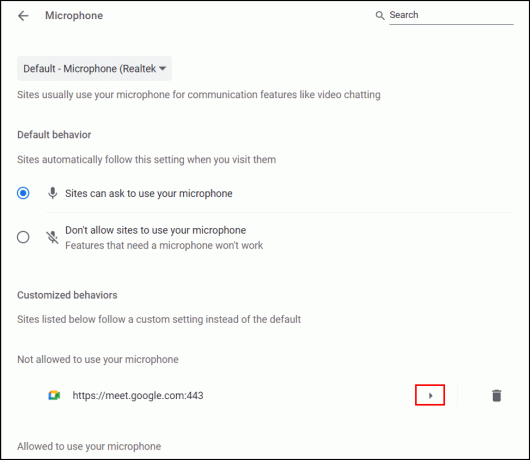
- Kliknite na rozbaľovaciu ponuku pre Mikrofón a zmeňte povolenia na Povoliť.
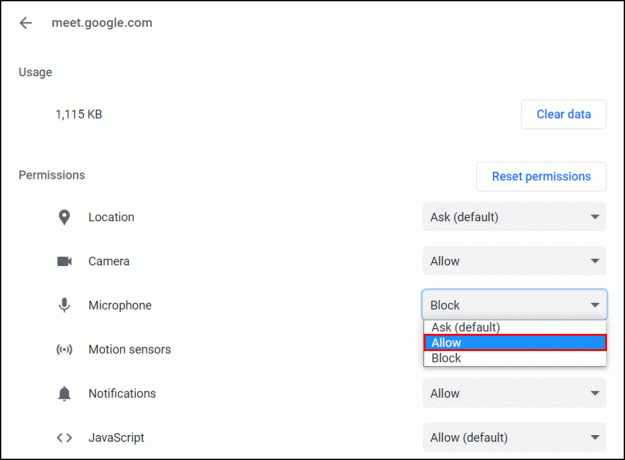
Ako opraviť zlyhanie fotoaparátu v Google Meet vo Firefoxe
Ak chcete službe Google Meet povoliť prístup ku kamere z prehliadača Firefox, postupujte takto:
- Otvorte Firefox, kliknite na ponuku v pravom hornom rohu a vyberte nastavenie. Môžete tiež zadať o: preferenciách do vyhľadávacieho panela a stlačte Zadajte.
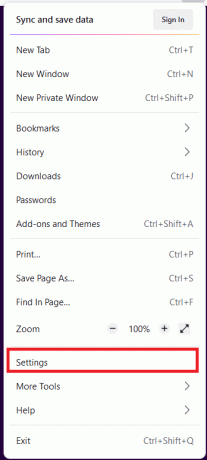
- Teraz vyberte Ochrana osobných údajov a bezpečnosť z ponuky na ľavej strane obrazovky.
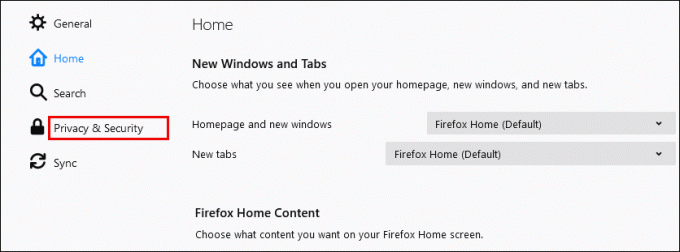
- Potom, pod Povolenia sekciu, kliknite Nastavenie…. pre fotoaparát možnosť. Zobrazia sa aktuálne povolené alebo blokované webové stránky.
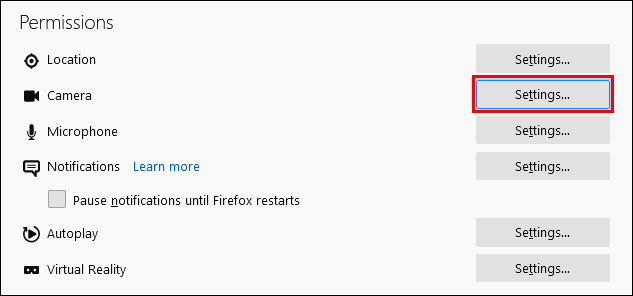
- Ďalej pre https://meet.google.com/, vyberte Povoliť z voliča Povoliť/Zablokovať.
- Nakoniec kliknite na Uložiť zmeny.
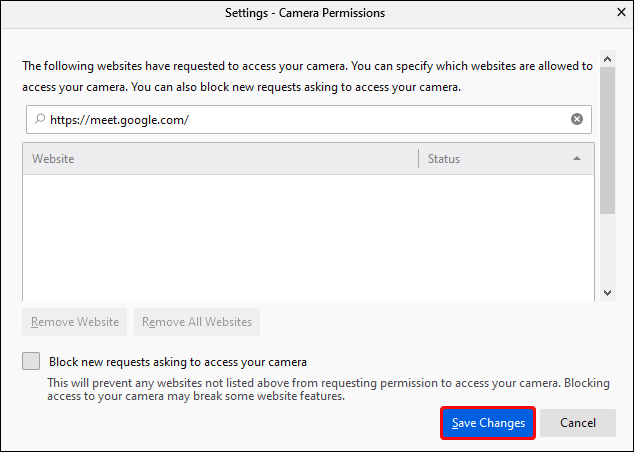
Ak chcete povoliť prístup k mikrofónu:
- Vyberte nastavenie z ponuky v pravom hornom rohu.
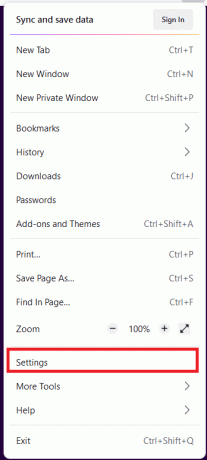
- Opäť vyberte Ochrana osobných údajov a bezpečnosť z ponuky na ľavej strane.
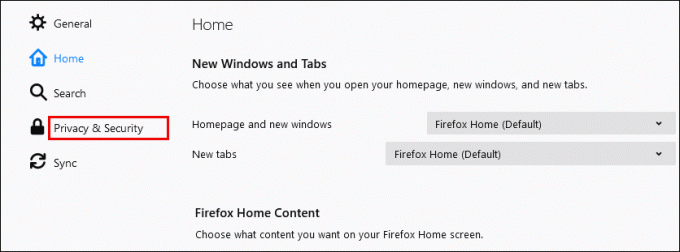
- Na Povolenia sekciu, kliknite Nastavenie… pre Mikrofón možnosť.
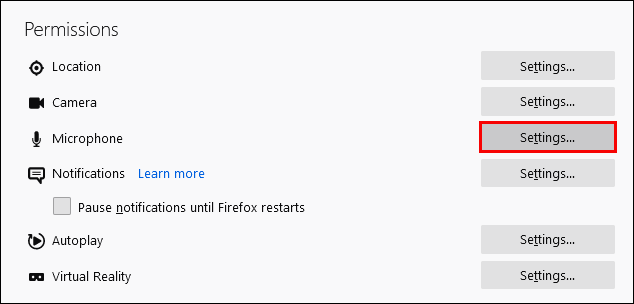
- Vedľa https://meet.google.com/, vyberte Povoliť z voliča Povoliť/Zablokovať.
- Potom kliknite na Uložiť zmeny.

Ako opraviť zlyhanie fotoaparátu v Google Meet v Safari
Ak chcete službe Google Meet povoliť prístup k vašej kamere zo Safari, postupujte takto:
- Prejdite na Google Meet.
- Kliknite na možnosť Safari.
- Vyberte Predvoľby > Webové stránky.
- Pod generál, na ľavej strane vyberte fotoaparát.
- Kliknite na šípku nadol vedľa Google Meet a vyberte Povoliť.
Ak chcete povoliť prístup k mikrofónu:
- Ešte raz prejdite na Google Meet.
- Kliknite na možnosť Safari.
- Vyberte Predvoľby > Webové stránky.
- Potom, pod generál na ľavej strane vyberte Mikrofón.
- Kliknite na šípku nadol vedľa Google Meet a vyberte Povoliť.
Ďalšie často kladené otázky
Aký je rozdiel medzi Google Meet a Google Hangout?
Obe sú veľmi populárne aplikácie na webové videokonferencie, ale pozrime sa na niektoré rozdiely medzi nimi:
• Google Meets je platená služba, zatiaľ čo služba Google Hangouts je bezplatná.
• Na jednom stretnutí Google Meet povolí až 250 ľudí, zatiaľ čo limit pre Google Hangout je 150. Umožňuje iba 10 účastníkov videa; preto sa ostatní budú musieť pripojiť prostredníctvom hlasu.
• Ak chcete získať prístup do služby Google Meets, musíte byť používateľom služby G Suite. Služba Google Hangouts je dostupná pre každého, kto má účet Gmail.
• Google Meets vám umožňuje prístup k schôdzi bez potreby internetu; vytočením čísla stretnutia a zadaním kódu. Google Hangouts túto funkciu nemá.
Ako zapnem svoj fotoaparát v službe Google Meet?
Po udelení povolení pre vašu kameru a mikrofón:
1. Pripojte sa k schôdzi alebo sami začnite nové stretnutie.
2. Potom z možností ovládania hovorov v strede spodnej časti obrazovky kliknite na ikonu fotoaparátu napravo od ikony telefónu.
3. Ikona kamery sa pri VYPNUTÍ zobrazí načerveno a prečiarkne a pri ZAPNUTÍ sa zobrazí iba kamera na jasnom pozadí. Počas stretnutí môžete medzi nimi prepínať ON/VYPNUTÉ ako si praješ.
Ako opravím „Google Meet sa nepodarilo pripojiť k schôdzi?“
Ak sa po uistení sa, že ste svojej kamere a mikrofónu udelili prístupové povolenia, nemôžete pripojiť k schôdzi, zvážte nasledovné:
• Uistite sa, že sa pokúšate pripojiť k schôdzi prostredníctvom svojho prihláseného účtu, inak budete musieť požiadať hostiteľa, aby vám umožnil pripojiť sa.
• Uistite sa, že ste dostali správny kód stretnutia, a ak ho potrebujete zadať ručne, skontrolujte, či ste to urobili správne.
• Moderátor vás mohol odstrániť zo stretnutia; budete musieť u nich skontrolovať.
• Možno bol prekročený počet účastníkov stretnutia; znova, overte si to u hostiteľa.
Teraz sa s vami stretneme v Google Meet
Aplikácie na videohovory sa v súčasnosti stávajú čoraz obľúbenejšími, keďže si čoraz viac z nás zvyká na virtuálne stretnutia a konferencie. Teraz, keď už viete, ako vyriešiť problém so zlyhaním fotoaparátu, nemusíte sa obávať, že by vás ľudia nevideli ani nepočuli.
Mali ste niekedy problémy so zlyhaním fotoaparátu Google Meet? Ak áno, ako ste problém vyriešili? Dajte nám vedieť v sekcii komentárov nižšie.




