Prepnutie počítača do režimu spánku môže byť neuveriteľne prospešné, keď sa na chvíľu vzdialite. Keď sa vrátite, všetko je tak, ako ste to opustili, a môžete ho naďalej používať bez toho, aby ste museli prejsť procesom opätovného spustenia.

Režim spánku tiež umožňuje šetriť elektrinu a energiu batérie. Ak však váš počítač náhle neprejde do režimu spánku, je tu problém. Možno príliš veľa kávy? Môžete mať tiež problémy s cyklom prebúdzania. Možno je to málo kávy?
Aj keď počítače nemôžu piť kávu, aj oni môžu mať funkčné problémy, keď nedostanú to, čo potrebujú. Problémy s cyklom spánku a bdenia môžu zahŕňať neaktualizované ovládače, nesprávne nastavenia systému Windows, zdroje rušenia (nesúvisiace s frekvenciou, ale s prvkami, ako sú vibrácie) atď.
Celkovo môže existovať niekoľko dôvodov pre problém so spánkom a existuje niekoľko riešení, ktoré môžete vyskúšať v závislosti od dôvodu. Vo väčšine prípadov sa to dá ľahko opraviť. Vezmite si kávu a začnite.
Dočasne vypnite počítačovú myš, aby ste umožnili režim spánku
Ak máte problémy s prepnutím počítača do režimu spánku, problém môže pochádzať z mimoriadne citlivej myši.
Možno si ani neuvedomujete, že vaša myš pohlcuje aj tie najmenšie vibrácie z vášho okolia a táto akcia jednoducho neumožňuje vášmu počítaču prejsť do režimu spánku. Niekedy počítač spí, ale zobudí sa miernym pohybom myši, keď niekto ide okolo alebo keď niečo spôsobí vibrácie povrchu, na ktorom leží. Dobrou správou je, že existuje jednoduchá oprava.
- Ak používate Windows 10 alebo 8, stlačte tlačidlo “
 (kláves Windows) + X,“ potom vyberte "Správca zariadení." Ak používate Windows 7 alebo XP, stlačte kláves “
(kláves Windows) + X,“ potom vyberte "Správca zariadení." Ak používate Windows 7 alebo XP, stlačte kláves “ (kláves Windows),” potom kliknite "Ovládací panel", nasledovaný "Hardvér a zvuk." Potom vyberte "Správca zariadení."
(kláves Windows),” potom kliknite "Ovládací panel", nasledovaný "Hardvér a zvuk." Potom vyberte "Správca zariadení."
- Teraz kliknite na "Myš a iné ukazovacie zariadenia."
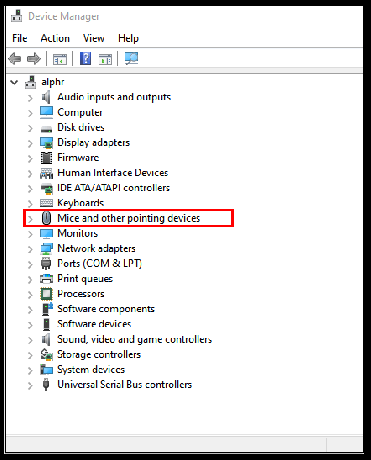
- Kliknite pravým tlačidlom myši na „Zariadenie kompatibilné s PS/2“ položku a vyberte "Vlastnosti."
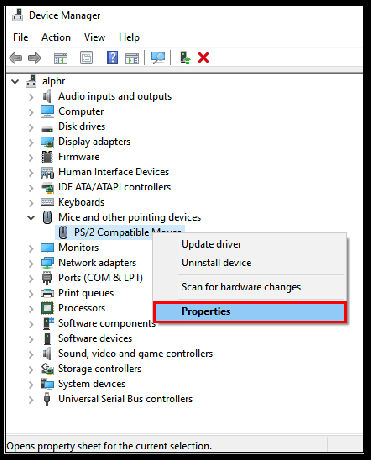
- Prepnúť na "Správa napájania" tab.

- Zrušte začiarknutie „Povoliť tomuto zariadeniu prebudiť počítač“ a potom kliknite na "OK." zachrániť. Teraz je bezpečné zatvoriť Správcu zariadení.
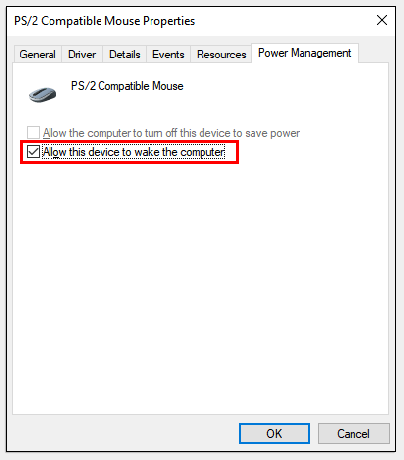
Teraz vaša myš nebude reagovať, keď sa okolo počítača objavia malé vibrácie. Majte však na pamäti, že vám tiež zabráni použiť myš na prebudenie počítača.
Skontrolujte, či je režim spánku systému Windows povolený
Ak problém pretrváva a ste si istí, že vinníkom nie je vaša myš, potom váš počítač nemusí mať povolenú funkciu režimu spánku.
Predvolené nastavenia nemusia povoliť vášmu počítaču prejsť do režimu spánku. Prípadne niekto, kto mohol používať počítač, chcel zabezpečiť, aby počítač neprešiel do režimu spánku. Ak chcete tento problém vyriešiť, musíte prejsť do nastavení napájania počítača.
Ak používate Windows 10 a 8, postupujte takto:
- Ísť do "Štart" a kliknite na "Nastavenie," výber "Systém."

- Kliknite na „Napájanie a spánok,“, potom prejdite a vyberte "Ďalšie nastavenia napájania."

- Teraz kliknite na "Zmeniť nastavenia plánu" v nasledujúcom okne.

- Ďalej vyberte "Zmeniť rozšírené nastavenia napájania."

- Teraz sa zobrazí obrazovka „Možnosti napájania“. Každú funkciu môžete rozšíriť a prispôsobiť nastavenia napájania. Ručnou úpravou nastavení môžete tiež povoliť alebo zakázať hibernáciu a povoliť časovače budenia.

- Ako skratku si môžete vybrať "Obnoviť predvolené nastavenia plánu." Toto by malo automaticky vrátiť váš počítač do štandardných nastavení, ktoré povolia režim spánku.
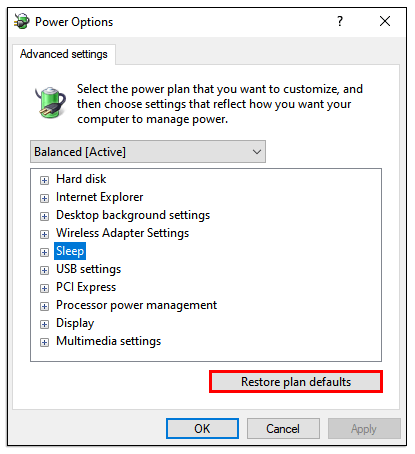
Ak používate Windows 7 a XP, môžete urobiť nasledovné:
- Klepnite na “
 (kláves Windows),“ potom vyberte "Ovládací panel."
(kláves Windows),“ potom vyberte "Ovládací panel."
- Vyberte si "Systém a bezpečnosť" potom vyberte "Možnosti napájania."
- Teraz kliknite na „Zmeniť, keď počítač spí“ nasledovaný "Zmeniť rozšírené nastavenia napájania."
- Ďalej vyberte "Zmeniť rozšírené nastavenia napájania."

- Zrušte začiarknutie „Povoliť tomuto zariadeniu prebudiť počítač“ a potom kliknite na "OK." zachrániť. Teraz je bezpečné zatvoriť Správcu zariadení.
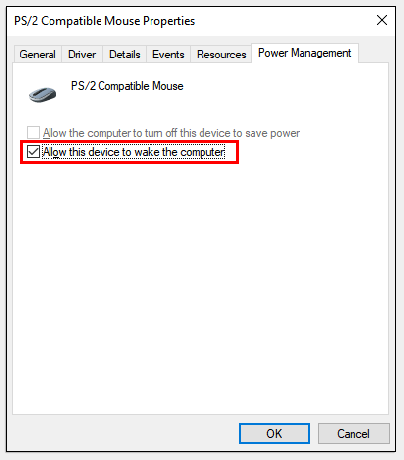
Čo robiť, ak váš počítač po aktualizácii neprejde do režimu spánku
Pravidelné aktualizácie systému Windows sú rutinné procesy na akomkoľvek počítači alebo notebooku. Hoci tieto aktualizácie často riešia jeden problém, zvyčajne vedú k ďalšiemu.
Nie je nezvyčajné, že aktualizácia systému Windows prináša chybu, ktorá si zvyčajne vyžaduje rýchle riešenie vo forme ďalšej aktualizácie. Po starej aktualizácii systému Windows 10 z roku 1903 sa niektorí používatelia sťažovali, že ich počítače neprejdú do režimu spánku.
Ak sa s týmto problémom momentálne stretávate, možno budete chcieť obnoviť predvolené nastavenia napájania, ktoré boli vysvetlené v časti vyššie. Prípadne počkajte na ďalšiu aktualizáciu a zistite, či tento problém vyrieši.
Čo robiť, ak sa môj počítač nezobudí
Môžete sa stretnúť s opakom, keď sa váš počítač nechce prebudiť z režimu spánku. To môže byť ešte viac frustrujúce, najmä ak existuje niečo, na čom ste pracovali a už nemáte prístup.
Tu je vec; nemôžete násilne prebudiť počítač, ak je zaseknutý v režime spánku. Tiež ho nemôžete bezpečne/správne vypnúť, čo je za normálnych okolností odporúčaná cesta.
Bez ohľadu na to, pred násilným vypnutím počítača alebo notebooku skúste kliknúť na tlačidlo myši alebo trackpadu. Toto fungovalo v niektorých situáciách, keď klávesnica neprebudila systém Windows. Niekedy je to jednoduché nastavenie, ktoré nie je aktivované a ktoré umožňuje zariadeniu prebudiť systém.
Ak chcete vyriešiť problémy s režimom spánku, skontrolujte nastavenia zariadenia
- V závislosti od verzie systému Windows, ktorú používate, prejdite na "Správca zariadení."
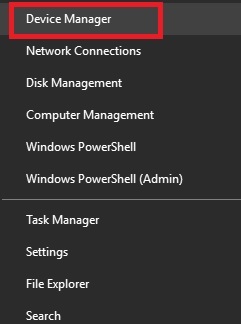
- Rozbaľte "Klávesnice" a potom kliknite pravým tlačidlom myši na klávesnicu, ktorú používate – často označenú ako „HID Keyboard Device. Ak sa objaví niekoľko, skontrolujte všetky.
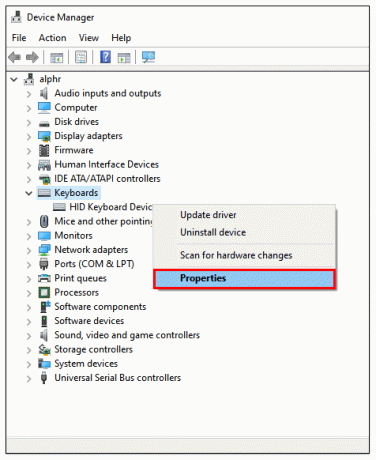
- Vyberte "Správa napájania" tab.

- Skontrolovať „Povoliť tomuto zariadeniu prebudiť počítač“ box.

Rovnaké kroky môžete zopakovať pre svoju myš. Vyberte "Myš a iné ukazovacie zariadenia" z okna „Správca zariadení“. Ak vyššie uvedený proces nefunguje, nemáte inú možnosť, ako dlho stlačiť tlačidlo napájania a vypnúť zariadenie manuálne. Po reštarte existujú kroky, ktoré môžete podniknúť, aby ste sa vyhli opätovnému výskytu problému, ako je aktualizácia ovládačov zariadení. Ak sú ovládače zastarané, môže to byť dôvod, prečo sa počítač neprebudí.
Na záver treba povedať, že pri práci s počítačmi možno očakávať občasné chyby, najmä ak nie sú úplne nové. Ak však počítač používate každý deň, neexistencia funkčného režimu spánku môže nepochybne spôsobiť značný problém.
Našťastie, bez ohľadu na to, či máte do činenia s tým, že váš počítač alebo notebook nedokáže zaspať alebo sa zobudiť, za rohom čaká rýchla oprava. Ak problémy stále pretrvávajú, možno budete musieť odniesť svoj počítač k certifikovanému poskytovateľovi služieb, ktorý vám pomôže, alebo vymeniť niekoľko zariadení/súčiastok.
Časté otázky o režime spánku systému Windows
Prečo môj monitor neprejde do režimu spánku, keď počítač prejde?
Keď úspešne aktivujete režim spánku, váš monitor by mal automaticky stmavnúť. Ak sa tak nestane a váš počítač zobrazuje modrú obrazovku, problém sa môže týkať výlučne monitora.
Ak sa však na monitore stále zobrazuje pracovná plocha, váš počítač nie je v režime spánku, aj keď ste to mohli vyzvať.
Môže režim spánku poškodiť váš počítač?
Mnoho používateľov systému Windows si nie je istých, či udržanie počítača v predĺženom režime spánku nie je pre zariadenie škodlivé. Odpoveď je nie. Režim spánku nepoškodí počítač a má určité výhody, ako napríklad spúšťanie programov údržby na pozadí.
Je to tiež neuveriteľne pohodlné. Ak však dôjde k náhlym prepätiam a spotrebe energie, je lepšie vypnúť počítač. Vždy získate čistý reštart, ktorý sa nestane v režime spánku.
Aký je rozdiel medzi režimom spánku a hibernáciou?
V prípade počítačov so systémom Windows režim dlhodobého spánku spotrebuje ešte menej energie ako režim spánku. Táto možnosť bola špeciálne navrhnutá pre notebooky, ktoré sa spoliehajú na napájanie z batérie, ale majú ju aj počítače (možno bude potrebné aktivovať ju v nastaveniach „Správa napájania“). Režim dlhodobého spánku úplne vypne počítač uložením aktuálneho stavu systému Windows do vyrovnávacej pamäte na ukladacom disku a jeho opätovným načítaním, keď sa systém znova zapne. Vrátite sa na to isté miesto, kde ste skončili.
Myšlienkou hibernácie je použiť ju, keď budete dlhší čas mimo zariadenia. V takom prípade ho možno budete chcieť tiež odpojiť.




