Ссылки на устройства
-
Андроид
-
айфон
-
Хромбук
-
Мак
-
Окна
- Отсутствует устройство?
Ваше имя в Google Meet — это то же имя, которое используется для всех приложений Google, включая ваш Gmail. Google позволяет вам обновить всю вашу личную информацию, включая имя и фамилию, пол, день рождения и изображение профиля. Поскольку Google Meet напрямую связан с вашей учетной записью Google, вы не можете изменить свое имя только для Google Meet. Вместо этого вам придется изменить имя своей учетной записи Google, и это изменение применяется ко всем приложениям Google.

Это руководство покажет вам, как изменить свое имя в Google Meet на разных устройствах. Мы также обсудим процесс добавления псевдонима в учетную запись Google.
Как изменить свое имя в Google Meet на ПК с Windows или Mac
Может быть много причин, по которым вы хотели бы изменить свое имя в Google Meet. Например, если вы не хотите использовать свое настоящее имя или изменили его на законных основаниях. Вы также можете одолжить свое устройство другу, чтобы он мог провести видеовстречу в Google Meet и использовать свое имя.
Процесс изменения вашего имени в Google Meet аналогичен на ПК и в мобильном приложении. Как упоминалось ранее, невозможно изменить свое имя только для Google Meet. Если вы хотите изменить свое имя в Google Meet, вам придется изменить имя, связанное со всей вашей учетной записью Google.
Вот как вы можете сделать это на ПК с Windows или Mac:
- Откройте Google Chrome на своем ноутбуке или ПК.

- Перейдите к трем вертикальным точкам в правом верхнем углу экрана.

- Перейдите в «Настройки» в раскрывающемся меню, открыв новое окно.

- Найдите в меню «Управление учетной записью Google».

- Нажмите «Личная информация» на левой боковой панели.

- Выберите «Имя». Вы попадете на новую страницу.

- Удалите свои старые имя и фамилию.

- Введите желаемое имя и фамилию в соответствующие поля.
- Нажмите на кнопку «Сохранить».

На этом этапе Google сообщит вам, что изменения вашего имени и фамилии будут отражены во всей вашей учетной записи Google. Google также потребуется несколько минут, чтобы применить эти изменения к каждому приложению Google.
Другой способ сделать это — напрямую через приложение Google Meet. Просто откройте Google Meet в своем браузере, щелкните изображение своего профиля в правом верхнем углу и перейдите к «Управление своей учетной записью Google». С этого момента выполните те же шаги, что и выше.
Вы также можете добавить псевдоним в свою учетную запись Google, но об этом позже.
Как изменить свое имя в Google Meet на iPhone
Поскольку Google является родным для устройств Android, вам необходимо установить и войти в свою учетную запись Google на вашем iPhone. Чтобы изменить свое имя в Google Meet и других приложениях Google на iPhone, выполните следующие действия:
- Откройте приложение Gmail на своем iPhone.

- Нажмите на изображение своего профиля в правом верхнем углу экрана.

- Перейдите к разделу «Управление учетной записью Google».

- Выберите вкладку «Личные данные» в центре экрана.

- Нажмите на раздел «Имя».

- Удалите свои старые имя и фамилию.

- Введите свое имя и фамилию в текстовые поля.
- Выберите «Готово».
- Нажмите «Сохранить» в правом нижнем углу экрана.

Вот и все. На вкладке «Основная информация» вы также можете изменить свой день рождения, пол и пароль. Кроме того, если вы спуститесь вниз, вы увидите информационный раздел «Контакты». Он состоит из вашего адреса электронной почты, номера телефона и резервного адреса электронной почты. При желании вы можете изменить номер телефона, связанный с вашей учетной записью Google, а также адрес электронной почты для восстановления, который вы использовали бы, если бы не могли получить доступ к своей учетной записи Google.
Как изменить свое имя в Google Meet на устройстве Android
Изменить свое имя в Google Meet на устройстве Android еще проще, чем на iPhone. В отличие от метода iPhone, вы можете сделать это прямо из настроек Android. Вот как это делается:
- Найдите «Настройки» на главном экране вашего Android.

- Спускайтесь вниз, пока не найдете «Google».

- Нажмите на «Управление своей учетной записью Google».

- Перейдите на вкладку «Личные данные» на новой странице.

- В разделе «Основная информация» нажмите на раздел «Имя».

- Удалите свои старые имя и фамилию и введите новые.

- Выберите «Готово».
- Перейдите к «Сохранить» в правом нижнем углу экрана.

Подождите пару минут, пока Google изменит ваше имя во всех приложениях. Вы можете использовать этот точный метод и для своего планшета Android.
Как изменить свое имя в Google Meet на Chromebook?
Чтобы изменить имя своей учетной записи Google на Chromebook, выполните следующие действия:
- Откройте Google Chrome.

- Нажмите на изображение своего профиля в правом верхнем углу браузера.

- Найдите в выпадающем меню пункт «Настройки» и нажмите на него. Это откроет новое окно.
- Нажмите кнопку «Управление учетной записью Google» в новом окне.

- Перейдите в «Личные данные» на левой боковой панели.

- Нажмите «Имя».

- Выберите значок пера рядом с вашим именем.
- Удалите старое имя и введите новое.

- Нажмите «Сохранить», когда закончите.

После того, как вы измените свое имя в Google Meet, вы не сможете изменить его снова в течение определенного периода времени. Поэтому будьте осторожны с правильным написанием своего имени, прежде чем сохранять изменения.
Как изменить свое имя в Google Meet на iPad
Как и в случае с iPhone, вам может потребоваться установить Gmail на iPad. Однако, если вы используете Google Meet, весьма вероятно, что у вас уже есть приложения Google, работающие на вашем iPad. Вот что вам нужно сделать, чтобы изменить свое имя в Google Meet на iPad:
- Откройте приложение Gmail на iPad.
- Нажмите на изображение своего профиля в правом верхнем углу экрана.
- Перейдите в раздел «Управление своей учетной записью Google».
- Перейдите на вкладку «Личные данные».
- В разделе «Основная информация» найдите раздел «Имя».
- Нажмите на свое текущее имя Google и удалите его.
- Введите новое имя и фамилию.
- Выберите «Готово».
- Нажмите «Сохранить», когда закончите.
Вы успешно изменили свое имя для Google Meet и других приложений Google.
Как изменить свое имя в Google Meet будучи студентом
Если вы студент, вы можете изменить свое имя в Google Meet любым из вышеперечисленных способов. Это зависит от типа вашего устройства, но, как видите, процесс более или менее похож.
Другой вариант, который у вас есть, — изменить или добавить свой псевдоним в свою учетную запись Google. Поскольку ваш псевдоним будет отображаться между вашим именем и фамилией в Google Meet, это умный способ добавить ваше второе имя. Однако более важно то, что ваш никнейм может быть каким угодно. Добавление псевдонима к вашему имени в Google позволит вашим коллегам и друзьям знать, как обращаться к вам во время встреч.
Чтобы добавить псевдоним в Google Meet, выполните следующие действия:
- Откройте Google Chrome.

- Нажмите на три точки в правом верхнем углу браузера.

- Выберите «Настройки» и перейдите к «Управление учетной записью Google».

- Перейдите на вкладку «Личные данные».

- Прокрутите вниз до «Выберите, что видят другие».

- Нажмите на кнопку «Перейти обо мне»
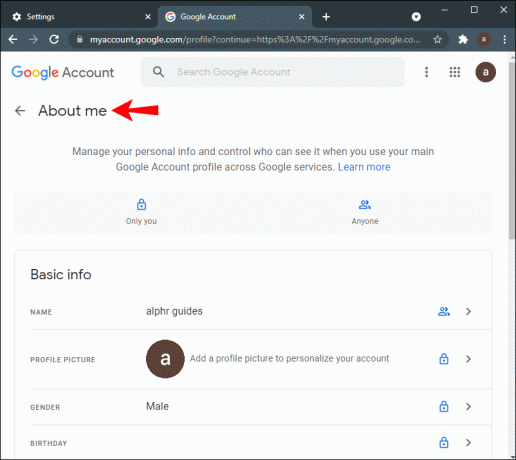
- В разделе «Основная информация» нажмите «Имя».

- Выберите значок карандаша рядом с «Псевдоним».

- Введите свой псевдоним.

- Выберите «Сохранить».

- Перейдите в поле «Отображать имя как».

- Выберите, как будет отображаться ваше имя.

- Нажмите на кнопку «Сохранить» в правом нижнем углу экрана.

Имейте в виду, что ваш псевдоним Google будет отображаться не только в Google Meet, но и во всех ваших приложениях Google.
Дополнительный FAQ
Могу ли я изменить свое имя во время встречи в Google Meet?
Хотя технически вы можете изменить свое имя для Google Meet во время встречи, Google потребуется некоторое время, чтобы синхронизировать эти изменения. Если вы выполните шаги из предыдущих разделов, вы сможете изменить свое имя и фамилию в Google Meet за пару минут. Однако ваше новое имя может не появиться, пока собрание не закончится.
Имейте в виду, что если вы поторопитесь с этим процессом, вы можете ошибиться в написании своего имени. После того, как вы сохраните изменения, Google не позволит вам отменить их, пока не пройдет определенное время. Вот почему вам следует подождать до окончания встречи, чтобы изменить свое имя в Google Meet.
Измените свое имя Google Meet
Выяснить, как изменить свое имя в Google Meet, — относительно простой процесс. Независимо от того, какое устройство вы используете для внесения изменений в свою учетную запись Google, Google потребуется несколько минут, чтобы применить их к каждому отдельному приложению Google.
Кроме того, помните, что вам не нужно полностью менять свое имя. Вместо этого вы можете добавить псевдоним, что может быть очень удобно для Google Meet.
Вы когда-нибудь меняли свое имя в Google Meet раньше? Использовали ли вы какой-либо из методов, описанных в этом руководстве? Дайте нам знать в комментариях ниже.




