Независимо от того, являетесь ли вы программистом или обычным пользователем компьютера, вам, вероятно, в какой-то момент нужно было сравнить два файла. Лучше всего не просматривать файлы вручную, чтобы выявить различия. Это приведет лишь к пустой трате времени, которое можно было бы лучше потратить в другом месте. Или, что еще хуже, вы рискуете упустить какие-либо существенные различия, которые могут возникнуть между двумя файлами.

Но не беспокойтесь. В этой статье рассматриваются особенности сравнения двух файлов с помощью предпочитаемого вами текстового редактора. Блокнот++. Мы покажем, как можно сравнить два файла с плагином и без него, а также как сравнить два файла, если вы работаете с системой контроля версий. Давайте погрузимся прямо в.
Как сравнить два файла с помощью Notepad++
Есть много причин, по которым вам может понадобиться сравнить две разные версии файла. Например, если вы копируете файл из одной папки в другую, по пути может произойти потеря пакетов и повреждение данных. Чтобы убедиться, что ваш файл действительно похож на исходную версию, вы должны выполнить некоторое сравнение.
Notepad++ — хороший инструмент для сравнения файлов. К сожалению, функциональность не встроена в программное обеспечение. По этой причине вам необходимо установить плагин Compare, чтобы процесс давал какие-либо значимые результаты. Как следует из названия, плагин Compare позволяет сравнивать два файла, выделяя любые визуальные различия, возникающие между ними. Различия выделены за счет использования разных цветов и значков. Например, красный цвет означает, что строка была пропущена, зеленый цвет означает, что строка была добавлена, а оранжевый цвет означает, что строка была изменена.
Используя плагин, вы можете сравнивать различные версии файлов, хранящихся на вашем локальном компьютере. Чтобы поднять планку еще выше, плагин позволяет сравнивать файлы, хранящиеся в онлайн-репозиториях, а именно в Git и SVN. Какими бы ни были ваши потребности, плагин Notepad++ Compare поможет вам.
Как сравнить два файла в Notepad++ бок о бок
Чтобы сравнить два файла в Notepad++ рядом, выполните следующие действия.
- На своем компьютере откройте Блокнот++ приложение.
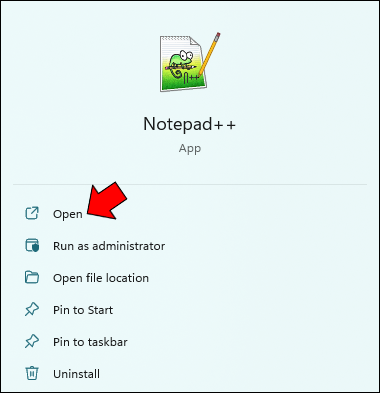
- Перейдите в «Плагины» и выберите «Администратор плагинов». Если вы пропустили опцию «Администрирование плагинов…», перейдите к «?» затем выберите «О Notepad ++» и дважды проверьте, что вы используете текущую версию.
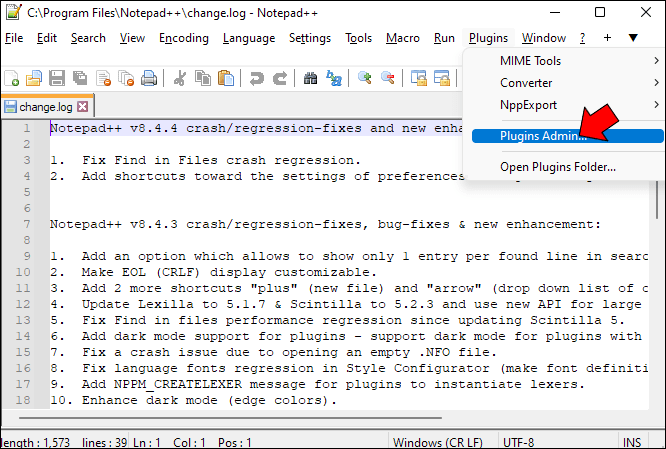
- В модальном окне «Администрирование плагинов» найдите плагин под названием «Сравнить» и выберите его из результатов.
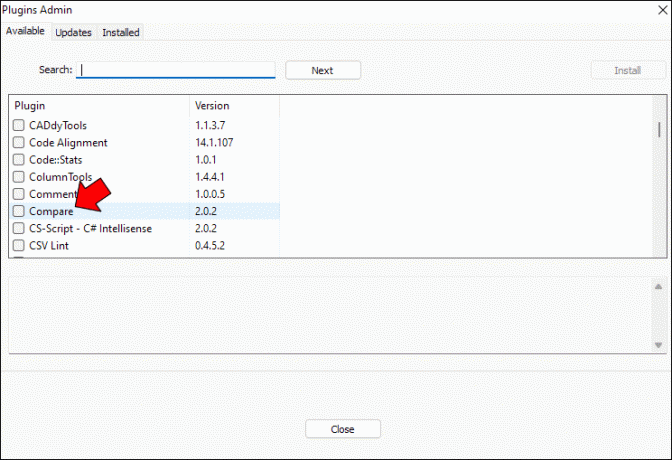
- В правом верхнем углу экрана нажмите кнопку «Установить».

- Следуйте инструкциям мастера установки, чтобы завершить настройку плагина.

- Перетащите два файла, которые вы хотите сравнить, в редактор Notepad++ и убедитесь, что они лежат рядом друг с другом.

- В верхнем меню перейдите к «Плагины» и разверните меню «Сравнить».

- Из вариантов выберите «Сравнить». Кроме того, вы можете нажать «Ctrl + Alt + C».

- Вместо ручной прокрутки файла для выявления выделенных различий используйте вместо этого значок «Сравнить навигацию», особенно для больших файлов.

Если у вас есть склонность к персонализации и вы любите немного подправлять вещи, вам повезло. Плагин Compare позволяет вам настраивать параметры, предоставляя вам индивидуальный опыт работы с приложением. Вот как настроить параметры плагина Compare.
- Перейдите в «Плагины» и откройте меню «Сравнить».

- Из вариантов выберите «Настройки».

- Выберите все пользовательские пресеты для ваших файлов и нажмите кнопку «Сброс».

Когда вы закончите сравнивать свои файлы, перейдите в «Сравнить» и выберите опцию «Очистить все сравнения». Это должно вернуть ваши файлы в нормальное состояние и убрать все выделения.
Как отличить два файла с помощью Notepad++
Если вы разработчик и хотите сравнить два файла с помощью Notepad++, вам необходимо установить плагин Compare. Плагин позволяет вам сравнивать два файла, которые хранятся в локальном репозитории. В настоящее время подключаемый модуль Compare поддерживает только две системы управления версиями: Git и SVN.
Вот как можно сравнивать файлы Git с помощью Notepad ++.
- Запуск Блокнот++.
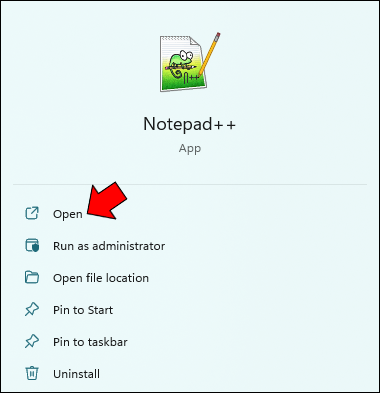
- Откройте репозиторий Git, в котором хранится ваш код.
- Перейдите в «Плагины» и разверните меню «Сравнить».

- Из вариантов выберите «Git Diff».

Если выбран параметр Git Diff, вы должны увидеть различия между текущим файлом и файлом, который вы сохранили в репозитории Git.
Как сравнить два файла SVN с помощью Notepad++.
- Открыть Блокнот++.
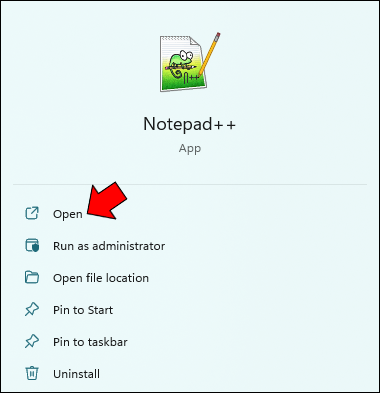
- Откройте файл репозитория SVN, который вы хотите сравнить.
- Перейдите в «Плагины» и разверните меню «Сравнить».

- Из вариантов выберите «SVN Diff».

Как сравнить два файла в Notepad++ без плагина
Не хотите проходить процесс установки стороннего плагина? Ну вот как сравнить два файла в Notepad++ без плагина.
- Открыть Блокнот++.
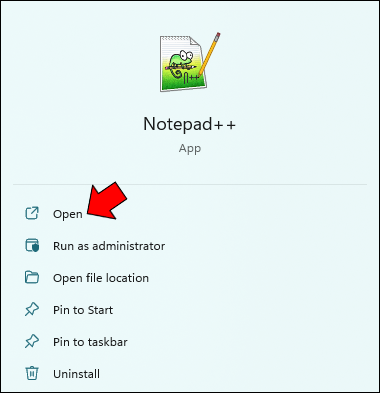
- Перетащите два файла, которые вы хотите сравнить, в редактор.

- Открыв два файла, щелкните правой кнопкой мыши вкладку файла и выберите «Переместить в другое представление».

- Теперь ваши файлы должны лежать рядом друг с другом, и вы сможете их сравнить.

Недостатком вышеописанного метода является сложность сравнения двух больших файлов. Если вы просматриваете файлы вручную, вы обязательно упустите некоторые важные детали.
Часто задаваемые вопросы
Git и SVN — это одно и то же?
Git и SVN — это системы контроля версий, но это не одна и та же платформа (вспомните Facebook и Instagram; они обе являются социальными сетями, но не являются одной и той же платформой). В то время как Git децентрализован, SVN в значительной степени является централизованной системой управления версиями.
Откажитесь от старого способа просмотра файлов
Файлы являются неотъемлемой частью наших рабочих процессов, и знание разницы между двумя версиями файлов не должно вызывать затруднений. В Notepad++ есть плагин Compare, значительно упрощающий процесс. Плагин имеет Git Diff и SVN Diff, что позволяет программистам легко сравнивать файлы, хранящиеся в репозиториях и онлайн-базах данных. Независимо от ваших потребностей, мы надеемся, что теперь вы можете сравнивать файлы в текстовом редакторе Notepad++.
Вы пытались использовать команду или сценарий кода для сравнения двух файлов с помощью Notepad++? Пожалуйста, дайте нам знать в разделе комментариев ниже.




