Вам кажется, что ваш компьютер стал работать медленнее, чем раньше? Вы начали замечать появление некоторых ошибок? Или некоторые из ваших программ требуют больше времени для запуска? Если это так, не паникуйте.

Наиболее распространенная причина такого замедления заключается в том, что диск C загроможден старыми файлами и ненужными программами. Со временем эти файлы могут занимать много места на вашем диске и даже замедлять выполнение определенных команд на вашем ПК.
Эта статья покажет вам, как очистить диск C в Windows, чтобы освободить место и ускорить восстановление.
Как очистить диск C в Windows 11
Windows 11 — это новейшая версия давней операционной системы Microsoft. Он сочетает в себе некоторые функции других версий, таких как Windows 7 и 10, и уникальные функции.
К ним относятся технологии Xbox для игр, Microsoft Teams для лучшего общения и поддержка Android, чтобы вы могли наслаждаться любимыми мобильными приложениями прямо на своем ПК.
Но даже со всеми этими функциями Windows 11 не застрахована от загромождения диска C. Во всяком случае, новые утилиты означают, что вам, вероятно, придется иметь дело с еще большим количеством ненужных и временных данных.
К счастью, Windows 11 предлагает несколько инструментов для очистки диска C и освобождения места для дополнительных приложений при одновременном повышении производительности.
Давайте посмотрим, как работает каждый инструмент.
Очистка диска
Disk Cleanup — это утилита Windows, которая отлично справляется с очисткой диска C. Он удаляет все остаточные и временные файлы, которые больше не нужны, освобождая место для новых данных.
Вот как это использовать:
- Откройте проводник, одновременно нажав клавиши Windows и E. Это должно открыть окно, показывающее все ваши существующие диски, включая C.
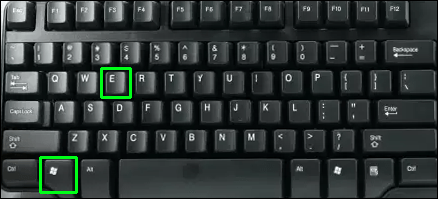
- Щелкните правой кнопкой мыши диск C и выберите «Свойства» во всплывающем меню.
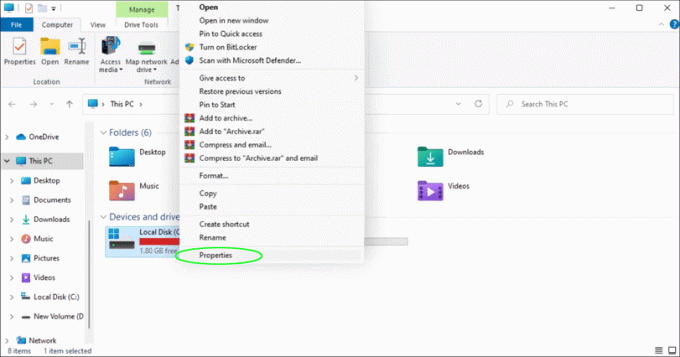
- Когда откроется окно «Свойства», нажмите «Очистка диска». В этот момент эта утилита начнет работать в фон, чтобы определить, сколько места вы можете освободить, очистив ненужные файлы и удалив папки, содержащие ненужные файлы. файл.
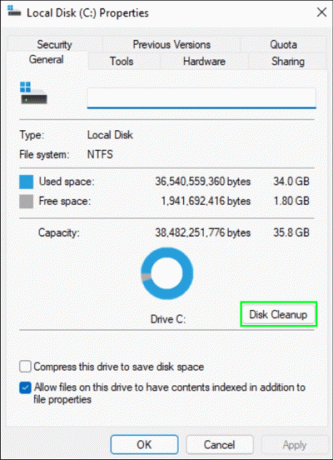
- После сканирования вашей системы на наличие мусора вы должны увидеть новое окно со списком типов файлов, которые можно удалить. Установите флажок для каждой категории, а затем нажмите кнопку «ОК» в нижней части окна.
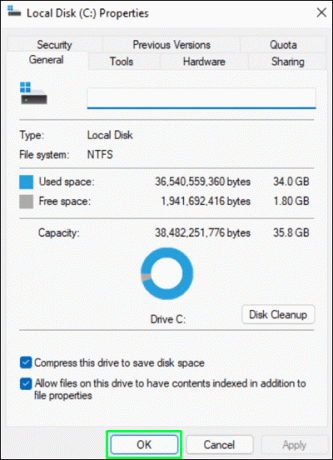
- Подтвердите удаление во всплывающем окне, чтобы начать процесс.
Временная папка
Папка Temp — это общий термин, используемый для описания каталога «временного хранилища данных» для Microsoft Windows. Он хранит временные файлы, используемые приложениями для бесперебойной работы, но их можно легко удалить, когда они больше не используются.
Вот как это сделать:
- Одновременно нажмите клавиши Windows и R, чтобы открыть команду «Выполнить».
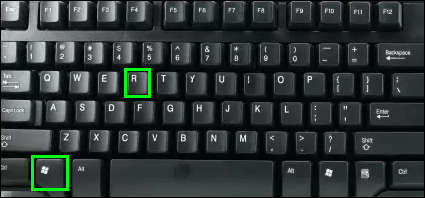
- Когда откроется окно команды «Выполнить», напишите «% temp%» и нажмите «ОК».
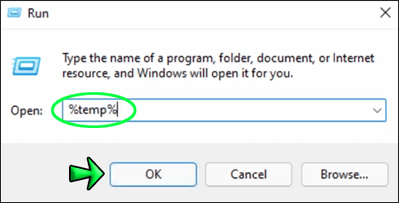
- Нажмите «Продолжить», если появится предупреждение о том, что вы собираетесь получить постоянный доступ к конфиденциальной папке.
- Когда откроется окно Temp, нажмите Ctrl+A, чтобы выбрать все папки и файлы в папке Temp.

- Нажмите кнопку «Удалить» в верхней части окна, чтобы начать процесс очистки.
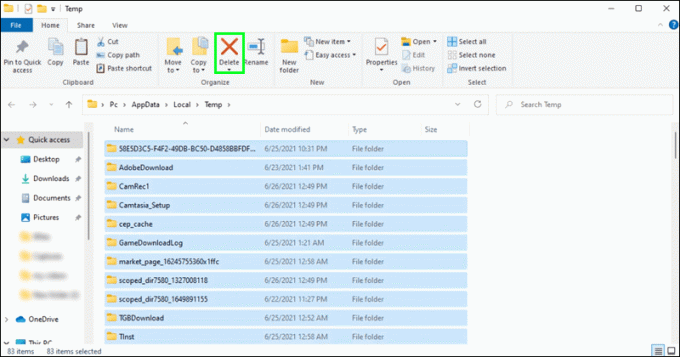
Как очистить диск C в Windows 10
Windows 10, несомненно, является одной из самых популярных операционных систем в серии Windows, но у нее есть один существенный недостаток: она не очищает автоматически ненужные файлы и остаточный контент.
Если вы не хотите, чтобы эти нежелательные файлы замедляли работу вашего компьютера и занимали ценное место на диске C, вот как их удалить:
Использование утилиты Storage Sense
Функция Storage Sense в Windows 10 была разработана для автоматического определения потребностей вашего устройства и освобождения места при необходимости. Он запускается автоматически, чтобы найти и удалить временные файлы, очистить корзину и удалить старые обновления Windows и другие временные файлы.
Вот как включить функцию Storage Sense на вашем ПК:
- Откройте меню «Пуск» и выберите «Настройки».

- Когда откроется окно «Настройки», введите «Контроль памяти» в строке поиска вверху, а затем «Ввод».

- После того, как откроется окно «Хранилище», щелкните ползунок, чтобы включить утилиту «Контроль памяти».
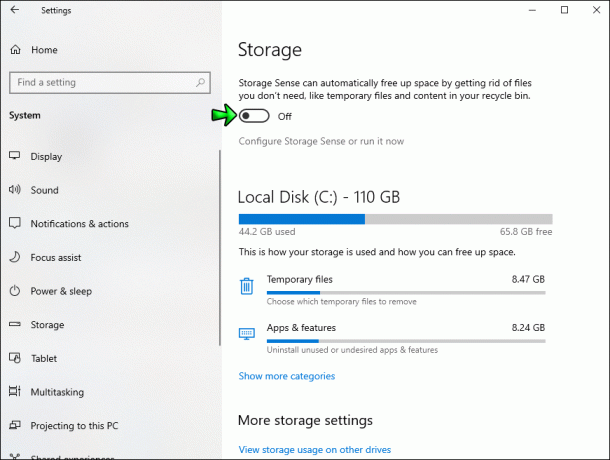
- Нажмите «Настроить контроль памяти или запустить его сейчас».

- Выберите, как часто вы хотите, чтобы функция сканировала нежелательные файлы. Для достижения наилучших результатов вы должны выбрать «ежедневно».
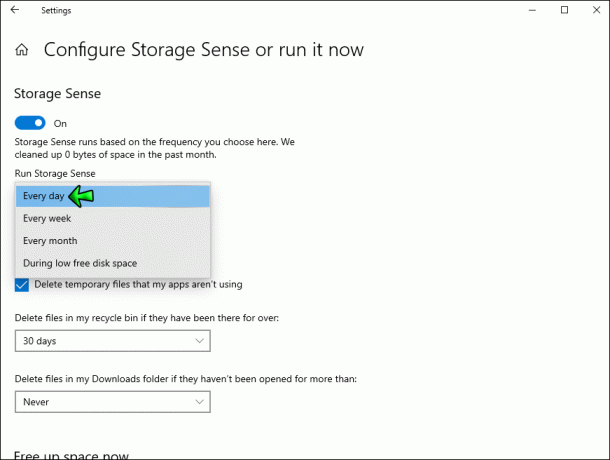
- Чтобы сразу освободить место, нажмите кнопку «Очистить сейчас» в нижней части окна.
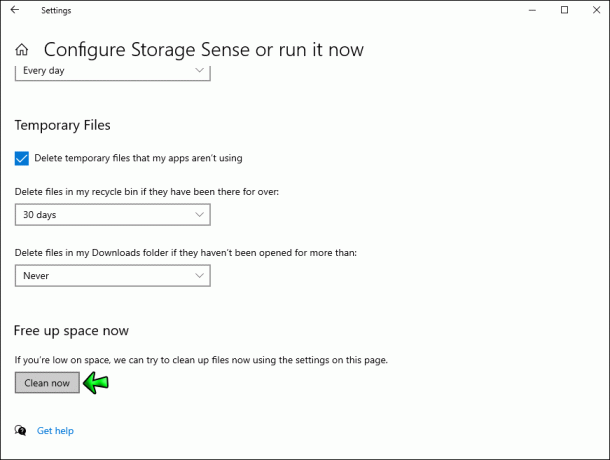
Использование средства очистки диска
Disk Cleaner — одно из немногих приложений, которые можно найти как в Windows 11, так и в Windows 10. Это может помочь избавить вашу систему от мусора и других временных или нежелательных данных, которые могут замедлить работу вашего ПК.
Вот как это использовать:
- Нажмите клавиши Windows и E вместе, чтобы открыть проводник.
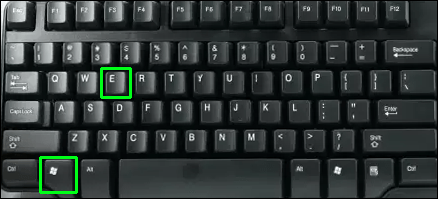
- Щелкните правой кнопкой мыши диск C и выберите «Свойства».

- Нажмите «Очистка диска».
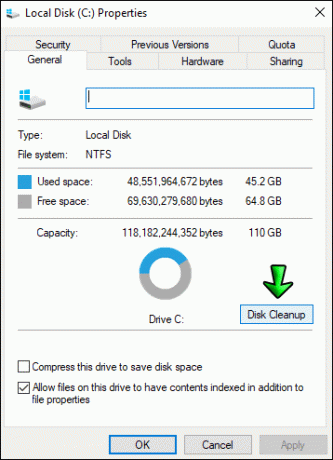
- После того, как Disk Cleaner просканирует вашу систему на наличие мусора, вы должны увидеть новое окно со списком типов файлов, которые можно удалить. Чтобы удалить определенную категорию файлов, установите флажок рядом с ней.

- Нажмите на кнопку «Ок» в нижней части окна.
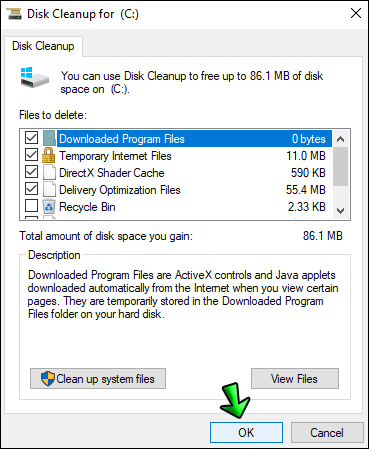
- Подтвердите перемещение во всплывающем окне, чтобы начать очистку.
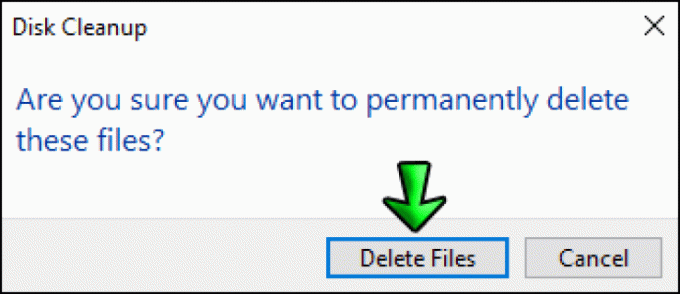
Как очистить диск C в Windows 7
Windows 7 поставляется с утилитой очистки диска, которая позволяет освободить место на диске C, удалив ненужные файлы, такие как старые резервные копии или временные файлы, которые приложения создают во время работы.
Вот как запустить утилиту:
- Нажмите клавиши Windows и E вместе, чтобы открыть проводник.
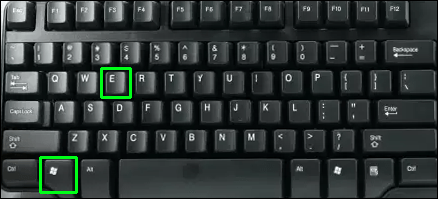
- Щелкните правой кнопкой мыши на «C», а затем выберите «Свойства» во всплывающем окне.
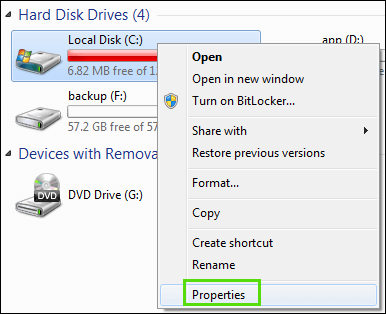
- Нажмите «Очистка диска».

- Выберите файлы, которые вы хотите удалить.

- Нажмите «ОК».
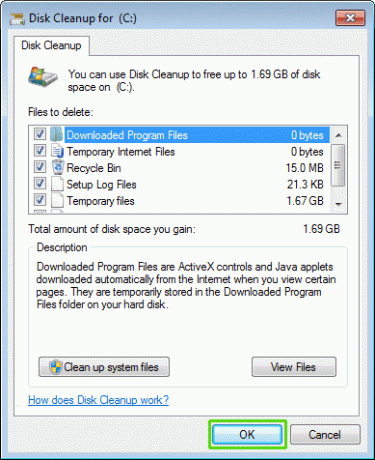
- Подтвердите свой выбор, чтобы начать очистку.

Зафиксируйте лучшую производительность
Диск C в Windows имеет репутацию самого загроможденного из всех дисков. Это связано с тем, что по умолчанию Windows сохраняет временные файлы, загрузки, обновления и все программы, которые вы установили на свой компьютер.
К счастью, есть способы безопасно очистить диск C и повысить производительность, при этом освободив место для приложений или программ.
Пробовали ли вы очистить диск Windows C с помощью каких-либо инструментов, обсуждаемых в этой статье? Как прошло?
Дайте нам знать в комментариях ниже.




